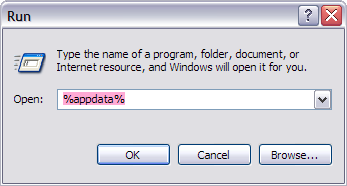Crash logs
What are diagnostic logs?
Diagnostic logs, including crash logs, are a very important tool for debugging Second Life Viewer problems; they allow a developer to try to fix a bug that they've never personally witnessed.
Sometimes, our Support team will ask you to provide diagnostic logs while helping you with a support ticket. Support may ask you to provide specific logs; preferably, you can attach them to a support ticket, or if the contents are shorter, you can open them up in a text editor and copy-and-paste them into your ticket. If you're not sure, ask Support to clarify.
The Viewer can automatically submit crash logs to Linden Lab when the Viewer crashes, but external developers can't see them publicly. If you'd like the broader community to help find the bug that caused Second Life to crash on your computer, you can report the bug on the Issue Tracker and attach your crash logs.
Where do I find the logs?
You'll need to locate the SecondLife folder which contains the logs folder, and its location depends on your platform. See the "User settings" page for instructions.
In addition, platform specifics:
Windows 7 and Vista
| Tip: If you have problems finding this folder, try Everything, a handy tool that searches everything on your hard drive by name. |
The folder is usually located at C:\Users\<username>\AppData\Roaming. If you install Second Life in a different location, the path is different. In any case, to get to the right place:
- In Windows Explorer, click the Start Button.
- In the search field (in Windows 7, it's labeled "Search programs and files" and in Windows Vista, it's labeled "Start Search"), type
%appdata%and press Enter ↵. - In the window that appears, open the
SecondLifefolder. - see the logs folder for SecondLife.log, SecondLifeCrashReport.log and stack_trace.log
Windows XP
The folder is usually located at C:\Documents and Settings\<username>\Application Data\SecondLife. If you install Second Life in a different location, the path is different. To get to the right place:
- In Windows Explorer, click Start button.
- Click Run.
- In the Run window, type
%appdata%and click OK. - In the window that appears, open the
SecondLifefolder. - see the logs folder for SecondLife.log, SecondLifeCrashReport.log and stack_trace.log
Mac
In addition to the Viewer's own crash reporting, there's also:
- A general Mac OS X tool called Crash Reporter. More technical details.
- A System Profiler report, which contains all of the necessary data about your computer and the hardware inside of it. This is useful for Linden Lab to group problems with similar hardware.
- In the Finder, choose Apple menu > About This Mac.
- Click the More Info button to open the System Profiler.
- In the System Profile, choose File > Save. Give the file a unique name so you can find it later, then attach it to your Issue Tracker bug report. Also see "Bug Reporting Best Practices" from Apple.
Linux
The folder is located at ~/.secondlife - it's a hidden folder (the folder name begins with a dot) and it's inside the user home folder. To get here:
- Open your file manager
- go to your home folder
- if needed, enable "Show Hidden Files and Directories" or a similar option in your file manager
- open the
.secondlifefolder - see the logs folder for SecondLife.log, SecondLifeCrashReport.log and stack_trace.log