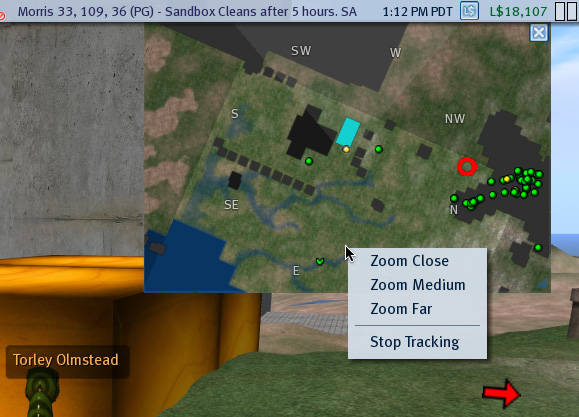Mini-Map
Jump to navigation
Jump to search
The Mini-Map is useful for helping you navigate around Second Life. It normally appears at the top-right corner of your screen. If you don't see it, click the Mini-Map button at the bottom of the Second Life® Viewer. Or, select View > Mini-Map from the menus at the top of the Viewer.
The following are useful features of the Mini-Map:
Colors and Symbols
What the Mini-Map's colors and symbols mean:
- 'Regions -' Each Region is represented by a square. The Region you're in is lighter than adjacent Regions.
- Geographic features - Land is colored accordingly on the Mini-Map: grass is green, snow is white, and water is blue.
- 'Compass -' These compass directions help you get oriented. If you spin around using the left and right arrow keys (or A and D keys when the chat bar is closed), you'll see the Mini-Map spin too. If this makes you dizzy, you can turn this off by opening the Preferences window (hit Ctrl+P on your keyboard) to the General tab and unchecking Rotate Mini-Map.
- 'Yellow dot in the center -' That's you!
- 'Cone of light -' This comes from the yellow dot; it shows which direction you're facing and your field of vision.
- Yellow dots - Yellow dots represent nearby friends. To see and edit your Friends list, click the Communicate button, then the Friends tab.
- 'Green dots -' Green dots represent other Residents of Second Life, and change shape depending on their height relative to yours.
- Round dot - An avatar at about the same height as your camera viewpoint; for example, if you're standing next to them.
- ^ - An avatar above your camera position. They may be flying, or in a very high building.
- v - An avatar below your camera position.
- 'Dark gray blocks -' These are objects owned by others. In a Region with lots of buildings, you'll see lots of these.
- Cyan blocks - These are objects you own in the area. If you have land and own a house, they'll appear cyan. If you build in a sandbox, you'll see this too. Cyan blocks on the map can be useful for finding lost objects. For example, if you accidentally jump out of your vehicle and it keeps moving, you can tell where it's going by following the light blue.
- Fuchsia blocks - These are objects deeded to (owned by) a group you're in. For an object to be group-owned, it must be set to Share with group, then Deed... must be clicked.
- 'Tiled dark blue -' These are areas beyond your vision. You can see them by moving closer, or increase your draw distance: in the Graphics tab of the Preferences window, click Custom, then raise Draw Distance.
- Red areas - The Mini-Map turns red if the Region is offline or your Second Life Viewer has lost its connection.
Actions
Things you can do with the Mini-Map:
- Drag the Mini-Map to change its position.
- Drag the Mini-Map's edges to resize it.
- Double-click the Mini-Map to open the big World Map, which shows more details about where you are
- Hover over a green or yellow dot to view that Resident's name. You can right-click their dot to view their profile.
- Right-click the Mini-Map to open a menu:
- Zoom Close/Medium/Far - Changes the zoom level of the Mini-Map. You can also hover your cursor over the Mini-Map and move your scroll wheel.
- Stop Tracking - If a red locator beacon and arrow pointing to a destination is currently active, this makes them disappear.
Video Tutorial
This tutorial was made before the feature showing friends on the map as yellow dots was added.
<videoflash type="blip">gZsWu_0+AA|640|480</videoflash>
Summary
- How to open the Mini-Map
- How to identify yourself on the Mini-Map
- How to disable the Mini-Map's rotation
- Resizing the Mini-Map
- What the green dots on the Mini-Map represent (how to locate other avatars)
- How to zoom the Mini-Map
- How to resize the Mini-Map
- How to open the World Map from the Mini-Map
- How to make beacons disappear from the Mini-Map
- What the cyan areas on the Mini-Map represent (how to identify objects you own)
- What the fuchsia areas on the Mini-Map represent (how to identify objects owned by a group you belong to)