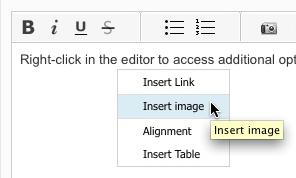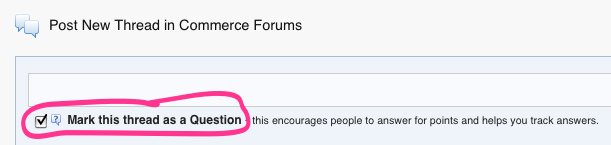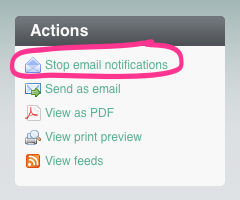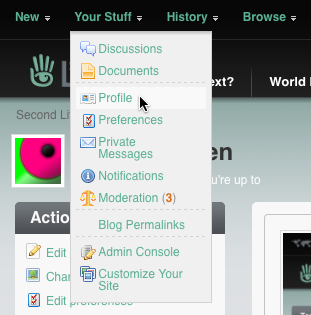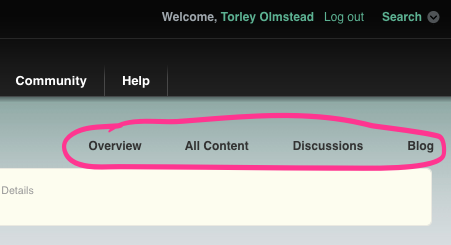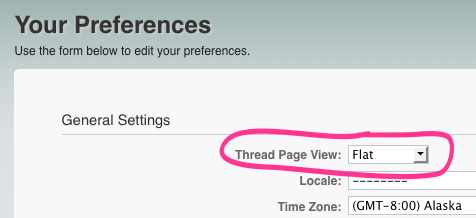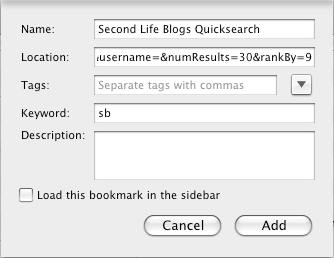Difference between revisions of "Blog FAQ"
Irene Muni (talk | contribs) m (→How do I send a private message?: KBnote about private messages disabled.) |
Irene Muni (talk | contribs) m (Added link to doc about spam and scam) |
||
| Line 235: | Line 235: | ||
== [[Code_highlighting|How do I highlight code so I can insert LSL scripts?]] == | == [[Code_highlighting|How do I highlight code so I can insert LSL scripts?]] == | ||
== [[Linden_Lab_Official:Scams|Be aware of forum scams and spam]] == | |||
[[Category:Knowledge Base]] | [[Category:Knowledge Base]] | ||
Revision as of 11:45, 15 November 2010
These are practical answers to frequently-asked questions about using blogs.secondlife.com, the Second Life Blogs and Discussion Forums.
MAKE SURE TO LOGIN as most of the following stuff is account-specific:
- Go to blogs.secondlife.com
- In the upper-right, click Login.
- On the next page that appears, enter your Second Life First & Last Name and Password, then click the big orange Login button.
POWER TIPS!
- Customize your profile to make yourself stand out. How to do that is shown below.
- In a comment or forum editor, right-click to see more options:
- When posting a new thread in a discussion forum, you can Mark this thread as a question, which makes it more effective for getting answers. You should obviously and especially do this in Second Life Answers!
Where do I find general documentation for these blogs/forums?
We're powered by Clearspace from Jive Software.
How do I search easier?
If you're confused by blogs.secondlife.com's own search, you can use Google to do a site-specific search. This works for just about any domain. Here's how:
- Go to Google.
- In the big search box, type "
site:blogs.secondlife.com topic" and replace "topic". For example, "site:blogs.secondlife.com "dance animations"". See a demo. - Click Google Search.
Still too awkward? You can also set up a quicksearch.
How do I see my recent activity?
Go to https://blogs.secondlife.com/people/Firstname.Lastname with your name inserted.
For example, https://blogs.secondlife.com/people/Torley.Linden shows what Torley Linden (the dude who wrote this) did. It's also convenient to use your web browser's built-in bookmarks feature to bookmark pages you're awaiting replies on, right after you've made a post.
How do I turn off email notifications? They're annoying!
See all and turn off multiple email notifications
- In the upper-left of blogs.secondlife.com, click Your Stuff > Profile.
- In the Actions box on the left, click Manage Email Notifications. (The link looks like
https://blogs.secondlife.com/people/Firstname.Lastname?view=watcheswith your name inserted.) - Check one or more boxes on the right, then click Remove Selected Notifications towards the bottom right. You can also use the other controls to navigate through pages if you have many notifications.
Turn off email notifications for a specific thread
- In the notification you receive in your email box, click the link to the specific blog post or discussion thread. It may look like this:
- A new comment was created on the blog post [GUIDE] End squashed images! Get correct texture aspect ratios!:
- https://blogs.secondlife.com/community/community/tnt/blog/2009/08/27/guide-end-squashed-images-get-correct-texture-aspect-ratios#comment-767367
- On the left-hand side, click Stop email notifications.
However, each time you reply to a post or in a thread, email notifications will be turned on again per-post or per-thread. This is confusing. So you may want to...
Turn off email notifications by default
- In the upper-left of blogs.secondlife.com, click Your Stuff > Preferences.
- Under Email Notifications Preferences, click No next to the options you want to turn off. We currently don't use "Documents".
How do I customize my image and profile?
To customize your image (historically adapted from this guide):
- On blogs.secondlife.com in the upper-left, click Your Stuff > Profile.
- On the left, click Change photo & avatar. It takes you to a screen where you can customize:
- Profile Photo - The big picture shown in your profile. Click Add photo to go to the upload form.
- Avatar - The square picture shown next to every post you make. Click Add another avatar to go to the upload form.
- Make changes, then click Save.
| Note: These images are separate from your inworld Second Life profile, and at this time, are in no way connected. |
Along the same lines to customize your profile:
- Go to Your Stuff > Profile.
- On the left, click Edit profile.
- Make changes, then click Save.
In your profile, you can also add:
| Warning: Images in signatures are currently broken. Torley will remove this message when it's fixed. |
- Tags - Separated by spaces, which may describe who you are and what you do. (We don't make much use of these yet.)
- Signature - Appears under your posts and replies.
- As the instructions describe, you can use simple HTML to add links, including SLurls.
- Since a sig is limited to 250 characters (if it says "100" in the descriptor, ignore that), you may want to use an URL-shortener like bit.ly.
- URL-shorteners can also work on direct image links.
- A character counter tool also comes in handy.
- Also be sure to click Show next to Signature Visible to enable it.
- Example signatures you can customize:
- SLurl link -
Visit me <i><a href="http://maps.secondlife.com/secondlife/Here/">Here</a></i> - Colored text with link -
<b><font color="#ff0080">Get your </font><a href="http://bit.ly/sltnt">Tips and Tricks!</a></b> - Image banner -
<a href="http://bit.ly/cNgeoj"><img src="http://farm3.static.flickr.com/2757/4538640502_7f0680041f_o.png"></a>
- SLurl link -
- Only certain external image hosts are supported. See below for a list.
- There are good Resident tips in threads like this
Which images are supported?
When you go to make a blog comment or forum post, there's a camera icon in the toolbar. Click it to insert a web-compatible JPG, PNG, or GIF image.
You can either choose an image From your computer (which appear in Uploaded Images), or From the Web. In the latter case, due to earlier security issues, only certain sites are supported for external image hosting. This is a tentative list and will be updated as-needed:
- http://avatarsunited.com
- http://flickr.com
- http://google.com
- http://imageshack.us
- http://koinup.com
- http://lindenlab.com
- http://phanfare.com
- http://photobucket.com
- http://picasa.com
- http://s3.amazonaws.com
- http://secondlife.com
- http://slpics.com
- http://tinypic.com
- http://twitpic.com
- http://vimeo.com
- http://wordpress.com
- http://xstreetsl.com
- http://yahoo.com
- http://youtube.com
If you insert an image link that's not supported, you'll get an error that says "Only images from allowed domains may be inserted."
If you have suggestions for additional sites, add them in the Issue Tracker's WEB-2040:
How do I see all stuff in a forum?
Popular question about the Commerce Forums.
- Click on a forum like Commerce Forums or Second Life Answers.
- Towards the upper-right, look for where it says Overview, All Content, and Discussions. (For the Commerce Forums, there's also Blog.)
- Click All Content to see everything. Click other navigation options to switch views as desired.
Note that if a community contains "sub-spaces", the current behavior of All Content is that it only shows the current space's content. This is confusing on Second Life Answers, which has multiple spaces listed on the left (like Account, Avatar, Creating, etc.). However, there's a true show all content workaround. Example URL for all Community forums, which shows recursive results in sub-spaces:
To locate the communityid, grab the value from the URL when you're publishing a new discussion.
We're aware this could be more obvious and that there's a styling inconsistency with color when you're not logged in. Search for known bugs and report new bugs on our Issue Tracker!
How do I view flat-style discussions? Threaded looks messy!
- Again in the upper-left, click Your Stuff > Preferences.
- Next to Thread Page View, click the dropdown to change it from Threaded to Flat.
- Click Save.
How do I search when linking?
Whether you're replying in a blog comment or discussion thread, you can link to recently-viewed content or search for it. This is handy if you're browsing a thread and recall seeing something which is useful to bring up.
- While using a blogs.secondlife.com text editor, click the Insert Link (the A with a chain) button on the toolbar.
- Click the All Content or Browse History tab.
- Use the controls to look for the content you want to link to.
- Click the radio button to the left of that content. The link description appears below.
- Click the Insert button.
This video tutorial shows you how:
<videoflash type="vimeo">7146782|640|480</videoflash>
How do I advanced search?
In addition to the Search link in the upper-right:
- Go to blogs.secondlife.com/search. This is the direct link to the search page. Bookmark it in your web browser for easy access!
- Click More options to show advanced search.
If you use Firefox, you can setup a quicksearch. This allows you to search directly from Firefox's address bar without having to visit a page. Torley finds this saves lots of time over the long run, since he does 100s of searches. Here's how, in Firefox 3.5:
- Go to Bookmarks menu > Organize Bookmarks.
- On the left pane, click a directory you can create bookmarks in. For example, Bookmarks Menu.
- On the right pane, right-click and select New Bookmark. (You can also click the gear icon on the toolbar above.)
- Enter these values for your new bookmark — the other fields can be left blank:
- Name:
Second Life Blogs Quicksearch - Location:
https://blogs.secondlife.com/search.jspa?q=%s&resultTypes=BLOG_POST&resultTypes=MESSAGE&resultTypes=COMMENT&dateRange=all&username=&numResults=30&rankBy=9- This searches blog posts, comments, and discussion forum messages and shows 30 results per page, sorted by reverse-chronological date. Good for general usage.
- Keyword:
sb
- Name:
- Click Add to save your bookmark.
Using this is easy!
- In Firefox's address bar, enter the keyword and search query, like
sb tiporsb resident. - Press Enter. You'll see various matches appear.
More details:
sbis the quicksearch prompt. This can be any short abbreviation you like, as long as it doesn't conflict with another. Firefox includes several built-in quicksearches.- The URL next to Location: is the search string without a keyword in it, using
%sas a placeholder. When the quicksearch is activated, it replaces%swith what you're specifically searching for.
To get other search strings:
- Go to blogs.secondlife.com/search
- Click More options to show advanced search.
- Change your options, then do another search. Note if you scroll down, you can also change Items per page and Sort by.
- Enter your query, then click Search.
- Copy the resulting address from the address bar, and look for where your query is. Replace that with "
%s" in your quicksearch as described earlier.
For example, https://blogs.secondlife.com/search.jspa?resultTypes=BLOG_POST&q=%s ONLY searches blog posts. Simple.
How do I send a private message?
| Note: For Security reasons, private messages are disabled for now. |
- When logged in, go to Your Stuff > Private Messages in the upper-left.
- From here, you can read your PMs (Private Messages), and click Compose Message to send one.
Why does layout look wrong or I can't post?
It could be your browser is incompatible with Clearspace, which is only guaranteed to work with some versions of Internet Explorer, Firefox, and Safari (see supported browsers). You can try a workaround that identifies your browser differently — see Johnnie Carling's suggestion and reply if it works for you.
How do I change my email address?
We only use one email address for your entire Second Life account and all authorized services (like the Marketplace) because of a system called SSO (Single Sign-On). When you login to blogs.secondlife.com, you're securely authenticated with the same information you use at the regular secondlife.com.
To change your email address:
- Use the Contact Information page (normally found on the left-hand side of your Dashboard).
- On blogs.secondlife.com, click Log out in the upper right then log back in. This shows your updated email address in your blog profile. Otherwise, the old one still displays, and it's confusing but works.
| Note: Only you and Lindens can see your email address in your blogs.secondlife.com profile. It's hidden for everyone else. |
How do I start my own blog on here?
You can't. Only Linden Lab employees can, which is the intent since these are the Official Second Life Blogs. Yes, I (Torley) know there are parts of the navigation system which seem to say otherwise and that's confusing. Torley checked with Clearspace and those bits can't be hidden easily.
We do however have a social networking site called Avatars United, where you can start a blog on your profile page.
There are plenty of free third-party blog services out there like WordPress and Blogger, and community blog aggregators like iheartsl. Also check the address or footer of the Resident-created blogs you enjoy visiting to find out which platform they may be powered by.