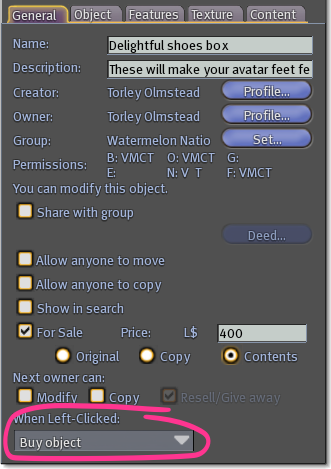Click actions
A click action allows you to interact with an object with a single left click. In addition, each click action has a special cursor indicating what it does. This makes using objects easier, especially for new Residents. For example, if you set a box to the Buy object click action, a customer will see a "$" cursor as they hover it. They can then purchase it by clicking once, then clicking again to confirm the purchase.
You can easily see all the available click actions in a few, well, clicks:
- Right-click an object and select Edit from the pie menu.
- Click the General tab, if it isn't already selected.
- Look under When Left-Clicked.
Click action types
Touch/grab (default)
- No special click action is used.
- If the object is scripted, it responds to what it's programmed to do when touched (clicked on).
- "Grab" means if you hold down Ctrl (PC) or Cmd (Mac), the cursor changes to a hand, and you can move objects you have permission to.
Sit on object
- The cursor changes to a chair when you hover over the object.
- When clicked, your avatar sits on it (or tries to).
- The same result as right-clicking the object and selecting Sit Here.
- Also makes it easier to sit on an object instead of right-clicking and choosing Sit Here repeatedly, which tends to result in "No room to sit here..." error messages on narrow and odd-shaped objects.
Buy object
- Requires the object to be set for sale.
- The cursor changes to a "$" when you hover over the object.
- When clicked, a Buy window appears, then you can purchase
- The same result as right-clicking the object and selecting Buy.
Pay object
- Requires a pay script in the contents to work, and is a common alternative to Buy object when choose-your-own-price flexibility, stats tracking, and other options are needed.
- The cursor changes to a stack of coins when you hover over the object. When clicked, a pay window appears.
- The same result as right-clicking the object and selecting Pay....
Open
- You must own the object and it must have contents to open it.
- Very useful if you sell content which is intended to be packaged and "unwrapped" from boxes.
- The cursor changes to an open box when you hover the object. When clicked, an Object Contents window appears.
- The same result as right-clicking the object and selecting Open.
Play parcel media
- Requires a parcel with a movie. You can make the media screen itself a click action-enabled object, which allows someone to click on the screen to start or pause a movie.
- If the parcel movie isn't playing, the cursor changes to a play icon when you hover over the object. When clicked, the movie pauses.
- If the parcel movie is playing, the cursor changes to a pause icon when you hover over the object. When clicked — guess what? — the movie plays!
- The same result as clicking the Play button on your toolbar, only more immersive since it's inworld.
Open parcel media
- Use this with webpages and similar web media to give a bigger view.
- The cursor changes to a link icon when you hover over the object. When clicked, the webpage opens in the inworld web browser OR your external web browser. This depends on what you have set in Edit > Preferences and then click the Web tab.
Video tutorials
Learn more about click actions in... action!
The basics:
<videoflash type="vimeo">4168291|640|480</videoflash>
Sitting easier (yes, it can be hard in SL):
<videoflash type="vimeo">4168522|640|480</videoflash>
Part of the parcel media series:
<videoflash type="vimeo">4168084|640|480</videoflash>
See also
- LlSetClickAction - Scripting help.
- [Sell CONTENTS so customers don't have to unbox your goods! http://blogs.secondlife.com/community/community/tnt/] - Torley tip. Click actions are effectively combined with other features.