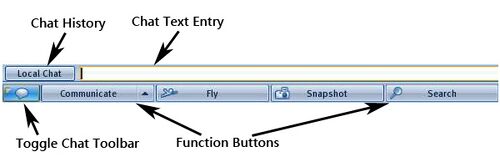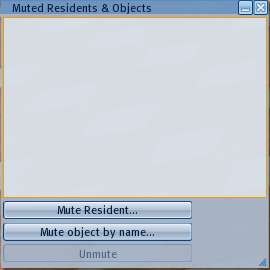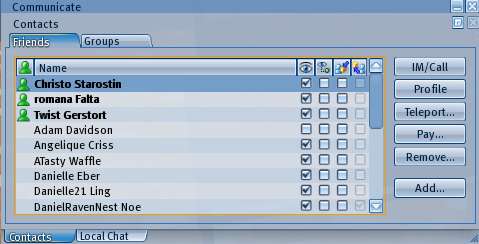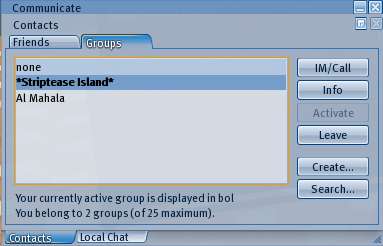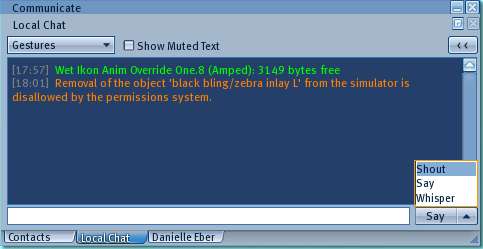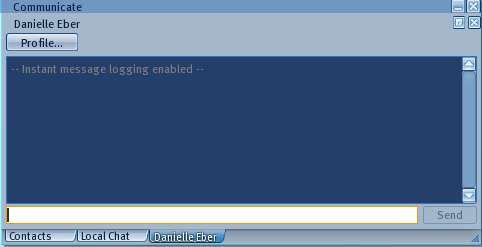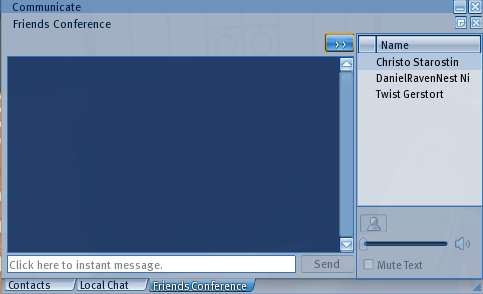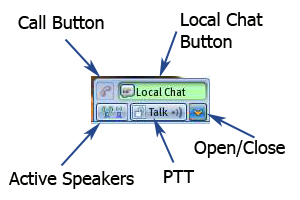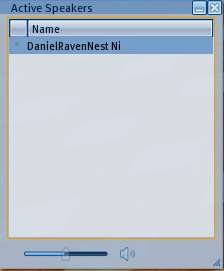Difference between revisions of "Communication"
| Line 15: | Line 15: | ||
Besides human users, other items can generate chat messages. These are displayed in selectable colors, controlled from the top menu '''[[Preferences_window#Text_Chat_tab|Edit > Preferences > Text Chat]]''' tab. | Besides human users, other items can generate chat messages. These are displayed in selectable colors, controlled from the top menu '''[[Preferences_window#Text_Chat_tab|Edit > Preferences > Text Chat]]''' tab. | ||
[[File:v1.23 Bottom Toolbar Left.jpg|thumb| | [[File:v1.23 Bottom Toolbar Left.jpg|thumb|left|500px|'''Bottom Toolbar Chat and Communicate Buttons''']] | ||
'''Chat Text Entry Box''' - Entering text here and hitting enter will display the chat text on your screen above the box if chat history is closed, or in the history box if it is open. Chat is also visible to anyone within range in the 3D view area. Normal chat range is 20 meters. If you use the Whisper or Shout buttons, the range is changed to 10 or 100 meters respectively. | '''Chat Text Entry Box''' - Entering text here and hitting enter will display the chat text on your screen above the box if chat history is closed, or in the history box if it is open. Chat is also visible to anyone within range in the 3D view area. Normal chat range is 20 meters. If you use the Whisper or Shout buttons, the range is changed to 10 or 100 meters respectively. | ||
Revision as of 11:07, 16 September 2009
| Help Portal: |
Avatar | Bug Fixes | Communication | Community | Glossary | Land & Sim | Multimedia | Navigation | Object | Video Tutorials | Viewer | Wiki | Misc |
This Page is part of the User's Manual, discussing the communication features of the Second Life Viewer.
Second Life has multiple methods of communicating between users. These include public and private text chat, notecards, voice chat, your profile, and streaming audio and video. Many of these are activated by the bottom toolbar.
Chat Bar
The chat toolbar is activated with the button in the bottom left corner of the screen. It appears just above the row of function buttons at the very bottom. Chat settings can be found at the top menu Preferences_Window_Guide#Text_Chat_tab Edit > Preferences > Text Chat tab.
Local Chat - This button opens the chat history window. Local chat is displayed for 20-60 seconds on the screen before fading away. The history will show all chat since you logged in. If you use [Edit > Preferences > Communication > Logging Options] you can save chat to a text file on your computer.
Besides human users, other items can generate chat messages. These are displayed in selectable colors, controlled from the top menu Edit > Preferences > Text Chat tab.
Chat Text Entry Box - Entering text here and hitting enter will display the chat text on your screen above the box if chat history is closed, or in the history box if it is open. Chat is also visible to anyone within range in the 3D view area. Normal chat range is 20 meters. If you use the Whisper or Shout buttons, the range is changed to 10 or 100 meters respectively.
The name of the Avatar sending the chat starts each line. if you type /me at the start of the line, it leaves off the ":", and is used to indicate an action or emotion, rather than spoken words.
Mute List
You may find some users or objects to be annoying. The mute list prevents you from receiving communications from them, and in the case of avatars, from seeing them. You can add items to the list using the following methods:
- The Mute Resident... and Mute Object... buttons in this window
- If an account profile is open, using the Mute button
- When a popup message appears from a user or object, using the Mute button.
Mute List Box - The main portion of this window lists Resident accounts and objects you have muted.
Mute Resident... - Opens Choose Resident window to select a name.
Mute object by name... - Opens a list of objects which have recently generated chat.
Communicate Window
Contacts Tab: Friends
Contacts Tab: Groups
Local Chat Tab
Instant Message
Friends Conference
Media Console
Voice Chat
Voice Console