Difference between revisions of "Configurazione del suono in Windows"
EMME Emmons (talk | contribs) |
m (added to category) |
||
| (17 intermediate revisions by one other user not shown) | |||
| Line 1: | Line 1: | ||
{{Help|Multimedia=*}} | {{Help/it|Parent=Sound configuration|Multimedia=*}} | ||
=Configurazione del suono in Windows= | =Configurazione del suono in Windows= | ||
Per prima cosa, devi assicurarti che le tue impostazioni riguardanti il suono siano correttamente configurate sotto Windows | Per prima cosa, devi assicurarti che le tue impostazioni riguardanti il suono siano correttamente configurate sotto Windows | ||
| Line 9: | Line 9: | ||
Vedrai una finestra che mostra i dispositivi di Entrata (Input) e Uscita (Output) sulla tua macchina.<br /> | Vedrai una finestra che mostra i dispositivi di Entrata (Input) e Uscita (Output) sulla tua macchina.<br /> | ||
Vai al tab Audio e assicurati che i tuoi dispositivi siano riconosciuti prima di andare avanti. Se non lo sono, vai al sito Web del produttore e scarica gli opportuni drivers.<br /> | Vai al tab Audio e assicurati che i tuoi dispositivi siano riconosciuti prima di andare avanti. Se non lo sono, vai al sito Web del produttore e scarica gli opportuni drivers.<br /> | ||
[[Image: | [[Image:Impostazioni.jpg]]<br /> | ||
''Avvertenza per gli utilizzatori di Audigy: puoi disattivare il controller audio integrato (i.e:AC97) sulla tua scheda madre. Modifica le impostazioni del tuo BIOS per disattivarlo.''<br /> | ''Avvertenza per gli utilizzatori di Audigy: puoi disattivare il controller audio integrato (i.e:AC97) sulla tua scheda madre. Modifica le impostazioni del tuo BIOS per disattivarlo.''<br /> | ||
Modifica le tue impostazioni audio e assicurati che il microfono sia attivato, e il volume sia impostato correttamente. | Modifica le tue impostazioni audio e assicurati che il microfono sia attivato, e il volume sia impostato correttamente. | ||
= | =Impostazioni del suono inSecond Life= | ||
Premi CTRL+P in Second Life per vedere la finestra preferenze (preferences).<br /> | |||
[[Image:Audiosettings2.jpg]] | [[Image:Audiosettings2.jpg]] | ||
Clicca su entrambi i bottoni che puoi vedere sulla foto sopra.<br /> | |||
1 - | 1 - Assicurati che la tua scheda audio sia correttamente riconosciuta qua. Altrimenti ritorna alla 'configurazione del suono in Windows' e assicurati che la tua scheda audio sia correttamente riconosciuta da Windows.<br /> | ||
2 - | 2 - Avvia il Voice Setup Wizard e semplicemente rispondi alle domande. | ||
== | ==Attivazione/Deattivazione del microfono== | ||
A questo punto hai 2 possibilità: o desideri lasciare il tuo mic aperto permanentemente, così la gente può sentirti anche quando non stai parlando, oppure puoi anche attivare il mic solo quando stai parlando. | |||
Noi ti raccomandiamo di usare quest'ultima opzione, perchè potrebbe essere piuttosto rumoroso se tutti lasciassero i loro microfoni aperti in un luogo pubblico.<br /> Controlla il "Start Viewer in Push-to-Talk mode" e assicurati che "Push-to-talk trigger" sia impostato a "MiddleMouse". | |||
== | È possibile modificare o ridefinire il tasto qui, ma SL usa il tasto centrale del tuo mouse come predefinito. Premi il tasto e parla. Rilascialo per chiudere il microfono. | ||
==Usando il voice== | |||
[[Image:Audiosettings3.jpg]]<br /> | [[Image:Audiosettings3.jpg]]<br /> | ||
Quando il bottone "Talk" è in evidenza, la gente puoi sentirti. Premi la rotella del mouse o clicca il bottone per attivare/disattivare il suono. L'altro bottone sulla sinistra ti mostrerà una lista di persone che stanno usando il voice intorno a te. Puoi anche ammutolire (mute) un residente con questa finestra.<br /> | |||
[[User:Jaco Graves|Jaco Graves]] 07:12, 5 January 2008 (PST) | [[User:Jaco Graves|Jaco Graves]] 07:12, 5 January 2008 (PST) | ||
[[Category:Pagine italiane da wikificare]] | |||
Latest revision as of 13:25, 1 November 2009
| Portale di aiuto: |
Avatar | Problemi Risolti | Comunicazione | Comunità | Glossario | Terre e Isole | Multimedia | Navigazione | Oggetti | Video Tutorials | Viewer | Wiki | Miscellanea |
Configurazione del suono in Windows
Per prima cosa, devi assicurarti che le tue impostazioni riguardanti il suono siano correttamente configurate sotto Windows
Clicca su Start Panello di Controllo Suoni e periferiche Audio Tab Hardware
Vedrai una finestra che mostra i dispositivi di Entrata (Input) e Uscita (Output) sulla tua macchina.
Vai al tab Audio e assicurati che i tuoi dispositivi siano riconosciuti prima di andare avanti. Se non lo sono, vai al sito Web del produttore e scarica gli opportuni drivers.

Avvertenza per gli utilizzatori di Audigy: puoi disattivare il controller audio integrato (i.e:AC97) sulla tua scheda madre. Modifica le impostazioni del tuo BIOS per disattivarlo.
Modifica le tue impostazioni audio e assicurati che il microfono sia attivato, e il volume sia impostato correttamente.
Impostazioni del suono inSecond Life
Premi CTRL+P in Second Life per vedere la finestra preferenze (preferences).
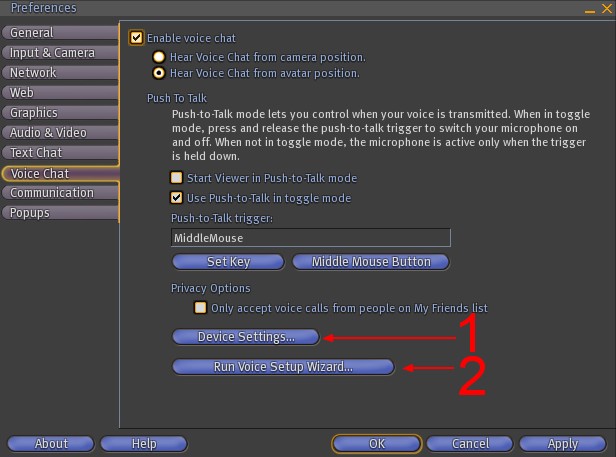
Clicca su entrambi i bottoni che puoi vedere sulla foto sopra.
1 - Assicurati che la tua scheda audio sia correttamente riconosciuta qua. Altrimenti ritorna alla 'configurazione del suono in Windows' e assicurati che la tua scheda audio sia correttamente riconosciuta da Windows.
2 - Avvia il Voice Setup Wizard e semplicemente rispondi alle domande.
Attivazione/Deattivazione del microfono
A questo punto hai 2 possibilità: o desideri lasciare il tuo mic aperto permanentemente, così la gente può sentirti anche quando non stai parlando, oppure puoi anche attivare il mic solo quando stai parlando.
Noi ti raccomandiamo di usare quest'ultima opzione, perchè potrebbe essere piuttosto rumoroso se tutti lasciassero i loro microfoni aperti in un luogo pubblico.
Controlla il "Start Viewer in Push-to-Talk mode" e assicurati che "Push-to-talk trigger" sia impostato a "MiddleMouse".
È possibile modificare o ridefinire il tasto qui, ma SL usa il tasto centrale del tuo mouse come predefinito. Premi il tasto e parla. Rilascialo per chiudere il microfono.
Usando il voice
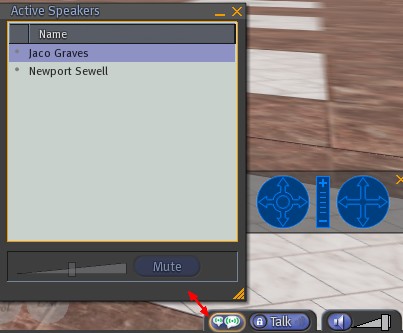
Quando il bottone "Talk" è in evidenza, la gente puoi sentirti. Premi la rotella del mouse o clicca il bottone per attivare/disattivare il suono. L'altro bottone sulla sinistra ti mostrerà una lista di persone che stanno usando il voice intorno a te. Puoi anche ammutolire (mute) un residente con questa finestra.
Jaco Graves 07:12, 5 January 2008 (PST)