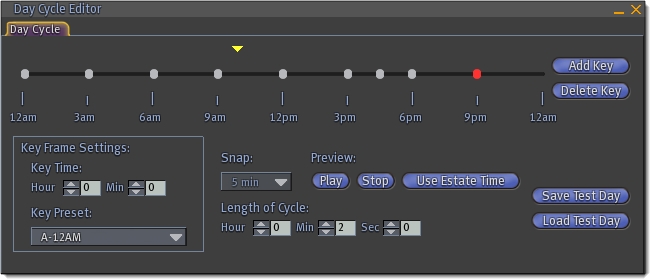Day Cycle Editor

This article is part of the Extended Second Life Knowledge Base that includes advanced and specialized information. This information was originally provided by Linden Lab, but is not actively maintained nor guaranteed to be accurate. Linden Lab does not certify nor assume any responsibility for this information.
See the official Second Life Knowledge Base for the most current information.
You can bring up the Day Cycle Editor by pressing the Day Cycle Editor button on the Advanced Sky Editor window. The Day Cycle Editor gives you control over the sky during Second Life's day/night cycle. This is the cycle that is used by the Basic Environment Editor's Time of Day slider.
The Day Cycle Editor works by setting keyframes. These are nodes (represented by the gray blips on the time graph) that have Sky Presets associated with them. As the Time of Day progresses, the WindLight sky "animates" as it interpolates between these keyframes. This is really useful for creating everything from photorealistic day/night cycles to strange alien environments.
The yellow arrow above the timeline represents your current view, based on Time of Day. Click and drag it to see how your day will animate. You may add or delete keyframes by pressing the Add Key and Delete Key buttons to the right of the timeline.
You can set the time position of a keyframe by either dragging it along the timeline, or by setting its value manually in the Key Frame Settings frame. Within the Key Frame Settings frame, you'll be able to associate the keyframe with its respective WindLight preset.
Length of Cycle dictates the overall duration of a "day". Setting this to a low value (for instance, 2 min.) will mean your entire 24-hour timeline will animate in only two real minutes! Once you are satisfied with your timeline and keyframe cycle, use the Play and Stop buttons to preview the results. Remember- you can also move the yellow time-indicator arrow above the timeline to see the cycle animate interactively. Using the Use Estate Time button synchronizes your day length and time of day with the current Estate's day cycle.
Once you are pleased with your Day Cycle, you can save and load it with the Save Test Day and Load Test Day buttons. Note that, for now, we only allow one Day Cycle. Soon, these too will be savable and changeable like the other WindLight presets.