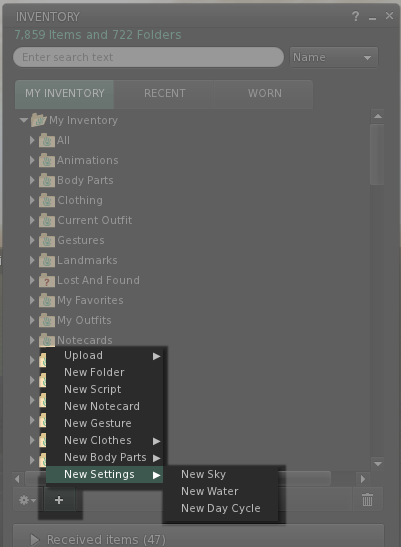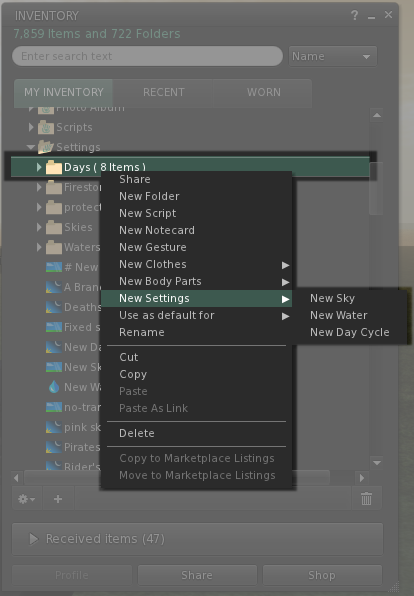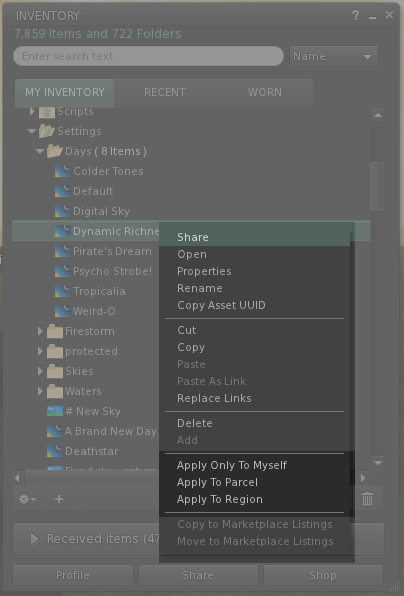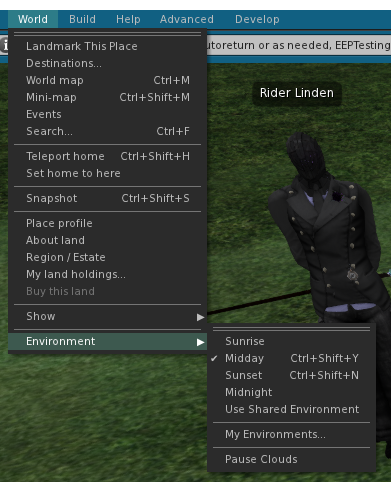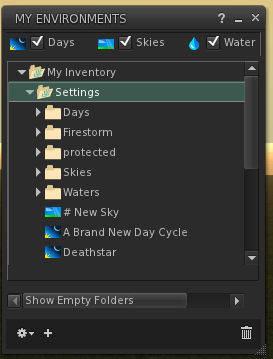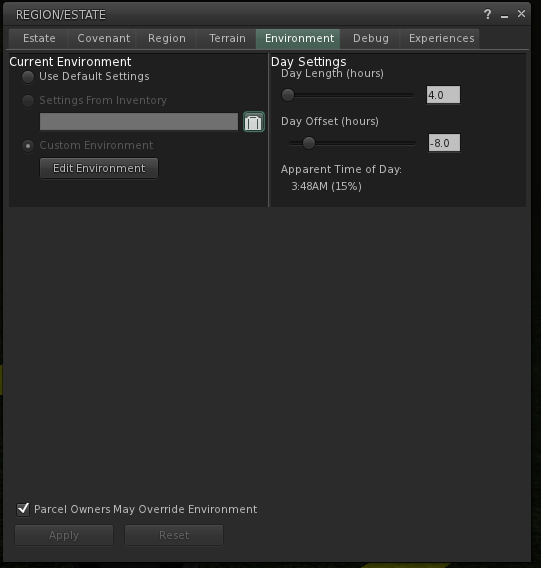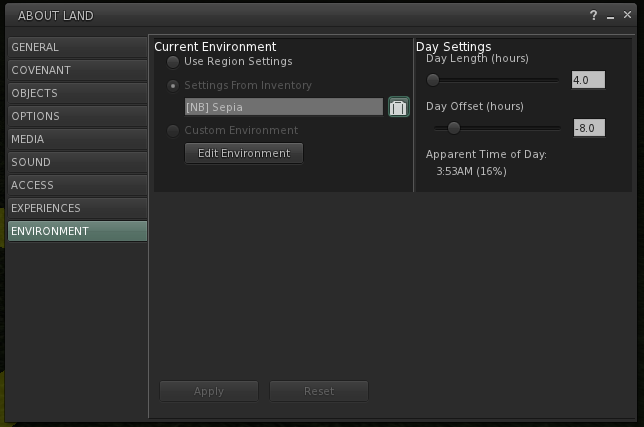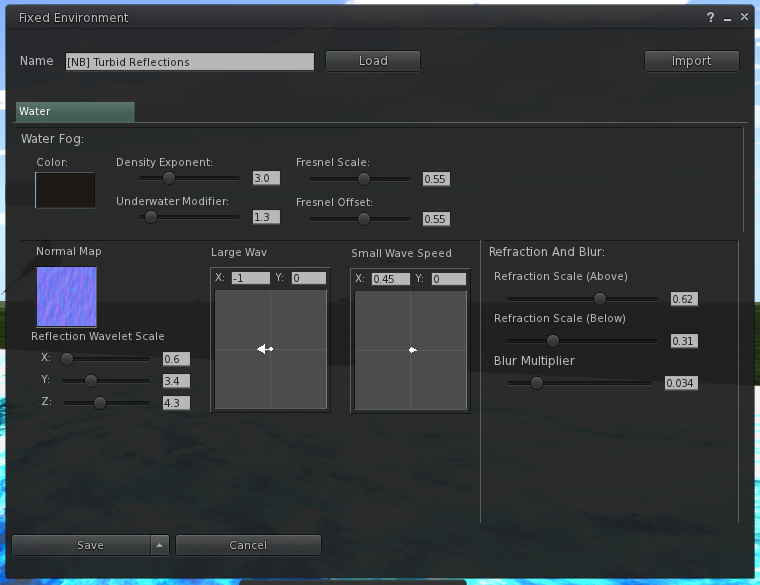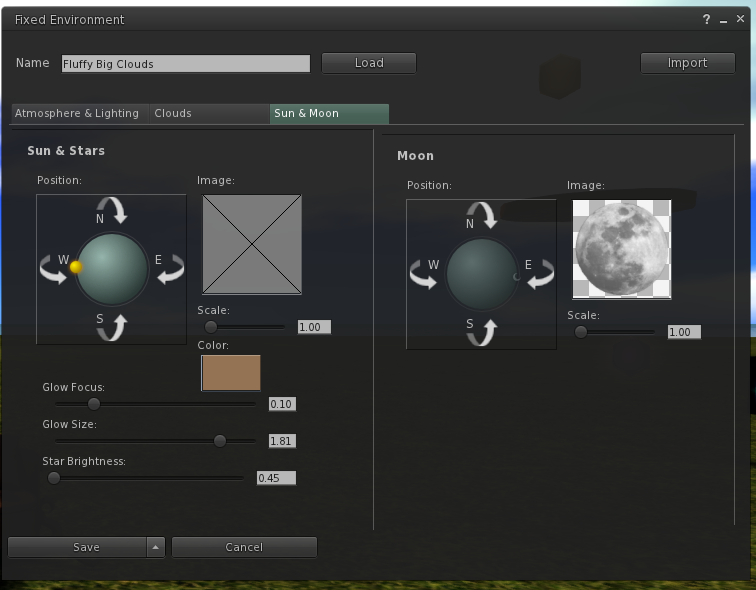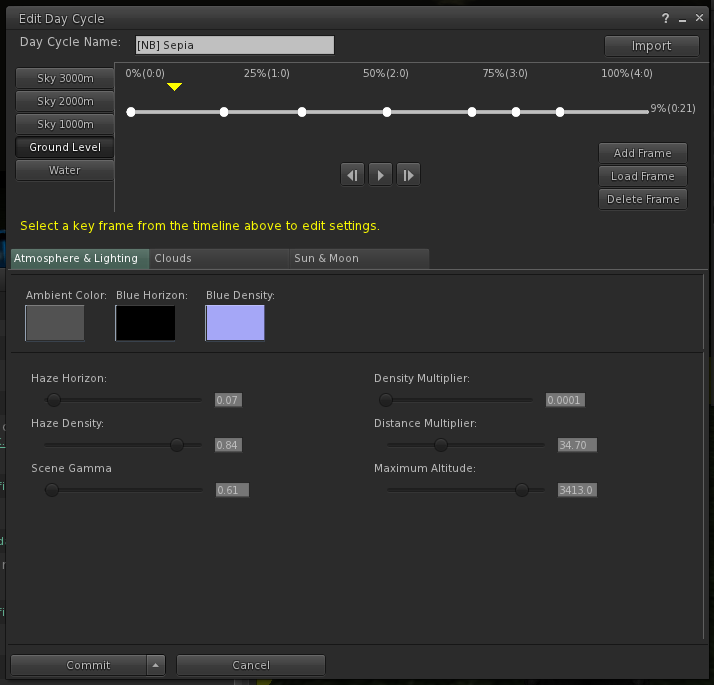Difference between revisions of "Environmental Enhancement Project"
Alexa Linden (talk | contribs) |
Rider Linden (talk | contribs) |
||
| Line 1: | Line 1: | ||
== How To EEP== | == How To EEP== | ||
Welcome to the Environmental Enhancement Project (aka EEP!) | Welcome to the Environmental Enhancement Project (aka EEP!) | ||
| Line 15: | Line 14: | ||
==Types of Settings== | ===Types of Settings=== | ||
Skies [[File:EEP Skies Icon.png]] | ====Skies [[File:EEP Skies Icon.png]]==== | ||
Sky settings define the look of the sky. They control the color and direction of the ambient light, the images used to display the sun and the moon and their positions in the sky. | Sky settings define the look of the sky. They control the color and direction of the ambient light, the images used to display the sun and the moon and their positions in the sky. | ||
Water [[File:EEP Water Icon.png]] | ====Water [[File:EEP Water Icon.png]]==== | ||
Water settings define the look of linden water. Its color, how reflective the surface is and the shape and direction of the waves. | Water settings define the look of linden water. Its color, how reflective the surface is and the shape and direction of the waves. | ||
Day Cycles [[File:EEP Day Cycles Icon.png]] | ====Day Cycles [[File:EEP Day Cycles Icon.png]]==== | ||
Day cycles are collections of skies and waters that blend together to for an entire day. | Day cycles are collections of skies and waters that blend together to for an entire day. | ||
=Settings Permissions= | ===Settings Permissions=== | ||
There are a few notes on permissions with settings object. | There are a few notes on permissions with settings object. | ||
copy/no-copy | ====copy/no-copy==== | ||
Settings object may never be marked no-copy. A person who owns a setting object may always make a copy of it in their inventory. | Settings object may never be marked no-copy. A person who owns a setting object may always make a copy of it in their inventory. | ||
transfer/no-transfer | ====transfer/no-transfer==== | ||
The no-transfer permission is persistent. If you import any no-transfer day or water object into a day cycle, that day cycle will also become no-transfer. Once saved, this change can not be undone. | The no-transfer permission is persistent. If you import any no-transfer day or water object into a day cycle, that day cycle will also become no-transfer. Once saved, this change can not be undone. | ||
mod/no-mod | ====mod/no-mod==== | ||
Modify and no-modify permissions behaves as normal. | Modify and no-modify permissions behaves as normal. | ||
== EEPing== | == EEPing== | ||
==Creating Your First Settings Object== | ===Creating Your First Settings Object=== | ||
Settings items live in your inventory, by default you will be able to find them in the new system folder called [[File:Image10.png]] "Settings". Under normal circumstances the settings folder will only be visible if it is not empty. | Settings items live in your inventory, by default you will be able to find them in the new system folder called [[File:Image10.png]] "Settings". Under normal circumstances the settings folder will only be visible if it is not empty. | ||
| Line 50: | Line 49: | ||
[[File:EEP New Settings 2.png]] | [[File:EEP New Settings 2.png]] | ||
==Editing Settings Objects== | ===Editing Settings Objects=== | ||
To edit a settings object in your inventory either double click it or right click and select the "Open" command from the context menu. The Second Life will bring up the appropriate edit floater for the type of setting you selected. | To edit a settings object in your inventory either double click it or right click and select the "Open" command from the context menu. The Second Life will bring up the appropriate edit floater for the type of setting you selected. | ||
| Line 56: | Line 55: | ||
==Applying Settings From Inventory== | ===Applying Settings From Inventory=== | ||
You may apply settings directly from inventory to either the region you are in, the parcel you are standing on or only to yourself. You will always have permission to change your own settings, applying to a region or to a parcel will depend on your land permissions. | You may apply settings directly from inventory to either the region you are in, the parcel you are standing on or only to yourself. You will always have permission to change your own settings, applying to a region or to a parcel will depend on your land permissions. | ||
| Line 64: | Line 63: | ||
==Menu Miscellany== | ===Menu Miscellany=== | ||
EEP Also provide the World > Environment menu with a number of extra functions. | EEP Also provide the World > Environment menu with a number of extra functions. | ||
[[File:EEP Menu Miscellany.png]] | [[File:EEP Menu Miscellany.png]] | ||
==Sunrise, Midday, Sunset and Midnight== | ====Sunrise, Midday, Sunset and Midnight==== | ||
These four options will set your local environment to one of the four well known skies. The effect of setting one of these is only visible to yourself. These menu items do not change the settings in the region or affect what other Residents see. | These four options will set your local environment to one of the four well known skies. The effect of setting one of these is only visible to yourself. These menu items do not change the settings in the region or affect what other Residents see. | ||
==Use Shared Environment== | ====Use Shared Environment==== | ||
This option instructs your viewer to display whatever environment is configured for the parcel or region that you are in. This will be the environment that is also seen by other Residents in the same area. | This option instructs your viewer to display whatever environment is configured for the parcel or region that you are in. This will be the environment that is also seen by other Residents in the same area. | ||
==My Environments…== | ====My Environments…==== | ||
“My Environments” opens a specialized inventory floater that displays only settings files, both those in your inventory and any that are in the library. You may further filter your settings by type (skies, water or full day cycles.) Most functionality available in the normal inventory floater is also available here. | “My Environments” opens a specialized inventory floater that displays only settings files, both those in your inventory and any that are in the library. You may further filter your settings by type (skies, water or full day cycles.) Most functionality available in the normal inventory floater is also available here. | ||
[[File:EEP My Environments.png]] | [[File:EEP My Environments.png]] | ||
==Pause Clouds== | ====Pause Clouds==== | ||
“Pause Clouds” will stop animation on the clouds and waves, freezing them in place until the option is unchecked. This can be handy when taking pictures or screenshots. | “Pause Clouds” will stop animation on the clouds and waves, freezing them in place until the option is unchecked. This can be handy when taking pictures or screenshots. | ||
| Line 88: | Line 87: | ||
== Applying Environments And Settings== | == Applying Environments And Settings== | ||
==The Environments Tab== | ===The Environments Tab=== | ||
The Environments tab is available from both the Region/Estate and the About Land floaters. Region/Estate is used to control the environment across the entire region and may only be changed by estate managers. The About Land panel allows parcel owners to make changes to their parcel if that is allowed by the region owner. | The Environments tab is available from both the Region/Estate and the About Land floaters. Region/Estate is used to control the environment across the entire region and may only be changed by estate managers. The About Land panel allows parcel owners to make changes to their parcel if that is allowed by the region owner. | ||
| Line 95: | Line 94: | ||
[[File:EEP Environment Tab About Land.png]] | [[File:EEP Environment Tab About Land.png]] | ||
==Current Environment= | ===Current Environment=== | ||
Current Environment | ====Current Environment==== | ||
The current environment area displays information about the day cycle applied to the region or parcel. The pip on the left indicates what state the region or parcel is currently in. | The current environment area displays information about the day cycle applied to the region or parcel. The pip on the left indicates what state the region or parcel is currently in. | ||
Use Default Settings/Use Region Settings | =====Use Default Settings/Use Region Settings===== | ||
On a region, when this pip is highlighted, the current day cycle in use is is the Default Day Cycle (Midnight through noon and then back to midnight, the sun moving from east to west) | On a region, when this pip is highlighted, the current day cycle in use is is the Default Day Cycle (Midnight through noon and then back to midnight, the sun moving from east to west) | ||
| Line 108: | Line 104: | ||
If a region or a parcel is using a custom day cycle, or a day cycle directly from inventory, it can be reset to the default by clicking this pip. | If a region or a parcel is using a custom day cycle, or a day cycle directly from inventory, it can be reset to the default by clicking this pip. | ||
Settings From Inventory | =====Settings From Inventory===== | ||
When the pip is next to this line, the region or parcel is using an unmodified day cycle set directly from your inventory. The name of the day cycle is displayed just below this entry. | When the pip is next to this line, the region or parcel is using an unmodified day cycle set directly from your inventory. The name of the day cycle is displayed just below this entry. | ||
Clicking the inventory button will open a picker allowing you to select a setting to apply. | Clicking the inventory button will open a picker allowing you to select a setting to apply. | ||
Custom Environment | =====Custom Environment===== | ||
==Day Length and Day Offset== | ====Day Length and Day Offset==== | ||
Day Cycle progression on regions and parcels is calculated based on GMT. | Day Cycle progression on regions and parcels is calculated based on GMT. | ||
| Line 124: | Line 120: | ||
For example a day length of 24 hours, with an offset of -8 hours (-7 in the summer) would synchronize with SLT. | For example a day length of 24 hours, with an offset of -8 hours (-7 in the summer) would synchronize with SLT. | ||
==Apparent Time of Day== | ====Apparent Time of Day==== | ||
The Apparent Time of Day is an informational field. It examines the day length and day offset and the current time in SLT and translates that into a percentage representing what the current position within the day cycle would be. | The Apparent Time of Day is an informational field. It examines the day length and day offset and the current time in SLT and translates that into a percentage representing what the current position within the day cycle would be. | ||
==Parcel Owners May Override== | ====Parcel Owners May Override==== | ||
This option is only available to an estate manager on regions. When checked, parcel owners may set custom environments on their individual parcels. When unchecked they may not. This is an estate wide setting. | This option is only available to an estate manager on regions. When checked, parcel owners may set custom environments on their individual parcels. When unchecked they may not. This is an estate wide setting. | ||
| Line 134: | Line 130: | ||
==Apply and Reset== | ====Apply and Reset==== | ||
These buttons are unavailable until modifications have been made to the environment settings. Apply will take any changes that have been made and post them to the region or parcel. Reset will throw away any changes that have been made, reverting everything to what is currently set on the server. | These buttons are unavailable until modifications have been made to the environment settings. Apply will take any changes that have been made and post them to the region or parcel. Reset will throw away any changes that have been made, reverting everything to what is currently set on the server. | ||
==Editing Your EEPs== | |||
Common Commands | ===Common Commands=== | ||
==Name== | ====Name==== | ||
The name field lets you change the name of your environment settings. When saved the name of the inventory item will be updated to match. | The name field lets you change the name of your environment settings. When saved the name of the inventory item will be updated to match. | ||
==Load== | ====Load==== | ||
The Load button opens an inventory picker and allows loading a different environment settings item into the editor. This will replace any settings that you were previously working on. | The Load button opens an inventory picker and allows loading a different environment settings item into the editor. This will replace any settings that you were previously working on. | ||
==Import== | ====Import==== | ||
The import button opens a file selection dialog. Navigate to your windlight directory to import legacy xml presets into the new settings format. Second Life will convert the selected file into an environment setting object so that it can be saved to inventory. Importing a legacy setting will replace any settings that were previously loaded. | The import button opens a file selection dialog. Navigate to your windlight directory to import legacy xml presets into the new settings format. Second Life will convert the selected file into an environment setting object so that it can be saved to inventory. Importing a legacy setting will replace any settings that were previously loaded. | ||
==Save/Save As== | ====Save/Save As==== | ||
Save and Save As update environment settings in your inventory. Save will update an existing inventory item if one exists. Save As will always create a new inventory item with the current name. | Save and Save As update environment settings in your inventory. Save will update an existing inventory item if one exists. Save As will always create a new inventory item with the current name. | ||
==Apply…== | ====Apply…==== | ||
When editing from inventory three “Apply …” options are available in the flyout. These allow you to immediately apply a group of inventory settings to yourself, the parcel or the region. | When editing from inventory three “Apply …” options are available in the flyout. These allow you to immediately apply a group of inventory settings to yourself, the parcel or the region. | ||
==Commit== | ====Commit==== | ||
When editing a day cycle from the environments tab of the parcel or region floater, the Apply options are replaced with Commit. Commit stores any changes you have made, these changes are not applied to the region or parcel until you click the apply button in the environment tab. | When editing a day cycle from the environments tab of the parcel or region floater, the Apply options are replaced with Commit. Commit stores any changes you have made, these changes are not applied to the region or parcel until you click the apply button in the environment tab. | ||
==Cancel== | ====Cancel==== | ||
The cancel button discards any changes that have been made to the settings object and closes the editing floater. | The cancel button discards any changes that have been made to the settings object and closes the editing floater. | ||
Fixed Skies and Water | ===Fixed Skies and Water=== | ||
Water Editor | ====Water Editor==== | ||
[[File:EEP Water Editor.png]] | [[File:EEP Water Editor.png]] | ||
Sky Editor | ====Sky Editor==== | ||
[[File:EEP Sky Editor.png]] | [[File:EEP Sky Editor.png]] | ||
Day Cycle | ====Day Cycle==== | ||
[[File:EEP Day Cycle Editor.png]] | [[File:EEP Day Cycle Editor.png]] | ||
==Track Tabs== | =====Track Tabs===== | ||
The tracks and their altitudes are displayed along the left side of the editing dialog. There is one track for water and 4 for sky settings. You can use these tabs to select which track you are editing. The timeline, to the right, will change to show the frames that have already been added to the track. | The tracks and their altitudes are displayed along the left side of the editing dialog. There is one track for water and 4 for sky settings. You can use these tabs to select which track you are editing. The timeline, to the right, will change to show the frames that have already been added to the track. | ||
==Timeline and Playback== | =====Timeline and Playback===== | ||
The timeline shows the track that you are editing. Spaced along it are the individual keyframes. Each keyframe is a sky or water setting. The settings established by a keyframe are in effect at the time indicated by the position on the track, and will transition gradually between adjacent keyframes in the times between keyframes. You can preview these transitions by dragging the yellow thumb or by pressing the Play button to quickly play back the entire day cycle speeded up to a 60 second "day". | The timeline shows the track that you are editing. Spaced along it are the individual keyframes. Each keyframe is a sky or water setting. The settings established by a keyframe are in effect at the time indicated by the position on the track, and will transition gradually between adjacent keyframes in the times between keyframes. You can preview these transitions by dragging the yellow thumb or by pressing the Play button to quickly play back the entire day cycle speeded up to a 60 second "day". | ||
You may change the current position in the timeline by dragging the yellow thumb. Selecting a frame, or positioning the thumb directly over it, will allow you to edit the setting in that frame. You may reposition a frame by dragging it to a new location on the timeline. Shift-drag will create a copy of the frame and allow you to drag the copy to a new location on the timeline. Pushing the Back button <| will take you to the previous frame. Pushing the |> will take you to next frame. | You may change the current position in the timeline by dragging the yellow thumb. Selecting a frame, or positioning the thumb directly over it, will allow you to edit the setting in that frame. You may reposition a frame by dragging it to a new location on the timeline. Shift-drag will create a copy of the frame and allow you to drag the copy to a new location on the timeline. Pushing the Back button <| will take you to the previous frame. Pushing the |> will take you to next frame. | ||
==Add, Load and Delete Frames== | =====Add, Load and Delete Frames===== | ||
The Add frame button will add a new frame at the current thumb position. You can also add frames by double clicking on the timeline. | The Add frame button will add a new frame at the current thumb position. You can also add frames by double clicking on the timeline. | ||
Revision as of 15:02, 19 September 2018
How To EEP
Welcome to the Environmental Enhancement Project (aka EEP!) EEP is a major enhancement to the legacy Windlight environments, introducing new inventory object for defining the environmental settings.
- Shareable environmental objects that you can keep in your inventory.
- Parcel level control of environments.
- Up to four different sky layers that may be set independently.
- More options for customization.
- And much, much more
EEP Settings Objects
EEP provides 3 new inventory assets called settings. Settings may be created and destroyed through your inventory, they may be given to other people or sold through the marketplace.
Types of Settings
Skies 
Sky settings define the look of the sky. They control the color and direction of the ambient light, the images used to display the sun and the moon and their positions in the sky.
Water 
Water settings define the look of linden water. Its color, how reflective the surface is and the shape and direction of the waves.
Day Cycles 
Day cycles are collections of skies and waters that blend together to for an entire day.
Settings Permissions
There are a few notes on permissions with settings object.
copy/no-copy
Settings object may never be marked no-copy. A person who owns a setting object may always make a copy of it in their inventory.
transfer/no-transfer
The no-transfer permission is persistent. If you import any no-transfer day or water object into a day cycle, that day cycle will also become no-transfer. Once saved, this change can not be undone.
mod/no-mod
Modify and no-modify permissions behaves as normal.
EEPing
Creating Your First Settings Object
Settings items live in your inventory, by default you will be able to find them in the new system folder called ![]() "Settings". Under normal circumstances the settings folder will only be visible if it is not empty.
"Settings". Under normal circumstances the settings folder will only be visible if it is not empty.
You can create new ones either by clicking the "Add New Item" button on the bottom of the inventory floater and selecting "New Settings" and then the type of setting you want to create. The new setting will be created in the Settings system folder.
Alternately, you may right click on a folder in your inventory. From the context menu select "New Settings”. This will create the settings object in the selected folder.
Editing Settings Objects
To edit a settings object in your inventory either double click it or right click and select the "Open" command from the context menu. The Second Life will bring up the appropriate edit floater for the type of setting you selected.
See the section on editing settings for more information.
Applying Settings From Inventory
You may apply settings directly from inventory to either the region you are in, the parcel you are standing on or only to yourself. You will always have permission to change your own settings, applying to a region or to a parcel will depend on your land permissions.
To access this functionality right click on the desired settings object and select the command from the context menu. The change will occur immediately.
Menu Miscellany
EEP Also provide the World > Environment menu with a number of extra functions.
Sunrise, Midday, Sunset and Midnight
These four options will set your local environment to one of the four well known skies. The effect of setting one of these is only visible to yourself. These menu items do not change the settings in the region or affect what other Residents see.
This option instructs your viewer to display whatever environment is configured for the parcel or region that you are in. This will be the environment that is also seen by other Residents in the same area.
My Environments…
“My Environments” opens a specialized inventory floater that displays only settings files, both those in your inventory and any that are in the library. You may further filter your settings by type (skies, water or full day cycles.) Most functionality available in the normal inventory floater is also available here.
Pause Clouds
“Pause Clouds” will stop animation on the clouds and waves, freezing them in place until the option is unchecked. This can be handy when taking pictures or screenshots.
Applying Environments And Settings
The Environments Tab
The Environments tab is available from both the Region/Estate and the About Land floaters. Region/Estate is used to control the environment across the entire region and may only be changed by estate managers. The About Land panel allows parcel owners to make changes to their parcel if that is allowed by the region owner.
Current Environment
Current Environment
The current environment area displays information about the day cycle applied to the region or parcel. The pip on the left indicates what state the region or parcel is currently in.
Use Default Settings/Use Region Settings
On a region, when this pip is highlighted, the current day cycle in use is is the Default Day Cycle (Midnight through noon and then back to midnight, the sun moving from east to west)
If this pip is highlighted for a parcel it means that the parcel has no environment of its own set and will use whatever the region is set to.
If a region or a parcel is using a custom day cycle, or a day cycle directly from inventory, it can be reset to the default by clicking this pip.
Settings From Inventory
When the pip is next to this line, the region or parcel is using an unmodified day cycle set directly from your inventory. The name of the day cycle is displayed just below this entry.
Clicking the inventory button will open a picker allowing you to select a setting to apply.
Custom Environment
Day Length and Day Offset
Day Cycle progression on regions and parcels is calculated based on GMT.
The Day Length, as the name suggests controls how long the day on the region or parcel is. This can be any range between 4 and 178 real world hours. There are 178 hours in 7 days so you could have a day cycle applied that would take a full week to complete.
The Day Offset can be thought of like a time zone. It is the number of hours offset from GTM the beginning of the day cycle is.
For example a day length of 24 hours, with an offset of -8 hours (-7 in the summer) would synchronize with SLT.
Apparent Time of Day
The Apparent Time of Day is an informational field. It examines the day length and day offset and the current time in SLT and translates that into a percentage representing what the current position within the day cycle would be.
Parcel Owners May Override
This option is only available to an estate manager on regions. When checked, parcel owners may set custom environments on their individual parcels. When unchecked they may not. This is an estate wide setting.
Caution when unchecking this option: any existing customisations done at the parcel level will be removed.
Apply and Reset
These buttons are unavailable until modifications have been made to the environment settings. Apply will take any changes that have been made and post them to the region or parcel. Reset will throw away any changes that have been made, reverting everything to what is currently set on the server.
Editing Your EEPs
Common Commands
Name
The name field lets you change the name of your environment settings. When saved the name of the inventory item will be updated to match.
Load
The Load button opens an inventory picker and allows loading a different environment settings item into the editor. This will replace any settings that you were previously working on.
Import
The import button opens a file selection dialog. Navigate to your windlight directory to import legacy xml presets into the new settings format. Second Life will convert the selected file into an environment setting object so that it can be saved to inventory. Importing a legacy setting will replace any settings that were previously loaded.
Save/Save As
Save and Save As update environment settings in your inventory. Save will update an existing inventory item if one exists. Save As will always create a new inventory item with the current name.
Apply…
When editing from inventory three “Apply …” options are available in the flyout. These allow you to immediately apply a group of inventory settings to yourself, the parcel or the region.
Commit
When editing a day cycle from the environments tab of the parcel or region floater, the Apply options are replaced with Commit. Commit stores any changes you have made, these changes are not applied to the region or parcel until you click the apply button in the environment tab.
Cancel
The cancel button discards any changes that have been made to the settings object and closes the editing floater.
Fixed Skies and Water
Water Editor
Sky Editor
Day Cycle
Track Tabs
The tracks and their altitudes are displayed along the left side of the editing dialog. There is one track for water and 4 for sky settings. You can use these tabs to select which track you are editing. The timeline, to the right, will change to show the frames that have already been added to the track.
Timeline and Playback
The timeline shows the track that you are editing. Spaced along it are the individual keyframes. Each keyframe is a sky or water setting. The settings established by a keyframe are in effect at the time indicated by the position on the track, and will transition gradually between adjacent keyframes in the times between keyframes. You can preview these transitions by dragging the yellow thumb or by pressing the Play button to quickly play back the entire day cycle speeded up to a 60 second "day".
You may change the current position in the timeline by dragging the yellow thumb. Selecting a frame, or positioning the thumb directly over it, will allow you to edit the setting in that frame. You may reposition a frame by dragging it to a new location on the timeline. Shift-drag will create a copy of the frame and allow you to drag the copy to a new location on the timeline. Pushing the Back button <| will take you to the previous frame. Pushing the |> will take you to next frame.
Add, Load and Delete Frames
The Add frame button will add a new frame at the current thumb position. You can also add frames by double clicking on the timeline.
Load Frame will open a settings picker. Selecting a sky or water setting from your inventory will use those settings to either create a new frame or replace the current frame. If you load a settings object that is marked no-transfer your day cycle will also become no-transfer.
The Delete Frame button will remove the current frame from the timeline.