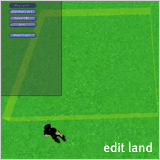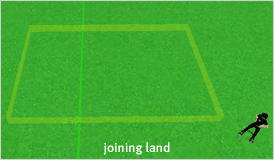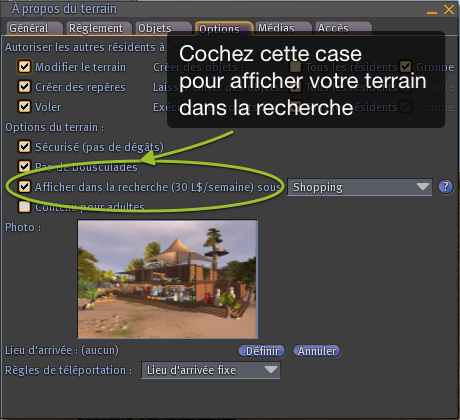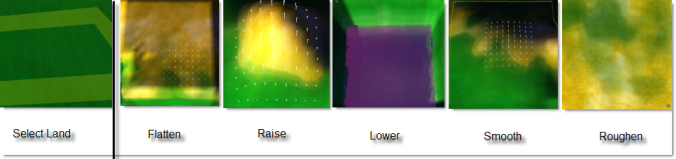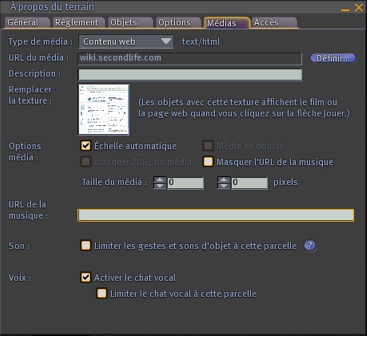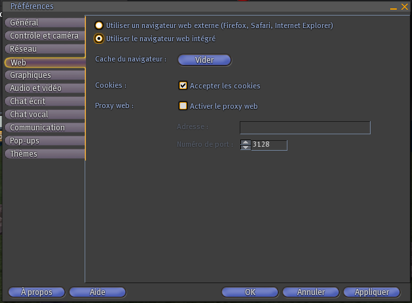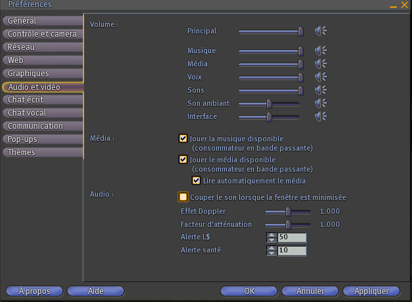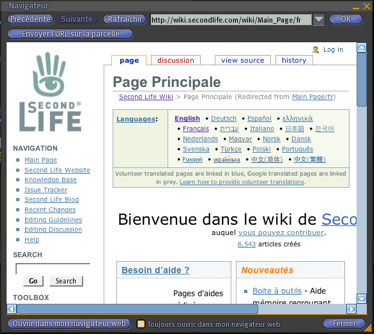Gérer des terrains
| Remarque : This article is about managing parcels of land. For information on managing estates and regions, link to Managing private regions./fr |
Beginning land owner FAQ
Redirecting to http://community.secondlife.com/t5/Base-de-connaissances/FAQ-des-nouveaux-propriétaires-de-terrains/ta-p/700329
How to get more prims on your land
How can I get more prims on my land?/fr
Freezing, ejecting and banning
Comment geler, bannir ou expulser un avatar
Geler, bannir et expulser sont des outils que les propriétaires de terrain peuvent utiliser pour venir à bout de résidents indélicats sur leur propriété. Pour pouvoir geler, bannir ou expulser quelqu’un, vous devez soit posséder le terrain, ou être membre du groupe le possédant et disposer des permissions adéquates.
Comment geler quelqu’un
- Faites un clic droit sur l’avatar et choisissez Plus > Geler.
- Cliquez le bouton Geler dans la fenêtre popup qui apparaît.
Vous pouvez de la même manière libérer un avatar gelé en cliquant le bouton Dégeler dans cette fenêtre. Un avatar « gelé » ne peut se déplacer, interagir avec des objets ou chatter ; il peut cependant envoyer et recevoir des IM.
Comment expulser quelqu’un
- Faites un clic droit sur l’avatar et choisissez Plus > Expulser.
- Cliquez le bouton Expulser dans la fenêtre popup qui apparaît.
Pour gagner du temps, vous pouvez utiliser le bouton Expulser et bannir, ce qui expulsera l’avatar et l’ajoutera sur la liste des bannis.
L’avatar expulsé sera transporté sur une parcelle voisine ; cependant, s’il est également banni de cette parcelle, il restera en place.
Comment bannir quelqu’un
Si l’avatar est présent sur votre parcelle, vous pouvez utiliser la procédure ci-dessus, avec le bouton Expulser et bannir. Sinon, voici comment procéder :
- Ouvrez la fenêtre À propos du terrain en cliquant sur le nom de la parcelle dans la barre-titre en haut de la fenêtre principale ;
- Cliquez l’onglet Accès ;
- Cliquez le bouton Ajouter sous la fenêtre « Résidents bannis » ;
- Dans le champ en haut de la fenêtre Choisir le résident qui apparaît, saisissez tout ou partie du nom recherché ;
- Cliquez sur le nom voulu dans la liste présentée, puis cliquez le bouton Sélectionner.
Pour ôter un avatar de la liste des bannis, sélectionnez son nom et cliquez le bouton Supprimer.
Un avatar banni ne peut pénétrer sur la votre parcelle ni la survoler à moins de 800 m d’altitude. Il sera arrêté par une barrière de lignes rouges, avec la mention « NO ENTRY ».
Un grand merci à Thibaud Merlin pour avoir traduit cet article !
How to join and split land
Comment fusionner et diviser des parcelles ?
Que vous souhaitiez fusionner ou diviser une de vos parcelles personnelles ou celle appartenant à l'un de vos groupes (à condition d'avoir le pouvoir Diviser et fusionner des parcelles), les méthodes sont les mêmes.
Note : si la parcelle divisée contient des objets, il est possible que l'une des parcelle obtenue ne puisse supporter le nombre de primitive qu'elle contiendra. Dans ce cas, un retour d'objet surviendra dès qu'une des deux parcelles changera de propriétaire (résident ou groupe).
Diviser une parcelle
Pour créer deux parcelles à partir d'une parcelle :
- Placez-vous sur la parcelle. Sélectionnez Affichage > Limites des parcelles. Après un instant vous verrez les frontières de vos parcelles affichées en rouge.
- Faites un clic droit sur le sol et choisissez Modifier le Terrain ou appuyez sur la touche Ctrl-5 de votre clavier. Vous êtes maintenant dans le mode d'édition du terrain.
- Vous pouvez maintenant utiliser le carré de sélection bordé de jaune. Définissez la portion de la parcelle à découper (voir l'image plus bas).
- Avec cette zone sélectionnée, cliquez Diviser... dans la palette d'édition terrain. Si vous ne voyez pas ce bouton mais un bouton Plus >>, cliquez dessus et vous verrez apparaître le bouton Diviser...
- Un dialogue de confirmation apparaîtra, cliquez OK et votre parcelle sera divisée.
Chaque parcelle pourra avoir son propre nom, ses options, etc. et comptabilisera le trafic indépendamment de l'autre.
Fusionner des parcelles
La méthode de fusion est très similaire. Placez-vous sur l'une des deux parcelles à fusionner. sélectionnez Affichage > Limites des parcelles.
- Assurez-vous que les deux parcelles se touchent et soient à portée de l'outil d'édition terrain.
- Assurez-vous que les deux parcelles sont dans la même région. Vous ne pouvez pas fusionner des parcelles de régions différentes.
- Assurez-vous que les deux parcelles ont le même propriétaire. Vous ne pouvez pas fusionner une parcelle de votre groupe avec une parcelle personnelle.
- Tout se passe bien jusqu'ici ? Alors cliquez faites un clic droit sur le sol et choisissez Modifier le Terrain ou appuyez sur la touche Ctrl-5 de votre clavier.
- Maintenant vous pouvez utiliser le carré de sélection bordé de jaune. Placez-le de telle sorte qu'il chevauche les deux parcelles à fusionner (voir image plus bas). Vous avez besoin de sélectionner un petit bout de chacune. Il n'est pas nécessaire de les sélectionner entièrement.
- Ceci étant fait, vous devriez pouvoir cliquer le bouton Fusionner... de la palette d'édition terrain. Si vous ne voyez pas ce bouton mais un bouton Plus >>, cliquez-le et vous devriez voir apparaître le bouton Fusionner...
- Vos deux parcelles sont maintenant fusionnées en une seule. Vérifiez que c'est bien le cas dans la fenêtre Terrain (Faites un clic droit sur le sol et choisissez À propos du terrain) que vos paramètres sont corrects.
Note : la parcelle combinée prendra le nom, les options et l'identificateur en base de donnée de la plus grande des deux. Ceci peut avoir un impact sur le classement dans l'outil de recherche. Soyez donc prudent quand vous fusionnez deux parcelles.
La plus petite parcelle que vous puissiez créer est de 16 m² (4m x 4m).
Note : l'outil d'édition terrain a une portée limitée. Les deux parcelles doivent être dans cette limite pour pouvoir être fusionnées.
Merci blaise timtam pour avoir traduit cet article !
How to keep other Residents off your land
How do I keep people off my land?/fr
How objects (prims) on land are calculated
How objects (prims) on land are calculated/fr
How to return other Residents' objects from your land
How do I return other peoples' objects?/fr
Blocking SLurl access to your land
I don't want people to use a SLurl to access my land/fr
Parcel encroachment
Getting to the About Land window
How to Get to the About Land Window/fr
The About Land window
Interface À propos du terrain
Introduction
Possédez un terrain vous permet de contrôler ce qui s’y passe. Vous pouvez interdire aux autres résidents de le visiter ou d’y construire, changer son relief, le diviser, le vendre et bien plus encore. L’interface À propos du terrain du client de Second Life® vous donne accès, non seulement à la plupart des fonctions de gestion de votre terrain, mais aussi à diverses informations sur ce dernier.
Pour accéder à l’interface, faites un clic droit sur le terrain et sélectionnez À propos du terrain...
L’interface se subdivise en plusieurs onglets :
- Général
- Règlement
- Objets
- Options
- Médias
- Accès
Onglet Général
Cet onglet fournit des informations de base sur votre terrain (son nom et sa description) mais offre aussi la possibilité de vendre et de céder le terrain à un groupe.
- Nom : le nom de la parcelle. Ce nom est également celui utilisé dans la recherche si vous choisissez d’y faire figurer votre terrain.
- Description : un espace supplémentaire pour décrire votre parcelle. La description apparaîtra également dans la recherche, votre terrain pourra être trouvé par l'utilisation de mots-clés présents dans la description.
- Propriétaire : sur votre terrain, c'est vous. Si vous avez cédé votre terrain à un groupe, le groupe apparaîtra comme propriétaire. Consultez la page Comment céder un terrain au groupe ? (EN) pour avoir un complément d'informations sur ce sujet.
- Groupe : le groupe associé à la parcelle. Appuyez sur Définir pour changer le groupe. Associer un groupe au terrain sans complètement lui donner, permet d'autoriser les membres du groupe à construire dessus sans pour autant que les avatars externes au groupe puissent faire de même.
- Autoriser la cession au groupe : activez cette option et appuyez sur le bouton Céder pour donner le terrain au groupe actuellement associé à la parcelle.
- Le propriétaire contribue en cédant du terrain : utilisez cette option pour donner au groupe une "contribution" basée sur vos frais de maintenance afin qu'il puisse posséder du terrain sur le Continent. Consultez ces articles pour mieux comprendre cet aspect : Comment fonctionnent les terrains de groupe ? et Comment puis je modifier ou supprimer ma contribution à un groupe ? (EN).
- Bouton Vendre le terrain : ce bouton permet de mettre votre terrain en vente en indiquant le prix et un acheteur (tout le monde si vous n'indiquez personne). Ne cliquez pas sur ce bouton tant que vous n'êtes pas prêt à vendre votre terrain ! Désignez l'acheteur (si nécessaire), entrez le prix auquel vous souhaitez vendre le terrain et enfin cliquez sur Mettre le terrain en vente, après avoir contrôlé une dernière fois que tout est bien comme vous le souhaitez.
- Vendre les objets avec le terrain : utilisez cette option pour vendre les objets présents sur la parcelle lors de l'achat. Cette option ne permet de transférer que les objets ayant le même propriétaire que la parcelle et ne transférera pas les objets appartenant à quelqu'un d'autre. Cliquez sur Afficher les objets pour voir exactement quels seront les objets transférés.
- Acquis : cette zone montre la dernière date d'acquisition de la parcelle.
- Surface : cette zone montre la superficie de la parcelle en mètres carrés.
- Trafic : cette valeur représente le temps passé par les résidents sur votre terrain durant ces derniers jours.
- Bouton Acheter le terrain : utilisez ce bouton pour acheter un terrain pour votre usage personnel.
- Bouton Acheter pour le groupe : utilisez ce bouton pour acheter un terrain pour un groupe. Le groupe sera le propriétaire du terrain et doit avoir suffisamment de contributions pour le posséder (pour un terrain sur le continent).
- Bouton Acheter un pass : si l'accès à la parcelle est restreint, vous pouvez cliquer sur ce bouton pour acheter un droit de passage valide pour une durée de temps limitée.
- Bouton Abandonner le terrain : cette option révoque vos droits de propriété sur la parcelle et la retourne au propriétaire de la région (Linden Lab pour le continent). Vous perdrez tout vos droits sur le terrain si vous l'abandonnez, n'utilisez pas cette option si vous souhaitez le garder ou le donner à un résident. Si vous êtes le propriétaire d'une région privée, ce bouton deviendra Redemander le terrain (EN).
Onglet Règlement
Cet onglet contient des informations sur le règlement de la région. Les propriétaires de régions privées peuvent créer leur propre règlement afin d'établir une liste de règles à respecter lors de l'achat ou de la location de terrains dans leur domaine.
- Région : le nom de la région contenant la parcelle.
- Domaine : le nom du domaine de la région, un domaine peut contenir plusieurs régions.
- Propriétaire : le propriétaire du domaine.
Par ailleurs, le propriétaire de la région peut décider d'autoriser ou non la revente ou la subdivision des terrains achetés dans la région. Vous trouverez plus d'informations sur les règlements dans cet article : Règlement des domaines (EN)
Onglet Objets
Cet onglet contient des informations sur les objets contenus dans la parcelle et sur tous les terrains que vous possédez dans la région.
- Prims utilisées sur la parcelle : indique le nombre total de prims actuellement présentes pour l'ensemble de vos parcelles de la région ainsi que le nombre maximum de prims autorisées.
- Prim max. sur la parcelle : indique le nombre de prims que cette parcelle peut accueillir. Si vous achetez la parcelle, ce nombre correspond au nombre de prims additionnelles que vous gagnerez pour la région.
- Prims sur la parcelle : détaille la répartition des objets sur la parcelle.
- Appartenant au propriétaire : indique le nombre de prims appartenant au propriétaire ou cédées au groupe si le terrain a lui même été cédé au groupe.
- Données au groupe : montre les prims appartenant aux membres du groupe et ayant été cédées à ce dernier. (Veuillez noter que les membres du groupe peuvent avoir cédés des objets à d'autres groupes)
- Appartenant à d'autres : inclut les objets des autres résidents et des membres du groupe n'ayant pas cédés leurs objets au groupe.
- Sélectionnées / où quelqu'un est assis : montre le nombre de prims actuellement sélectionnées ou sur lesquels des avatars sont assis. Les prims sélectionnées et celles sur lesquels un avatar est assis (comme les véhicules) ne comptent pas dans le nombre total de prims autorisées sur la parcelle.
- Renvoi automatique des objets des autres résidents : les objets des autres résidents encore présents après ce délai leur sont renvoyés automatiquement.
- Propriétaires : cette option fournit une liste des résidents ayant des objets sur la parcelle. Vous pouvez sélectionner des résidents et leur renvoyer leurs objets manuellement en cliquant sur le bouton Renvoyer les objets.
Onglet Options
Cet onglet permet de définir ce qui peut et ne peut pas être réalisé sur votre parcelle.
- Autoriser les autres résidents à :
- Modifier le terrain : si l'option est cochée, n'importe qui peut terraformer votre parcelle. Il est préférable de laisser cette option décochée puisque vous n'en avez pas besoin pour modifier votre propre parcelle.
- Créer des repères : activer cette option permet à tout le monde de créer des Repères qui permettront aux résidents de revenir plus facilement sur votre parcelle.
- Voler : si l'option est cochée, les résidents peuvent voler au dessus de votre terrain. Si l'option est décochée, ils ne pourront décoller de votre parcelle mais continueront de voler s'ils y sont entrés en volant.
- Créer des objets : cette option permet d'autoriser la création et l'édition des objets pour tous les résidents et/ou pour les résidents dont le groupe a été sélectionné dans l'onglet Général, ou de simplement l'interdire à tout le monde.
- Laisser entrer des objets : cette option permet d'autoriser l'entrée sur la parcelle des objets des autres résidents. Cette option peut s'appliquer à tous les résidents ou uniquement à ceux dont le groupe a été sélectionné dans l'onglet Général.
- Exécuter des scripts : cette option permet d'autoriser l'exécution des scripts des autres résidents et/ou des résidents dont le groupe a été sélectionné dans l'onglet Général. Cette option peut permettre, par exemple, d'éviter l'utilisation d'armes sur votre parcelle.
- Options du terrain :
- Sécurisé (pas de dégâts) : si l'option est cochée, la parcelle est sécurisée et les dommages aux avatars y sont désactivés. Dans le cas contraire, les dommages sont activés.
- Pas de bousculades : si l'option est cochée, les objets scriptés ne peuvent plus bousculer les avatars. Cette option est utile pour éviter certains comportements abusifs sur votre parcelle.
- Afficher dans la recherche (30 L$/semaine) : si l'option est cochée, vous payerez 30 $L par semaine pour que votre parcelle soit listée dans la section Lieux de la recherche. Si vous choisissez cette fonction, sélectionnez aussi une catégorie (Shopping, Jeux, Education, etc).
- Contenu pour adultes : activez cette option si votre terrain contient des éléments réservés à un public majeur. Vous pouvez également lire Apprenez-en plus sur les différences entre les régions pour adultes et tout public (EN)
- Photo : cliquez sur la photo pour en changer. Cette photo sera utilisée dans la recherche et pour la création des Repères.
- Lieu d'arrivée : vous pouvez choisir le point d'arrivée des visiteurs de votre terrain. Placez vous au point d'arrivée souhaité et cliquez sur Définir. Tous les résidents se téléportant depuis la page de recherche arriveront à ce point.
- Règles de téléportation : ce menu permet de choisir une des règles suivantes :
- Bloqué : les résidents ne peuvent pas se téléporter dans votre parcelle.
- Lieu d'arrivée défini : les résidents arrivent obligatoirement au lieu d'arrivée que vous avez choisi.
- Lieu d'arrivée indéfini : les résidents sont libres de se téléporter n'importe ou dans votre parcelle.
Onglet Médias
Apprenez-en plus sur l'utilisation des médias sur les parcelles (EN)
Onglet Accès
Cet onglet permet de limiter l’accès à votre parcelle.
- Autoriser l’accès public : si vous cochez cette case, seul vous et les avatars de la liste des résidents autorisés pourront y accéder. Vous pouvez limiter l’accès aux résidents ayant donné des informations de paiement à Linden Lab et/ou dont l’âge a été vérifié.
- Autoriser l’accès au groupe : cette case est disponible uniquement si la parcelle n’est pas en accès public. Elle permet de restreindre l’accès uniquement aux membres du groupe indiqué dans l’onglet Général.
- Vendre des pass : cette option permet de vendre des droits de passage sur la parcelle en en fixant le prix et la durée de validité.
- Résidents autorisés : liste des résidents tout le temps autorisés sur la parcelle.
- Résident bannis : liste des résidents qui n’auront jamais accès à la parcelle. Notez cependant que si vous avez activé l’option Laisser entrer les objets pour tout le monde, les objets de ces résidents pourront encore traverser la parcelle.
Didacticiel vidéo
<videoflash>nwzkG7Lps3g</videoflash>
Merci à Gally Young pour la traduction de cette page.
Object Entry
What does the "Object Entry" option do?/fr
Making your land appear in Search
Comment faire apparaître mon terrain dans l'onglet Lieux de la Recherche ?
Rendre votre terrain visible dans la Recherche est un très bon moyen d'attirer l'attention sur votre domicile ou votre commerce. Pour que votre terrain apparaisse dans l'onglet Lieux de la Recherche :
- Cliquez droit sur votre terrain et sélectionnez À propos du terrain.
- Choisissez l'onglet Options.
- Cochez la case Afficher dans la recherche (30 L$/semaine).
- Choisissez la catégorie la plus appropriée dans la liste déroulante.
Attention : les terrains de moins de 128 m² n'apparaîtront pas dans la recherche Tous ou Lieux. Ne dépensez pas 30 L$ pour faire apparaître un terrain de moins de 128 m².
Pour plus d'informations sur la fenêtre À propos du terrain, consultez l'article Interface À propos du terrain.
Un grand merci à Laurent Bechir pour cette traduction !
How to edit your land's terrain
Comment utiliser l’outil Modifier le terrain
Les propriétaires fonciers ou les membres de groupes avec le pouvoir Toujours autoriser Modifier le terrain attribué à leur rôle peuvent modifier le terrain. Les membres de groupes avec ce pouvoir peuvent modifier le terrain sur une parcelle appartenant au groupe, même si cette activité n’est pas autorisée dans la section À propos du terrain > Options.
Note : attribuer Toujours autoriser Modifier le terrain à un rôle de groupe donne aux membres dans ce rôle l’accès complet à l’outil Modifier le terrain. Ceci inclut l’option Abandonner le terrain.
À propos du terrain
La fenêtre À propos du terrain comporte un onglet Options avec des réglages permettant à d’autres résidents d’avoir des permissions sur votre terrain. Cocher la case Modifier le terrain donnera la permission à d’autres résidents de modifier le terrain vous appartenant.
Note : autoriser les autres Résidents à modifier le terrain à l’aide de l’option dans À propos du terrain ne leur permettra pas de céder, de diviser ou de fusionner vos parcelles.
Terraformation
Pour accéder à l’outil Modifier le terrain, faites un clic-droit sur le terrain et sélectionnez Modifier le terrain sur le menu circulaire qui apparaît. Ceci ouvre un outil avec nombre de différentes options d’édition pour terraformer votre terrain.
L'outil Modifier le terrain comporte 6 options de modification du terrain :
- Sélectionner le terrain : utilisez cette option pour sélectionner la zone de terrain que vous voulez modifier. Cliquez et glisser la souris sur le terrain. La zone sélectionnée est encadrée en jaune. Si vous ne sélectionnez pas une partie de votre terrain, les modifications s'appliquent à la totalité de la parcelle.
- Aplatir le terrain : aplatit la zone sélectionnée.
- Élever le terrain : élève la zone sélectionnée.
- Abaisser le terrain : abaisse la zone sélectionnée.
- Lisser le terrain : lisse les aspérités du terrain pour donner une pente naturelle à la zone sélectionnée.
- Bosseler le terrain : cette option donne au terrain un aspect bosselé.
Note : dans les régions du continent, le terrain peut être élevé/abaissé de +/- 4 m ; dans les régions privées, le terrain peut être élevé/abaissé de +/- 100 m.
Les options suivantes permettent de choisir la dimension et la force d’action de l’outil de terraformation, l’application de l'effet de terraformation et en outre de rétablir le terrain dans son état initial.
- Petit, Moyen ou Grand : ce menu déroulant sélectionne la dimension de l'outil de terraformation (votre curseur apparaît comme un bulldozer). Cliquez sur les indicateurs blancs entourant le curseur dans la zone sélectionnée pour appliquer l'effet choisi, ou utilisez le bouton Appliquer à la sélection pour appliquer l'effet à la totalité de la zone sélectionnée.
- Force : ce curseur permet de régler l'intensité de l'effet chosi.
- Appliquer à la sélection : utilisez ce bouton pour appliquer l'effet choisi à la totalité de la zone sélectionnée.
- Annuler modification : ce bouton permet de revenir en arrière jusqu'à l'état initial du terrain ; plusieurs clics peuvent être nécessaires suivant le nombre de modifications effectuées.
De la pratique et encore de la pratique !
Nombre d'entre nous ont des anecdotes savoureuses à raconter sur la première utilisation de l'outil Modifier le terrain ! Avant d'essayer cet outil sur votre propre terrain, téléportez-vous dans cette région : Torley Linden a mis en place un Bac de terraformation. Testez l'outil et familiarisez-vous avec lui, puis retournez sur votre propre terrain pour terraformer en toute confiance.
Options additionnelles
Afficher les limites
En cochant cette case vous appliquez un code de couleur au terrain :
- Rouge brunâtre = terrain appartenant à d'autres
- Vert = terrain vous appartenant
- Bleu vert = terrain appartenant à un groupe dont vous êtes membre
- Gris = terrain public (rare)
- Violet = terrain mis aux enchères
Acheter le terrain
L'outil Modifier le terrain inclut l'option d'acheter un terrain mis en vente. Cliquez ce bouton pour ouvrir la fenêtre de confirmation d'achat de terrain. La fenêtre de confirmation indiquera le cas échéant tout changement de palier qui pourrait être encouru en effectuant cet achat de terrain.
Abandonner le terrain
Un terrain abandonné redevient immédiatement la propriété du Governor Linden. Usez de prudence avec cette option et gardez à l'esprit que vous ne recevez pas de $L en retour pour un terrain abandonné.
Diviser
Vous pourriez avoir à fragmenter une parcelle, par exmple pour en vendre une partie. Dans ce cas sélectionnez la portion de votre terrain à diviser en pressant le bouton gauche de la souris et en glissant pour délimiter un rectangle de terrain et cliquez le bouton Diviser.
Fusionner
Si vous désirez réunir deux parcelles ou plus de terrain qui vous appartiennent, tracez en glissant la souris (bouton gauche enfoncé) un rectangle qui chevauche toutes les parcelles que vous désirez réunir, et cliquez le bouton Fusionner pour les combiner en une seule. Vous pouvez dès lors utiliser l'outil À propos du terrain pour définir les caractéristiques de la parcelle nouvellement créée. N.B. : vous ne pouvez pas réunir des parcelles de part et d'autre de frontières de région.
Un grand merci à Thibaud Merlin pour avoir traduit cet article !
Age verification parcel and estate management features
Linden Lab Official:Age Verification Parcel and Estate Management Features/fr
Parcel media
Média sur une parcelle
La fonctionnalité Média sur une parcelle permet à un propriétaire de terrain de sélectionner et d’afficher une large gamme de médias : pages web, films, images, documents texte et audio. Cette fonctionnalité remplace et étend les possibilités basées sur les fonctions Quicktime appliquées à la parcelle, permettant ainsi une plus grande souplesse dans la présentation de vos médias. Actuellement, l’affichage du média n’est pas interactif, c'est-à-dire que vous ne pouvez pas cliquer sur les liens des pages web, utiliser les ascenseurs des fenêtres, ni cliquer sur les boutons des pages web affichées sur une parcelle. Cette interactivité sera disponible à partir de la version 1.23 du client.
Remarque : le client de Second Life utilise une version modifiée du navigateur Mozilla pour se connecter au contenu web. La page web que vous voyez peut donc différer de celle vue par les autres résidents en fonction des cookies (EN) et des informations d’authentification de votre ordinateur.
Fenêtre À propos du terrain
L’onglet Média de la fenêtre À propos du terrain contient différentes options pour afficher un média sur votre parcelle dans Second Life. Pour afficher la fenêtre À propos du terrain pour une parcelle donnée, faites un clic droit sur le terrain et sélectionnez À propos du terrain. Pour pouvoir modifier les réglages concernant les médias, vous devez être propriétaire de la parcelle ou avoir les autorisations suffisantes.
- Type de média : quand vous saisissez l’URL d’un média, Second Life va automatiquement essayer d’identifier son type. Ce menu déroulant vous permet d’imposer le type de média que vous souhaitez jouer sur votre terrain. Vous devrez utiliser cette option si le type de média indiqué est incorrect, ou si Aucun contenu est sélectionné. Le texte à la droite du menu déroulant indique le type MIME du média.
- URL du média : ceci est l’URL du média que vous souhaitez montrer sur votre parcelle. Par exemple, http://wiki.secondlife.com/wiki/Main_Page/fr est l’URL du wiki de Second Life. Vous pouvez saisir l’URL du média en cliquant sur le bouton Définir... et saisir la nouvelle URL dans la fenêtre qui apparaît.
- Remplacer la texture : les objets avec cette texture affichent le film ou la page web dès que vous cliquez sur bouton de lecture du média. Pour changer la texture, cliquez sur le cadre contenant la texture.
- Options média :
1. Échelle automatique : cocher cette option permet d’adapter automatiquement la taille du contenu à cette parcelle. Cela peut légèrement ralentir et diminuer la qualité visuelle, mais aucun ajustement d’échelle ou d'alignement de texture n’est nécessaire.
2. Média en boucle : joue le média en boucle. Quand le média a fini de jouer, il redémarre automatiquement au début. Cette option n’est disponible que pour les médias de type vidéo.
3. Masquer l’URL du média : cette option permet de cacher l’URL aux personnes non autorisées à accéder au paramétrage des médias sur la parcelle. Cette option n’est pas disponible pour les médias de type HTML.
4. Masquer l’URL de la musique : cette option permet de cacher l’URL de la musique aux personnes non autorisées à accéder au paramétrage des médias sur la parcelle.
5. Taille du média : permet de définir la taille en pixels du média diffusé. Cette option n’est pas disponible pour les médias de type vidéo.
Fenêtre Outils
Il existe deux choix possibles concernant les médias dans le menu Action du clic-gauche de la fenêtre Outils :
- Pour modifier un objet, faites un clic droit sur l’objet et sélectionnez Éditer...
- Cliquez sur le bouton Plus >> pour agrandir la fenêtre outils.
- Sélectionnez une option dans le menu Action du clic-gauche :
- Jouer le média de la parcelle : quand vous cliquez sur l’objet, il agit comme le bouton Jouer/Pause de contrôle du média de la parcelle. Cliquer sur le bouton Jouer en bas à droite de la fenêtre de votre client a le même effet.
- Ouvrir le média de la parcelle : quand vous cliquez sur l’objet, le navigateur que vous avez choisi essaie d’ouvrir l’URL du média paramétrée sur la parcelle. Selon vos préférences, cela peut être le navigateur du client ou un navigateur externe. Cette option ne fonctionne pas avec les médias de type film.
Remarque : ces types de média fonctionnent toujours comme Lire le média si le média n’est pas déjà en cours de lecture dans votre client.
Fenêtre Préférences
L’onglet Web de la fenêtre de préférences vous permet de choisir votre navigateur par défaut pour Second Life :
- Utiliser un navigateur web externe : si vous sélectionnez cette option, tous les hyperliens dans Second Life s’ouvrent dans votre navigateur par défaut (Firefox, Safari, Internet Explorer).
- Utiliser le navigateur web intégré : si vous sélectionnez cette option, les hyperliens de Second Life s’ouvrent dans le navigateur interne de Second Life. Utilisez cette option pour consulter les contenus web sans quitter votre client.
- Cache du navigateur : cliquez sur le bouton Vider pour vider le cache du navigateur intégré. Ceci est différent de l’option Vider la mémoire cache (EN) de Second Life !
L’onglet Audio et vidéo comprend une case à cocher pour lire automatiquement le média quand un média est disponible. Si vous cochez cette case, le média est automatiquement lu dès que vous entrez sur une parcelle ayant une URL et une texture de média paramétrée.
Le navigateur de médias est un navigateur Mozilla spécialisé que vous pouvez utiliser dans Second Life. Il possède la plupart des fonctionnalités d’un navigateur normal ; saisissez une URL et cliquez sur OK pour naviguer sur une nouvelle page. Les boutons Précédente et Suivante vous aident à naviguer parmi les pages visitées précédemment, et le bouton Rafraîchir met à jour la page affichée. Le navigateur de média dispose également de boutons spécifiques à Second Life :
- Envoyer l’URL sur la parcelle : quand vous cliquez sur ce bouton, l’URL de la parcelle est remplacée par l’URL active dans le navigateur. Pour pouvoir utiliser ce bouton, vous devez être propriétaire de la parcelle sur laquelle vous vous trouvez ou avoir les droits suffisants au sein du groupe (EN) dans le cas d’un terrain appartenant à un groupe.
- Ouvrir dans mon navigateur web : quand vous cliquez sur ce bouton, vous ouvrez l’URL actuelle dans votre navigateur Internet par défaut (Firefox, Internet Explorer, Safari). Nous vous conseillons d’utiliser cette option si le contenu de la page web ne s’affiche pas correctement dans le navigateur de Second Life.
- Toujours Ouvrir dans mon navigateur web : si vous cochez cette option, les URL Internet s’afficheront toujours dans le navigateur par défaut. Vous pouvez inverser cette option dans l’onglet Web de la fenêtre Préférences.
Conseil : si vous avez paramétré Second Life pour utiliser le navigateur interne, vous pouvez facilement ouvrir le navigateur de média en appuyant sur la touche de fonction F1 qui contient un lien vers l’aide en ligne.
Vous voulez en savoir plus ?
Pour apprendre à utiliser les médias sur une parcelle, consultez ces didacticiels vidéos réalisés par Torley Linden.
Construisez votre propre écran média
Remarque : pour des informations vraiment techniques sur la gestion des médias sur une parcelle, voir Media on a parcel project page sur le wiki.
Un grand merci à Tupper Weir pour cette traduction !