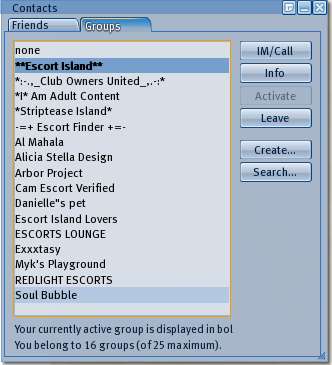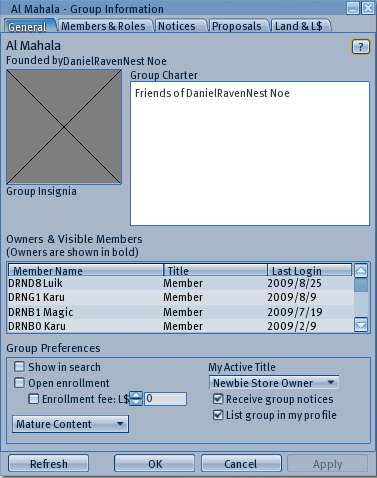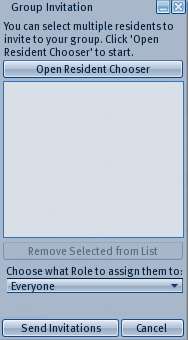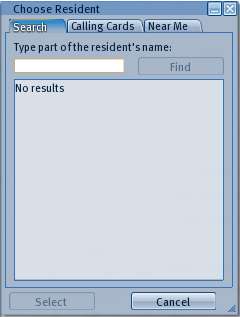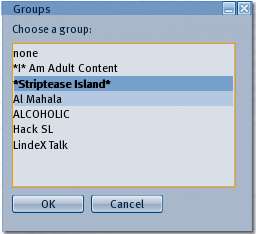Group Windows
| Help Portal: |
Avatar | Bug Fixes | Communication | Community | Glossary | Land & Sim | Multimedia | Navigation | Object | Video Tutorials | Viewer | Wiki | Misc |
This page is part of the Second Life User's Manual, describing how the Viewer software works. Please see the main User's Manual page as a starting point. This page discusses the group-related floating windows. for general information about groups in Second Life, see Group.
Contacts: Groups
This tab of the "Communicate" floating window allows you to access your groups list and perform actions related to groups. It is opened with the top menu View > Communicate item, then clicking on the groups tab. The main part of the window lists the current groups you belong to. Included in the list is 'none' for when you want no group active. You may belong to a maximum of 25 groups at one time, and underneath the list it will show how many you belong to currently.
Clicking once on a group in the list will highlight it, after which the right side buttons will do the actions listed below. Double clicking will open a group IM immediately.
IM/Call - Opens a group Instant Message/Call tab to allow text or voice chat with group members who are online.
Info - Opens the Group Information window (described below).
Activate - Makes the selected group active. This displays the active title for the group in the 3D view area over your avatar name. Some land permissions and objects will only work if you have the proper group active. Any objects you create while a group is active will have the group set on the item properties.
Leave - Remove yourself from a group's membership list.
Create - Opens a blank group information window to create a new group. You can fill in the group title and charter. You will then be asked if it is a mature group, and finally if you want to pay 100L$ to create the group. Groups must have at least 2 members or they will be deleted in 48 hours.
Search - Opens the "Search" window to the groups tab, so you can search for existing groups.
Group Information: General
The Group Information window has a number of tabs showing information about the group and letting you do various group related actions. The General tab is opened by default in one of the following ways:
- With the top menu Edit > Groups... item, then highlight a group name, and click Info button
- Pointing at your avatar in the 3D view (or your name overhead), right-click Context Menu > Groups..., then Info button
- Pointing at your avatar, right click Context Menu > Profile... for the "Groups:" list for visible groups in your profile, then double click a group name.
- The bottom toolbar Communicate > Groups button/tab (if docked), then Info button
- The bottom toolbar ^ button, Contacts > Groups item/tab, then Info button
The group name is shown at the top, followed by the original group founder's name. The group insignia is a texture or snapshot you can select from your inventory by clicking the box. You may also edit the Group charter if you are one of the group owners. Both of these will show in search if the group is set to show in search.
This tab lists the group owners (in bold), and publicly listed group members, their active title, and last login date. The bottom section are group preferences you can set:
- Show in Search - If checked, the group will be listed in the Search window, under the Groups tab.
- Open Enrollment - If checked, users may add themselves to the group membership, rather than by invitation only.
- Enrollment Fee - If checked, charges a fee to join the group
- Content Button - Determines which maturity level the group will appear under in search
- My Active Title - Lets you select among the titles attached to roles assigned to you which will be visible over your name.
- Receive group notices - If checked, you will receive notices. They will appear immediately if you are logged in, or at your next login if not.
- List group in my profile - If checked, the group will appear in your profile for other users to see.
Refresh - Group information is loaded when you open the window, but not updated as long as the window is open. This button will reload the information.
OK - Closes the window
Cancel - Closes the window and ignores any changes you have made
Apply - Saves any changes you have made without closing the window
Group Invitation
Choose Resident
Groups
This window is opened via the About Land window > General tab > Group: Set... button. It allows you to set one of the groups you belong to as the group associated with the parcel. The current group set is in bold. Highlight another one, and click OK to change it.