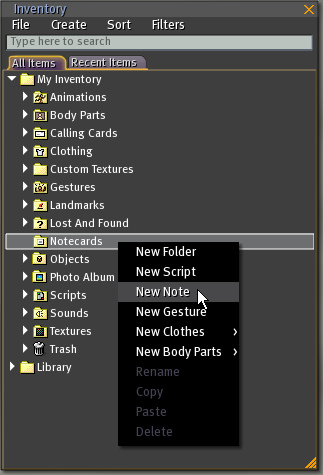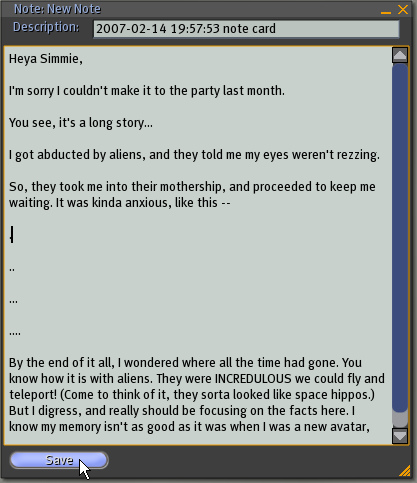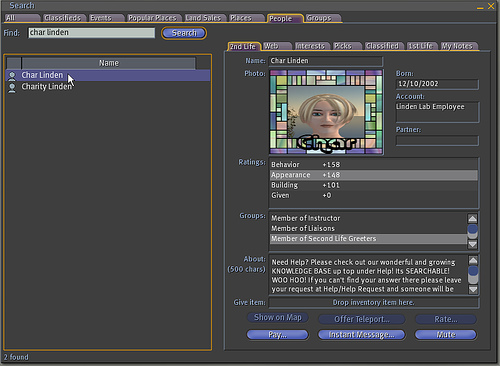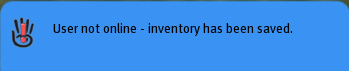How to create and send a notecard - with Video Tutorial
In Second Life, notecards can be a way to deliver more extensive information that won't fit in a single IM (Instant Message). While notecards are often used to communicate various info like product manuals, your Inventory window's Notecards folder can also be used like an email box -- to send and receive long messages.
Watch this video and keep reading to learn more:
<videoflash type="blip">gZsWu+tvAA|640|480</videoflash>
Creating a notecard
In your Inventory, simply right-click anywhere and select New Note, or go to the menu at the top of the Inventory window and select Create > New Note.
The New Note will pop up. Now, you should write something appropriate.
When you're done, click Save and close the notecard by clicking the X. To rename the notecard, right-click it in your inventory, select Rename, and type in a more personalized title.
Sending a notecard
Now that you've got your notecard written, you may want to send it to someone. There are several ways to accomplish this:
- If you're standing close to them, drag the notecard from your inventory to their avatar.
- If they're on your Friends list, click their name in the Friends window and click Profile.
- If they're on your Friends list, click the IM button at the bottom of the Second Life window. In the New IM tab, double-click their name, and you'll see a Profile button to the right of the IM chat bar.
- If neither apply, then the most basic way is to click the Search button at the bottom of the screen and click the People tab. Search for their name, and their profile will show up in the right pane.
Now, with both their profile and the notecard in your inventory visible, drag the notecard onto anywhere on their profile -- you'll notice it highlights to indicate you can let go of the mouse button.
Do that, and your notecard is sent! If they're online, you'll receive confirmation they got it, and if they're offline, you'll see this:
Receiving a notecard
When you log in, you can check for new notecards -- like new mail -- by opening the Inventory window's Notecards folder. You can read any notecards inside by double-clicking on them. To reply, you can send a quick IM, or if the reply needs to be longer, you can send a notecard back!
Embedding items in a notecard
Similar in function to email attachments, you can drag-and-drop fully-permissive (Modify, Copy, and Transfer permissions must all be enabled) items from your inventory to a notecard. They can be landmarks, objects, scripts, etc.
For more information on attaching items to a notecard, see How can I attach a landmark or inventory item to a notecard?