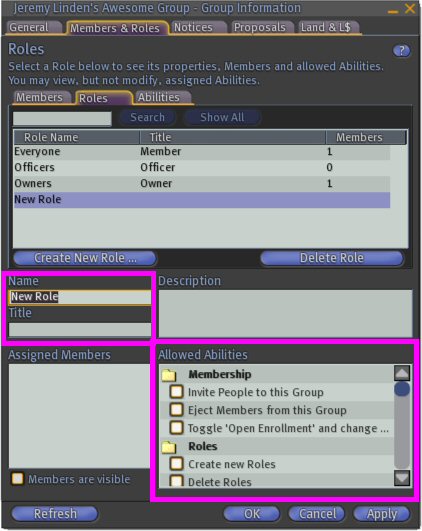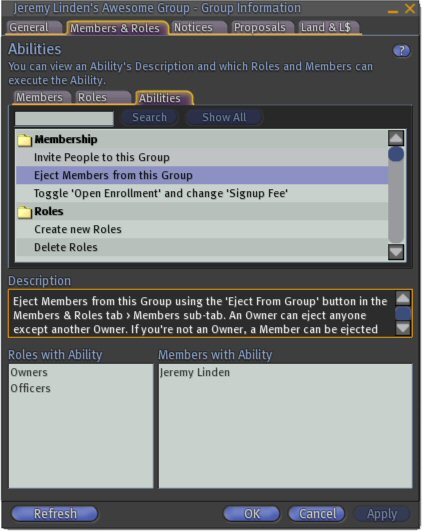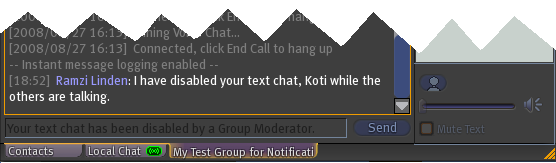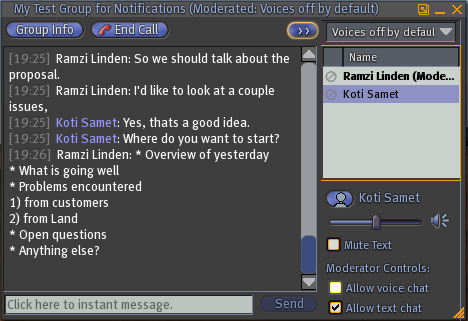KB2/Creating and disbanding groups
- http://wiki.secondlife.com/wiki/How_do_I_join_a_group%3F
- http://wiki.secondlife.com/wiki/Group_Roles
- http://wiki.secondlife.com/wiki/How_do_I_create_my_own_group%3F
- http://wiki.secondlife.com/wiki/How_do_I_disband_or_delete_a_group%3F
- http://wiki.secondlife.com/wiki/About_group_moderation
- http://wiki.secondlife.com/wiki/How_do_I_eject_someone_from_a_group%3F
- http://wiki.secondlife.com/wiki/How_do_I_invite_someone_to_a_group_I%27m_in%3F
- http://wiki.secondlife.com/wiki/How_to_create_and_join_a_group_-_Video_Tutorial
- http://wiki.secondlife.com/wiki/Linden_Lab_Official:Can_I_change_a_group%27s_name%3F
- http://wiki.secondlife.com/wiki/How_many_roles_can_there_be_in_a_group%3F
- http://wiki.secondlife.com/wiki/Linden_Lab_Official:I_started_a_group_that_was_disbanded,_so_I_tried_to_start_another_one_with_the_same_name,_and_I_can%27t.
- http://wiki.secondlife.com/wiki/Linden_Lab_Official:Can_I_delete_a_group_notice_after_I%27ve_posted_it
- http://wiki.secondlife.com/wiki/Linden_Lab_Official:My_group_was_disbanded; can_I_get_it_back%3F
Creating a group
Can't find the perfect group for you? Create your own and bring your friends into it! Creating a group is simple to do. Keep in mind, though:
- Group creation costs L$100.
- A group must maintain at least 2 members.
- Any group that has less than 2 people for 48 hours is automatically disbanded.
To make a group, follow these steps:
- Select Edit > Groups.
- Click the Create button.
- In the General tab, enter the name of the group, and the charter. The charter is a general listing of what the group is for and what the group does.
- You can also drag a texture onto the Group Insignia box that will be displayed in the group's profile.
- You can also enable Open Enrollment (anyone can join without an invitation), as well as creating an Enrollment Fee that residents must pay to join the group.
- In the Members & Roles tab, use the various subtabs to accomplish other tasks:
- In the Members subtab, you can invite and eject members from the group.
- In the Roles subtab, you can create new roles and assign abilities to those roles.
- In the Abilities subtab, you can browse the descriptions of abilities and see who has them.
- When you're finished, click OK.
Disbanding or deleting groups
While there's no explicit mechanism for simply killing a group while it has members, a group owner can still disband a group by kicking everyone else out, making sure nobody new can join the group, and (optionally) leaving it himself. After 48 hours with a membership total of one or zero, the group is disbanded automatically.
| Note: Please note that groups that once been disbanded can't be recreated. |
Ejecting Residents from a group
For group Owners
A group Owner can eject anyone except another Owner.
- Go to Edit > Groups.
- Select the group name from the list and click Info.
- Click the Members and Roles tab of the Group Information window.
- In the Members subtab, select the group member you want to remove from the list.
- Click Eject From Group.
For group non-Owners
| Warning: If you make someone an Owner of a group, you won't be able to kick them out of it later. Be careful of whom you assign that Role. |
If you're not an Owner, a Member can be ejected from a group only if they're only in the Everyone Role, and NO other Roles. To remove Members from Roles, you need to have the Remove Members from Roles Ability.
- Go to Edit > Groups.
- Select the group name from the list and click Info.
- Click the Members and Roles tab of the Group Information window.
- In the Members subtab, select the group member you want to remove from the list and uncheck all Roles for that member beyond the Everyone role.
- Click Apply.
- Select the same member from the Members subtab again.
- Click Eject From Group.
Inviting others to your group
To invite someone to a group to which you belong:
- Right-click the Resident's avatar and select More > Group Invite. The Groups window opens, displaying all the groups to which you have permission to invite people.
- Select the group for which you want the invitation sent and click OK.
OR
- Right-click yourself and choose Groups...
- Choose the group you want to invite someone to, then click Info
- Go to the Members & Roles tab
- Click Invite new Person
- Click Open Person Chooser
- Enter the name of the person you want ot invite, and click Find
- Make sure the proper name is highlighted, then click Select
- Repeat steps 6 and 7 for each person you would like to add to the group.
- Click Send Invitations
Changing a group's name
You cannot change a group's name after you have created it. When you create a group, it asks you: Creating a group will cost L$100. Are you really, really, REALLY sure you want to spend L$100 to create this group?
Maximum number of roles in a group
Up to ten, including the owner.
Deleting group notices
You can't delete group notices after they have been posted. However, they are only retained for 14 days or 200 notices, whichever comes first.
Is it possible to get a disbanded group back?
Groups cannot be recovered, and no new group may be started with exactly the same name as an existing or previously existing group.
Group roles
Group Roles give group owners a fine degree of control over their members' access to group Abilities. Using group Roles, a group owner may assign different levels of privileges to groups of members. Additionally, each group role can be assigned its own title for members to wear. Each group can contain up to 10 roles, including Owners and Everyone.
By default, all groups start with three Roles:
- Owners: Group owners have full control over their group, and have access to all group Abilities. The Owners role can't be deleted, edited, or hidden because it's always required.
- Officers: Officers have broad, but not unlimited powers within the group. The Officers role can be deleted or edited by group members with the appropriate abilities.
- Everyone: Everyone in the group, regardless of other assigned Roles, falls into the Everyone role. This special role defines baseline abilities for everyone in the group.
Creating New Roles
To create a new group role:
- Go to Edit > Groups
- Highlight the group you want to edit, and press the Info button.
- Go to the Members & Roles tab on the Group Information window.
- Click the Roles tab under the Members & Roles tab.
- Press the Create New Role button.
- Enter a Name for the new role.
- Enter a Title (tag) for your new role. When a group role is active, the title appears inworld above your avatar name.
- Assign abilities to the new role under the Allowed Abilities frame.
| Note: Group members with the ability to create new roles can only assign abilities they have within their own active role. |
| Tip: Groups are a limited commodity; if you find yourself close to your limit, you may consider using group roles to create "groups-within-groups" to save space! |
Abilities
Abilities define a role's level of control over group matters- land, Linden dollars, membership, titles, and more. For a complete listing of group abilities and their descriptions inworld: Go to Edit > Groups
- Highlight the group you want to edit, and press the Info button.
- Go to the Members & Roles tab on the Group Information window.
- Click the Abilities tab under the Members & Roles tab.
| Note: When Create Objects is set only to Group in the About Land Options tab, it is necessary to wear the group title from the same group the land is set or deeded to in order to rez objects. |
Group moderation
What is a moderator?
Just as in real life, a moderator in Second Life® is someone who mediates; usually it's a person who presides over a meeting, forum, or group conversation inworld. The Second Life viewer now includes a moderation ability that enables some people to moderate their group's text and voice conversations. This new feature requires two software upgrades:
- The Second Life server release version 1.24, completed on August 19, 2008 for the entire Second Life Grid
- You must be using the Second Life viewer version 1.21 or higher
What does moderation mean?
With server 1.24 and viewer 1.21 or higher, any group IM or Voice session in the Second Life world can now be moderated by the group members with roles who have been given that special ability. Anytime such a moderator joins the group session, that person is clearly labelled as a (Moderator) in the list of participants. During the session, the moderator can selectively turn off the voices of any other participants, as well as disable the text chat of any other participants, at any time. Using these controls, the moderator can manage large conversations and allow specific speakers to talk in turn. Remember that moderation is limited to groups:
- A moderator can control both text chat and Voice chat within a group session.
- Group sessions that have no moderator present will behave the same way they always have. When a moderator is present, the moderator can choose whether to control others, or leave the conversation open and free form.
- Moderation is not available for conversations that happen outside of groups. For example:
- Impromptu gatherings in local chat
- Spatial Voice chat around where you are standing
- 1:1 IMs
- 1:1 Voice calls
Who can be a moderator?
Because moderation is only available for Second Life groups, this is a new ability that is part of the roles you can assign within groups. By default, the ability to Moderate Group Chat is automatically part of the group owner (and new officer) roles, but this can be changed or added to other roles, just like other abilities. The Moderate Group Chat ability can be managed using the existing groups interface:
- Select Edit > Groups from the menus at the top of the Second Life viewer. The Contacts tab in the Communicate window opens.
- Select one of your groups listed in the Contacts tab.
- Click the Info button on the right side of the Communicate window. The Group Information window opens.
- Select the Members & Roles tab. There are two locations in the Members & Roles tab where you can find abilities:
- The Roles subtab's Allowed Abilities panel. Select a role and use the checkboxes in this panel to assign or unassign abilities from that role.
- The Abilities subtab. Use this subtab to see each ability and the roles and members who have them.
- Look for this new ability under the category related to Chat.
Here are more pertinent details surrounding the new moderator ability:
| Note: We know it is inconsistent and not ideal for group owners to possess the moderator ability retroactively, while group officers don't. It was much more technically challenging and prohibitively time-consuming for us to apply this for all previous group officers. We're very sorry! But this way, you have the freedom to choose who gets this ability among your existing group officers. |
How does one become a moderator?
You become a moderator by having a role in a group that has been granted the Moderate Group Chat ability.
The group owner will always have this ability, as well as any group member with a role that has the Moderate Group Chat ability assigned to it (such as certain group officers).
How does moderation work?
When a moderator joins a group IM session with their group, the moderator (and only the moderator!) sees new controls that appear in the Communicate window.
| Note: The moderator is the only one who can see these controls because the moderator is the only person who is allowed to use them. |
Moderating text chat
In a group IM session, regardless of whether or not a Voice call is in progress, the moderator can disable the text chat for individual participants. This is done by selecting the person's name in the list of participants and checking or unchecking the' 'Allow text chat checkbox for that person.
When the moderator disallows text chat for a particular person, that person will not be able to type anything into the text chat bar for that group IM session.
Moderating Voice chat
Once the moderator joins a group Voice call, the moderator can allow or disallow Voice chat for individual speakers in the call. This is done by selecting the speaker's name in the list of participants and checking or unchecking the Allow voice chat checkbox for that person.
- When the moderator disallows voice chat for a particular person, that person will not be heard by anyone else in the conversation. That person's voice dot changes into a "disabled" symbol for everyone to see.
- This means that the moderator's action overrides everyone else's personal mute settings for that person. For example, even if a third participant did not choose to mute that particular person, he won't hear that person anymore once the moderator disallows the person's voice.
The moderator can also decide the default behavior for the group Voice call, selectable from a dropdown list at the top of the list of participants.
- Initially the setting is to have Voices on by default. This means that as new participants join the call, they can speak freely. Also, everyone's voice who has been disabled will be allowed to speak again, though their voices may be selectively disabled subsequently by the moderator.
- A moderator may change the setting to Voices off by default. This means that everyone's voices in the call are disabled all at once, and voices will be disabled for all new participants as they join the voice conversation too! This is useful since certain speakers can then be allowed to use Voice chat and "have the floor" of the conversation. Even as other participants join the session late with their microphones open, they will not be able to disturb the conversation.
- At any time, a moderator who is in a group call can switch between Voices on by default or Voices off by default.
| Important: If the moderator quits the group call, but keeps the session left in the Voices off by default mode, it will remain that way until every participant leaves and the session is completely closed -- that's pretty unlikely for some large groups! Therefore, the moderator must remember to set the session back to Voices on by default before he or she personally leaves the session. Group members will need to contact the moderator inworld if he or she has forgotten. |