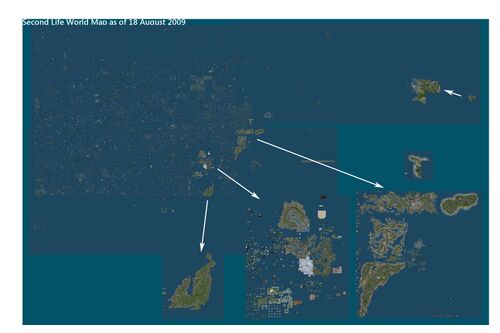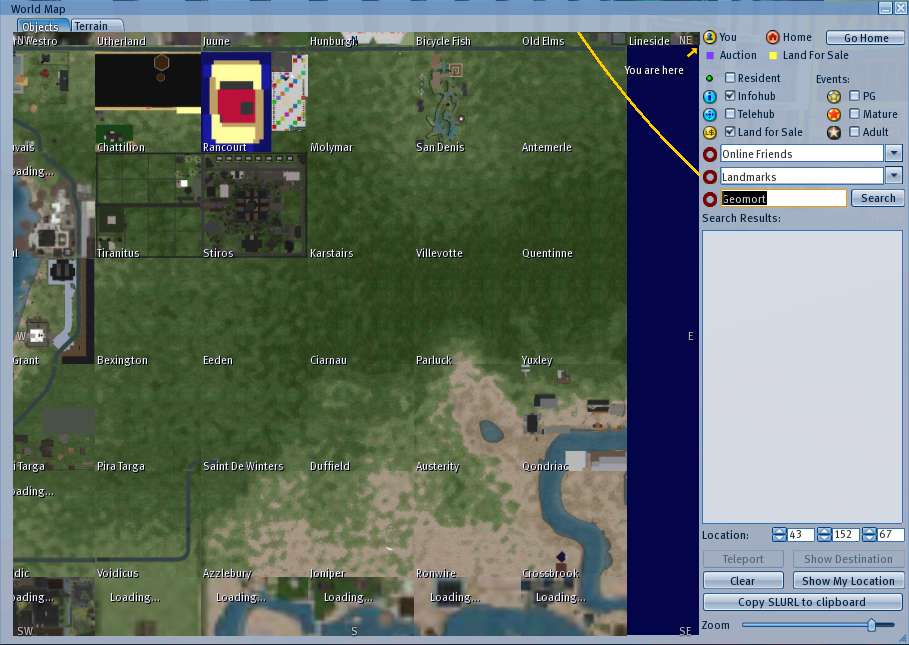Difference between revisions of "Map"
| Line 1: | Line 1: | ||
{{Help|Glossary=*|Navigation=*}}{{RightToc}}{{otheruses4|Map|Map API|Map API}} | {{Help|Glossary=*|Navigation=*}}{{RightToc}}{{otheruses4|Map|Map API|Map API}} | ||
There are several types of maps available in Second Life: | |||
* The [http://maps.secondlife.com/ Website World Map] - A searchable map with links that will open the Second Life viewer and take you to that location. | |||
* The [http://slurl.com/ Second Life URL] or SLurl map - A Google Maps based version, which allows the creation of web links which point to locations withing the Second Life grid. | |||
* The Viewer "World Map" floating window, described below | |||
* The Viewer "Minimap" floating window, also descibed below | |||
=== Map Regions === | === Map Regions === | ||
| Line 16: | Line 25: | ||
You cannot travel through the void regions in between actual map regions. There is no server hosting that part of the map, so no way to show you whats there (which is nothing). The only way to reach private islands is by teleport. That's not a great challenge, since most people travel everywhere by teleport anyway. | You cannot travel through the void regions in between actual map regions. There is no server hosting that part of the map, so no way to show you whats there (which is nothing). The only way to reach private islands is by teleport. That's not a great challenge, since most people travel everywhere by teleport anyway. | ||
=== 'World Map' Floating Window=== | === 'World Map' Floating Window === | ||
[[File:V1.23_World_Map.jpg]] | [[File:V1.23_World_Map.jpg]] | ||
The World Map is a floating window that opens in the Viewer. You can select what things to see: terrain only, or terrain plus buildings, and then markers for people, events, land for sale, etc. | The World Map is a floating window that opens in the Viewer. It displays from a few map regions up to the entire grid. You can select what things to see: terrain only, or terrain plus buildings, and then markers for people, events, land for sale, etc. | ||
It can be accessed via the bottom toolbar ''Map'' button, via top menu ''View'' > ''World Map'' item, or by pressing {{KeyCombo|ctrl=*|M}}. | |||
When turned on, green dots are avatars, the computer generated representations of a logged in person). When you are zoomed way out and looking at the whole map, the dots are not much use, there are just too many of them, so turn them off. When you are zoomed all the way in, you will see only a few regions. The region names are shown on the bottom left corner of each region. | |||
=== Map Coordinates === | === Map Coordinates === | ||
Revision as of 20:41, 4 September 2009
| Help Portal: |
Avatar | Bug Fixes | Communication | Community | Glossary | Land & Sim | Multimedia | Navigation | Object | Video Tutorials | Viewer | Wiki | Misc |
There are several types of maps available in Second Life:
- The Website World Map - A searchable map with links that will open the Second Life viewer and take you to that location.
- The Second Life URL or SLurl map - A Google Maps based version, which allows the creation of web links which point to locations withing the Second Life grid.
- The Viewer "World Map" floating window, described below
- The Viewer "Minimap" floating window, also descibed below
Map Regions
The basic unit of the Second Life world is a map region. Map regions are all 256x256 meters in size horizontally by 4096 meters vertical (the build limit, you can fly higher, but not place objects up there). There are about 29,000 regions in total currently. Each one has to be hosted on a server running copies of the Simulator program (one simulator per region, 4 or more sims per server, 8000 or so servers). Map region is the data, Simulator is the program that runs it, server is the hardware that holds both and talks to you. Often people call regions "Sims", after the program that runs them, but this is not strictly correct.
"The Main Grid", whose proper name is Agni (Hindu god of fire), lays out all the map regions on one big map, so that regions that are side by side you can travel between. Click the image to see a larger version of the map. If you are where you can see more than one map region in the 3D view, you are getting info delivered by more than one server so it appears to be a seamless 3D environment.
About 5000 of the regions are directly managed by Linden Lab, Those are referred to as the "Mainland", and are grouped mostly into 7 large continents, and two small ones. The rest are managed by "Estate Owners" who bought them. An estate can be any number of regions - 1 to hundreds. When it's one or a small number of regions separated by void regions from anyone else, it also also known as a 'private island'.
You cannot travel through the void regions in between actual map regions. There is no server hosting that part of the map, so no way to show you whats there (which is nothing). The only way to reach private islands is by teleport. That's not a great challenge, since most people travel everywhere by teleport anyway.
'World Map' Floating Window
The World Map is a floating window that opens in the Viewer. It displays from a few map regions up to the entire grid. You can select what things to see: terrain only, or terrain plus buildings, and then markers for people, events, land for sale, etc.
It can be accessed via the bottom toolbar Map button, via top menu View > World Map item, or by pressing Ctrl-M.
When turned on, green dots are avatars, the computer generated representations of a logged in person). When you are zoomed way out and looking at the whole map, the dots are not much use, there are just too many of them, so turn them off. When you are zoomed all the way in, you will see only a few regions. The region names are shown on the bottom left corner of each region.
Map Coordinates
When you are logged in, the top center of the screen will tell you your current map region (they all have unique names), and the X (east), Y (north), and Z (height) location within the region, in meters.
If you open the Help > About Second Life window, part of it will say something like:
- You are at 256032.5, 262002.9, 21.9 in Cerura
- located at sim8062.agni.lindenlab.com (216.82.37.129:13002)
- Second Life Server 1.27.2.129782
The big numbers are your global map location, Cerura is the region name. sim8062 is the server box hosting the region, and to which your computer is connected with via the internet, followed by its numerical internet address. 1.27.2 is the current version of the server software.
'Mini-Map' Floating Window
The Mini-Map is a floating window that shows from 1/3 to several regions at a time in a barebones window intended to leave open much of the time. your close-by surrounding and indicates the presence of other Residents by green dots or green arrows. A dot is shown when your camera is at the same height level as the other Residents avatar, a ^ indicates they are higher than you, and V indicates lower. Yellow dots are friends.
You can change the zoom level of the Mini-Map by hovering your mouse above it and using the scroll wheel.
The Mini-Map can be accessed via the Mini-Map button in the taskbar, via View > Mini-Map or by pressing Ctrl-⇧ Shift-M.
Video Tutorials
Are you looking to learn how the World Map works in Second Life? Watch this video tutorial:
<videoflash>gpOYwHT7Xag</videoflash>
Also, you can learn about the Mini-Map:
<videoflash>zmEeVrX-qMs</videoflash>
and advanced usage of SLURLs (teleport links to places inworld):
<videoflash>ceIzvl0TYVc</videoflash>
For more help, visit our Support Portal.