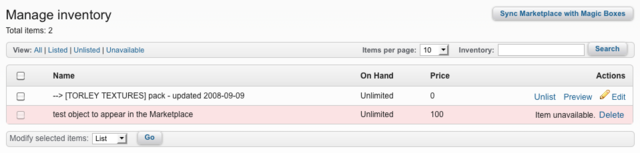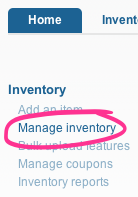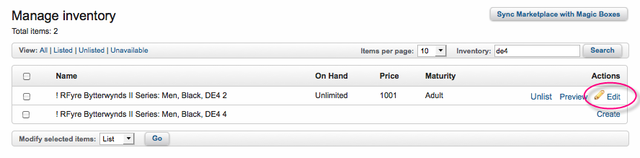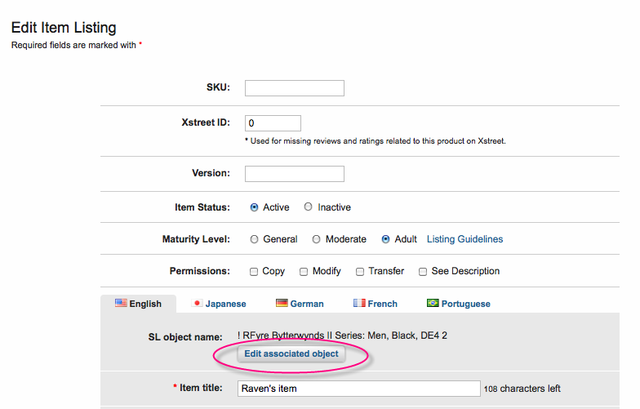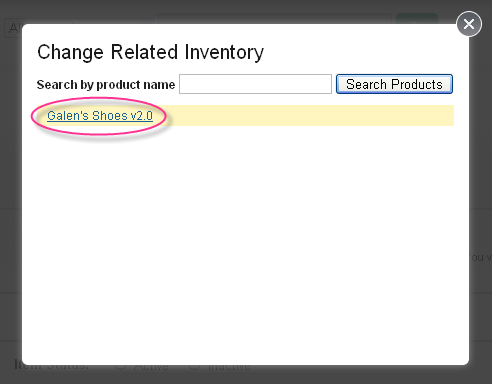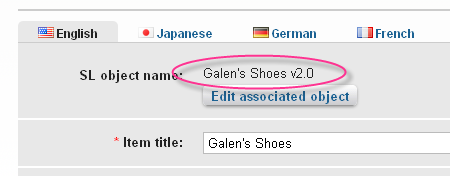Difference between revisions of "Marketplace/Listing items for sale"
Bea Linden (talk | contribs) |
Bea Linden (talk | contribs) |
||
| Line 84: | Line 84: | ||
# On the left, click '''Manage inventory'''. | # On the left, click '''Manage inventory'''. | ||
# Find the item you want to update, and click '''Edit''' at the far right. | # Find the item you want to update, and click '''Edit''' at the far right. | ||
#: '''''Warning!''''' Do not click the '''Create''' link next to your new item. If your new item has an '''Edit''' link, you will be unable to associate it with your existing item's listing information. | #:'''''Warning!''''' Do not click the '''Create''' link next to your new item. If your new item has an '''Edit''' link, you will be unable to associate it with your existing item's listing information. | ||
#:[[File: | #:[[File:Marketplace_edit_outdated_item_2.png|640px]] | ||
# Click the '''Edit associated object''' button, next to '''SL object name'''. | # Click the '''Edit associated object''' button, next to '''SL object name'''. | ||
#:[[File: | #:[[File:Marketplace_edit_associated_object_button_2.png|640px]] | ||
# Click '''Search''' without entering anything in the text box. | # Click '''Search''' without entering anything in the text box. | ||
#: A list of inventory items appears. These are the inventory items not associated with any listing information. | #:A list of inventory items appears. These are the inventory items not associated with any listing information. | ||
#:[[File:Marketplace_change_related_inventory.png]] | #:[[File:Marketplace_change_related_inventory.png]] | ||
# Click the name of the new item. | # Click the name of the new item. | ||
#: Next to '''SL object name''', the name of the new item now appears. | #:Next to '''SL object name''', the name of the new item now appears. | ||
#:[[File:Marketplace_object_name_after_update.png]] | #:[[File:Marketplace_object_name_after_update.png]] | ||
# Click the '''Update''' button at the bottom to save your changes. | # Click the '''Update''' button at the bottom to save your changes. | ||
Revision as of 13:21, 27 January 2011
Setting up your item permissions
Make sure to set up permissions on any items you list. For instance, you can:
- Sell multiple identical copies of your item
- Set up your item to be one-of-a-kind
- Allow your customer to resell or give away the item (or disallow it)
- Allow your customer to make further copies (or you can disallow it)
Learn more about setting permission on items for sale.
Packaging your items in a box
You can package an item for sale in a box along with supporting materials, like instructions or a landmark to your inworld shop. Learn more about how to pack a box for sale.
How do I add a new item to my Marketplace listings?
| Important: If you think the following sounds overly confusing, you're right. Due to various complications with using Magic Boxes, they'll will eventually be obsolete and replaced by the Marketplace directly reading your inventory for item listings. Stay tuned for details. |
A special object called a "Magic Box" connects to the Marketplace website. Drag objects into the box so the Marketplace recognizes them. Then, you can enable their listings on the Marketplace website and start selling. You can have multiple Magic Boxes, but for the sake of simplicity, start with one.
Here's how you add a new item:
Set up your Magic Box
- Log in to the Marketplace website and get a Magic Box.
- In the Second Life Viewer, go to a land parcel you own or a place where you can reliably rez objects. The Magic Box must stay inworld or your items can't be sold.
- If you don't have a permanent place to rez your Magic Box, you can buy a piece of land to keep it on.
- Open the sidebar, click the My Inventory button (the suitcase icon), and rez the Magic Box.
- Right-click the Magic Box and choose Edit.
- In the Build Tools, click the Contents tab.
- Drag an object from your inventory into the Contents area. You should see it appear.
- Wait for the Magic Box to finish uploading the new inventory.
Add the item on Marketplace
- On the Marketplace, choose My Marketplace > Merchant home (upper-right).
- Click Manage Inventory (left-hand side).
- Click the Sync Marketplace with Magic Boxes button.
- Click Create on the right of the listing and complete at least the required fields. What do all those fields mean?
| Important: When you click Create, our automatic filter will check your listing's maturity level. If necessary, your listing's maturity level will be automatically updated, and you will see an alert at the top of the page telling you that the maturity level was changed. |
You can also watch this video:
- <videoflash type="youtube">wX8iEa7hvm0|640|385</videoflash>
How do I remove an item from my Marketplace listings?
First, the inworld part:
- In the Second Life Viewer, right-click your Magic Box and choose Edit.
- In the build tools window, click Content tab.
- Click the item you want to remove, and press the Delete key. Alternatively, right-click the item and choose Delete.
- Wait for the Magic Box to refresh.
Then, the web part:
- Login to the Marketplace and choose My Marketplace > My Store (upper-right).
- Click Manage inventory. The item should have a status of "Item unavailable", like this:
- If the item's status isn't showing as "Item unavailable", click the Sync Marketplace with Magic Boxes button.
- Next to the item listing you want to remove, click Delete.
If you intend to update an item listing rather than delete it, see "How do I update the listing of an item I'm selling?".
How do I update the listing of an item I'm selling?
- In the upper-right, click My Marketplace > Merchant home.
- On the left-hand side, click Manage inventory.
- Here, you see all the items you're selling. Click Edit next to the item you want to update.
- You can also Preview how an item listing looks to potential customers, or click Unlist/List to hide/show an item (this can be changed whenever you want).
| Important: When you click Update to save your changes, our automatic filter will check your listing's maturity level. If necessary, your listing's maturity level will be automatically updated, and you will see an alert telling you that the maturity level was changed. |
How do I edit more than one item at a time?
Find out more about managing your Marketplace inventory, including bulk-editing items.
How do I sell a new version of an existing item?
- In the upper-right, select My Marketplace > Merchant home.
- On the left, click Manage inventory.
- Find the item you want to update, and click Edit at the far right.
- Click the Edit associated object button, next to SL object name.
- Click Search without entering anything in the text box.
- Click the name of the new item.
- Click the Update button at the bottom to save your changes.