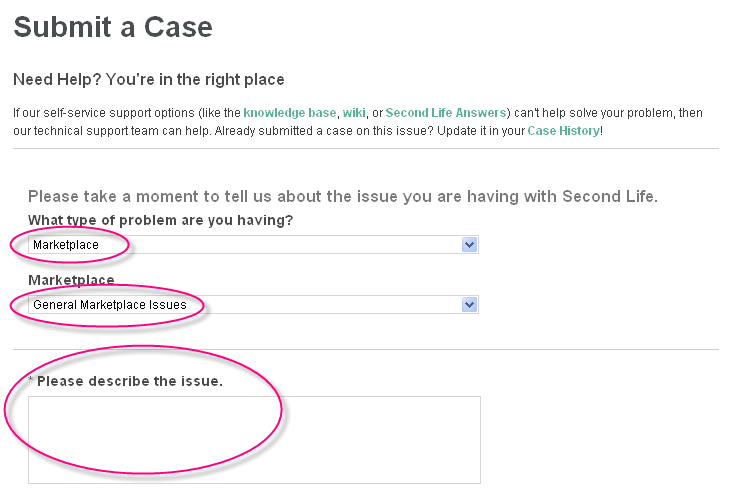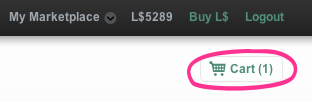Marketplace/Shopping and buying
How do I search the Marketplace?
We've got several easy ways to find what you want on marketplace.secondlife.com.
Search
On the top of the page, there's a search bar. Simply enter keywords and press the Enter key (or click Go). You can also click the All categories dropdown to specify a category.
| Tip: In addition to searching for specific items, searching for store and Resident names also works. |
You can also use some boolean operators, which sounds geeky but is actually very easy. (If you really must know, search is powered by Solr.) For example, if you want to search for "red shoes" as a specific phrase but exclude any mentions of "green", search for "red shoes" -green.
Mature or adult content
If you want your search to include mature or adult content, as defined by the Marketplace listing guidelines, select the Include mature content checkbox.
You will see the Include Mature Content checkbox only if:
- you are logged in, AND
- you have a date of birth on file, AND
- you are 18 or older.
If you are 18 or older and would like to be able to include mature content in your Marketplace search, you must have your date of birth on your profile. If you do not have a date of birth set, please create a new support case:
- Log in to the Support Portal.
- Under What type of problem are you having?, select Marketplace from the dropdown menu.
- A new dropdown menu appears under the title Marketplace.
- Under Marketplace, select General Marketplace Issues.
- Enter your request to add your date of birth to your account.
- example: "I would like to add my date of birth to my account so I can access mature content."
- Click the Submit button at the bottom.
The support team can now help you get your date of birth on file.
Browse
There are various ways to browse the Marketplace:
- Featured Items and What Customers are Looking At (items other Residents clicked to view recently) are prominently shown on the front page.
- If you're a seller, you can make an item featured on the front page by paying for a Listing Enhancement. Learn more.
- On the left-hand side, there are Categories (types of items) and Communities (cultural groups). We can change these over time as the Marketplace evolves. If you click a category or community, these are shown:
- Subcategories - Shown if-applicable. For example, the Home and Garden category has Fireplaces as a subcategory. Clicking subcategories may show even more subcategories so you can drill down and be super-specific.
- Price - Click on a range to narrow what you're willing to spend, or specify your own limits.
- Prim count - Prim count only applies to objects, not other item types, although other items may come in an object: for example, textures being distributed from a kiosk. If you're running out of prims on your inworld parcel, you may want prim-economical objects. Another example: if you're searching for hair, less prims may result in faster performance (there are other factors that matter, like prim type).
- Permissions - Learn more.
- After changing Price, Prim count, or Permissions, click Refine search to update results.
- You can also change how results are displayed in several self-explanatory ways via View as, Items per page, and Sort by.
Buying
Buying items you're interested in is much like shopping online at other websites:
- Click the item you'd like to buy to make the item's full page appear. Click Add to Cart or, if you're in a hurry, click Buy Now.
- Add to Cart saves your purchase for later payment and delivery, so you can keep shopping for more items.
- Buy Now takes you to the payout screen immediately
- When you've finished adding items you'd like to buy, click the Cart button in the upper-right.
- Select whether you want to Pay with L$, Pay with Credit Card, or Check out with PayPal.
- If you want to pay in Linden Dollars (L$) and don't have enough, click Buy L$ in the upper-right to visit the LindeX™ Exchange.
- Click Checkout, and if applicable, enter payment info.
- Click Place your order to confirm.
How do I see my order history?
Find out how to see your order history here.
How do I give a gift?
Learn how to give a gift here.