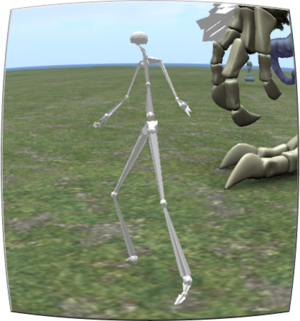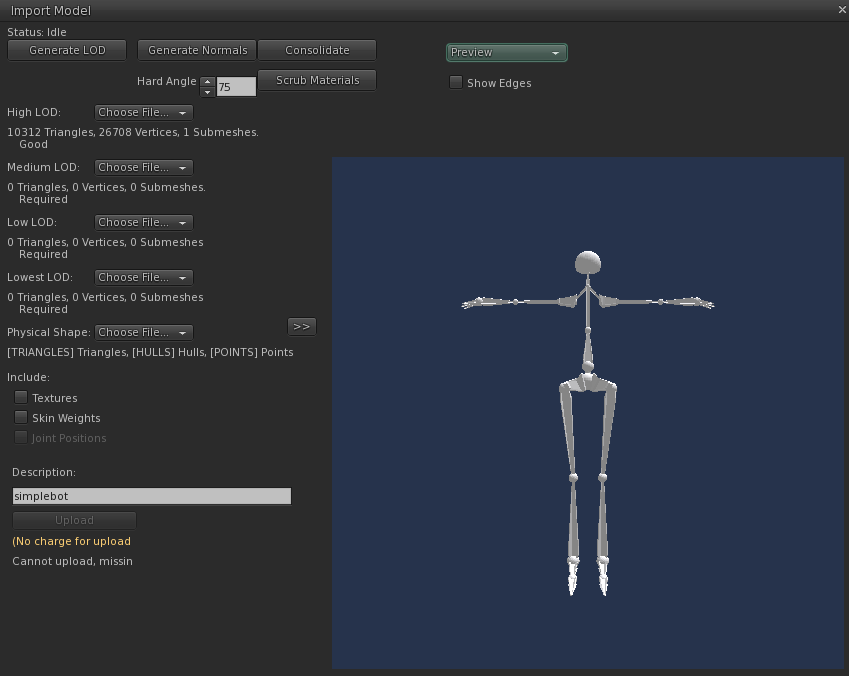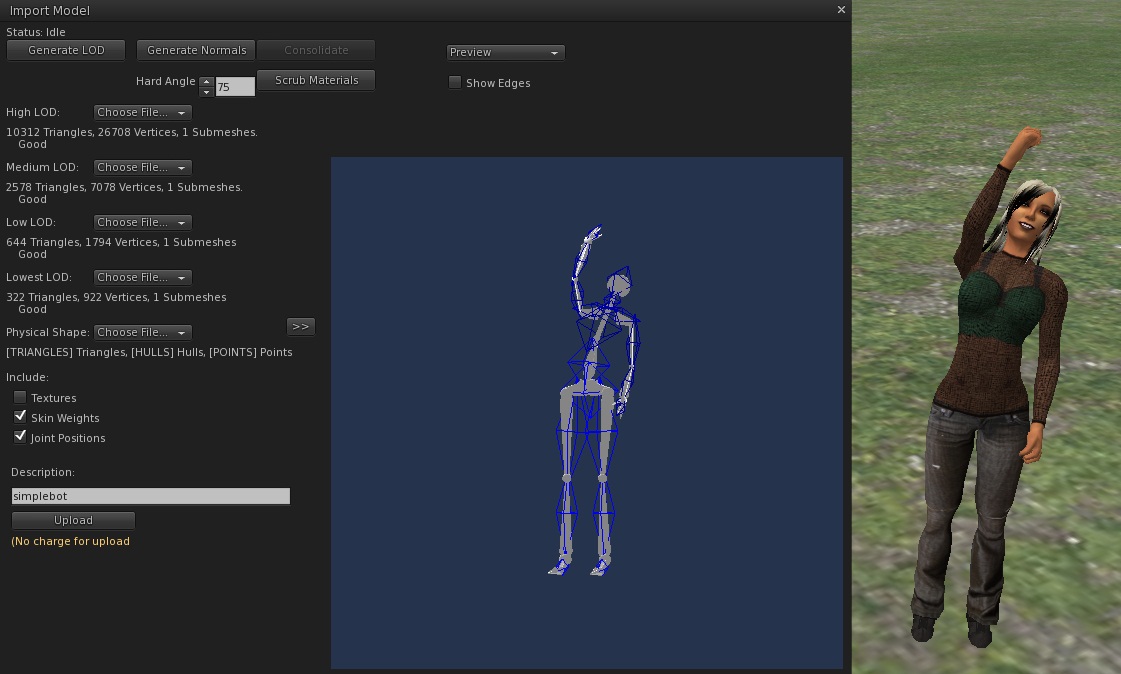Difference between revisions of "Mesh/Uploading and wearing a rigged mesh"
< Mesh
Jump to navigation
Jump to search
| Line 6: | Line 6: | ||
== Obtain a Second Life compatible rigged mesh file == | == Obtain a Second Life compatible rigged mesh file == | ||
The first step is to get a mesh file onto your computer that you want to upload to SL. SL's mesh import is able to read COLLADA (".dae") files. You will need to use one that has joint rigging information. | |||
* Click on this link -- http://jira.secondlife.com/secure/attachment/38659/simplebot.dae -- to download the "''simplebot.dae''" COLLADA file. | * Click on this link -- http://jira.secondlife.com/secure/attachment/38659/simplebot.dae -- to download the "''simplebot.dae''" COLLADA file. | ||
* Save the file anywhere on your hard drive where you can find it subsequently. | * Save the file anywhere on your hard drive where you can find it subsequently. | ||
== Upload the mesh file to Second Life == | == Upload the mesh file to Second Life == | ||
* Open the Build menu, choose Upload, click 'Model...' | Next, take the file that you downloaded to your computer and upload it to SL. (Note that during beta, uploading is free!) | ||
* Open the "''Build''" menu, choose "''Upload''", click "''Model...''". | |||
** Alternately, open the Inventory, click the + menu button and Upload > "Model" | ** Alternately, open the Inventory, click the + menu button and Upload > "Model" | ||
* A file dialog box will open | * A file dialog box will open | ||
Revision as of 13:10, 6 October 2010
Rigged meshes allow for you to represent your avatar skeleton as a mesh that conforms to your joints and motions. This walkthrough will cover the workflow for uploading a basic rigged mesh.
Obtain a Second Life compatible rigged mesh file
The first step is to get a mesh file onto your computer that you want to upload to SL. SL's mesh import is able to read COLLADA (".dae") files. You will need to use one that has joint rigging information.
- Click on this link -- http://jira.secondlife.com/secure/attachment/38659/simplebot.dae -- to download the "simplebot.dae" COLLADA file.
- Save the file anywhere on your hard drive where you can find it subsequently.
Upload the mesh file to Second Life
Next, take the file that you downloaded to your computer and upload it to SL. (Note that during beta, uploading is free!)
- Open the "Build" menu, choose "Upload", click "Model...".
- Alternately, open the Inventory, click the + menu button and Upload > "Model"
- A file dialog box will open
- Pick the COLLADA file you downloaded from your computer.
- The Import Model window will appear.
- Click the 'Generate LOD' button at the top of this window.
- The viewer will take a few seconds to process this, then the Upload button will become available to click.
- Check the Skin Weights check-box. The viewer will take a few seconds to process this.
- Check the Joint Positions check-box. (Attaching a rigged mesh with joint positions will override the avatar skeleton joint positions and may make your arms/legs/back/neck longer/shorter, eyes pop out, etc.)
- Now the model in the preview window will animate if you walk your avatar around or play a gesture. You can zoom in on the preview window to see this better.
- Click the 'Upload' button.
- The viewer will take a few seconds to upload the mesh file.
- You will see 2 assets inserted into your Inventory. One will appear in the Meshes folder and one will appear in the Objects folder. We only care about the Object right now.
- Right-click the new object in your Inventory and choose Wear
- Wear the "Invisible Avatar" body part from the Library/Body Parts/Alpha Masks folder.
- Your avatar will appear as a thin white robot.
- Walk or animate your avatar and you will see the white mesh animates just as you avatar did.
- When you are ready to take off the robot mesh, right-click the object in Inventory and click Detach.