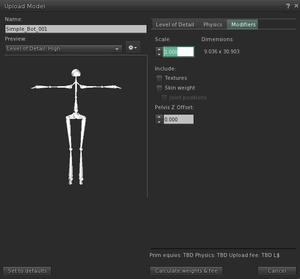Difference between revisions of "Mesh/Uploading and wearing a rigged mesh"
| (48 intermediate revisions by 13 users not shown) | |||
| Line 1: | Line 1: | ||
{{Multi-lang}} | |||
{{Navbox/Mesh|advanced}} | |||
Rigged meshes allow you to represent your avatar skeleton as a mesh that conforms to your joints and motions. This means that you can wear a rigged model that changes the length and orientation of your avatar's limbs and animates accordingly. This tutorial explains the process of uploading and wearing a basic rigged mesh. | |||
== Creating a rigged avatar == | |||
== | Tutorials | ||
The first step is to get a mesh file | * [http://www.youtube.com/watch?v=3JHWDdrIeD0 Creating a full avatar in Maya and rigging in Blender (video tutorial)] | ||
* [http://www.youtube.com/user/ashasekayi#grid/user/11D6E99BB51A2BB2 Making mesh clothes in Blender (video tutorial series)] | |||
* [http://saeluan.com/tutorials/maya/rigging-mesh-in-maya/ How to rig a mesh in Maya (video tutorial)] | |||
== Get a Second Life compatible rigged mesh file == | |||
The first step is to get a mesh file that you want to upload to Second Life. Second Life's mesh import is able to read COLLADA (".dae") files. You will need to use one that has joint rigging information: | |||
# Download the zip file containing the <code>simplebot.dae</code> COLLADA file: | |||
#: Blender 2.49: BROKEN LINK: http://download.cloud.secondlife.com/project-viewers/mesh/examples/simplebot.zip | |||
#: Blender 2.49 Alternative: http://streaming.the-machinimatrix.com/pub/tutorials/meshes_1/avatar.blend | |||
#: Blender 2.6: http://coadey.com/simplebot_blender26.zip | |||
# Extract and save the <code>simplebot.dae</code> file anywhere on your hard drive where you can find it later. | |||
{{KBwarning|Joint rigging is not supported with 3ds Max's default export, so if you're using 3ds Max you'll need the [http://www.opencollada.org/ OpenCOLLADA plug-in].}} | |||
== Upload the mesh file to Second Life == | == Upload the mesh file to Second Life == | ||
[[File: | [[File:Mesh_upload_model_simplebot_2.png|300px|right|thumb|Upload Model window]] | ||
To upload the mesh file to Second Life: | |||
# Select '''Build''' > '''Upload''' > '''Model...'''. | |||
#: Alternatively, open My Inventory, click the '''+''' button, and select '''Upload''' > '''Model...'''. | |||
#: A file dialog box opens. | |||
# Find and select the <code>simplebot.dae</code> file from your computer. | |||
#: The '''Upload Model''' window appears. | |||
# Enter a name for your model in the '''Name''' field. | |||
# Select the '''Skin Weights''' checkbox. | |||
#: The viewer takes a few seconds to process this. | |||
# Select the '''Joint Positions''' checkbox. | |||
#: Note: Attaching a rigged mesh with joint positions will override your avatar skeleton joint positions, and may make your arms/legs/back/neck longer/shorter, eyes pop out, etc. | |||
#: You can use the mouse to zoom in on the preview window or rotate the mesh. | |||
# Click the '''Upload''' button. | |||
#: Two new assets appear in your inventory: one in the '''Meshes''' folder, the other in the '''Objects''' folder. | |||
#: For the simplebot object, these new assets are named '''Simple_Bot_001'''. | |||
#: Note: For this tutorial, we only care about the asset in your '''Object''' folder. | |||
== Wear your rigged mesh == | == Wear your rigged mesh == | ||
To wear the rigged mesh you imported: | |||
# In My Inventory, open the '''Current Outfit''' folder and detach any attachments that you don't want to be part of your final appearance. | |||
# Right-click the new mesh object '''Simple_Bot_001''' in your '''Objects''' folder and select '''Wear'''. | |||
#: This attaches the mesh object to your right hand or some other arbitrary location; the location is not important. | |||
# In My Inventory, open the '''Library > Body Parts > Alpha Masks''' folder. | |||
# Right-click the '''Invisible Avatar''' item and select '''Wear'''. | |||
#: Your avatar appears as a thin white robot. | |||
# Walk or animate your avatar. The white mesh moves just as your avatar does. | |||
To remove the mesh, detach it like any other attachment: | |||
# In My Inventory, find '''Simple_Bot_001''' in the '''Objects''' folder or '''Current Look''' folder, right-click it, and select '''Detach From Yourself'''. | |||
# In your '''Current Look''' folder, right-click '''Invisible Avatar''' and select '''Take Off'''. | |||
[[ | Continue on to '''[[Mesh/Decomposing a mesh for physics shape|Decomposing a mesh for physics shape]]'''. | ||
Latest revision as of 12:58, 1 January 2013
Rigged meshes allow you to represent your avatar skeleton as a mesh that conforms to your joints and motions. This means that you can wear a rigged model that changes the length and orientation of your avatar's limbs and animates accordingly. This tutorial explains the process of uploading and wearing a basic rigged mesh.
Creating a rigged avatar
Tutorials
- Creating a full avatar in Maya and rigging in Blender (video tutorial)
- Making mesh clothes in Blender (video tutorial series)
- How to rig a mesh in Maya (video tutorial)
Get a Second Life compatible rigged mesh file
The first step is to get a mesh file that you want to upload to Second Life. Second Life's mesh import is able to read COLLADA (".dae") files. You will need to use one that has joint rigging information:
- Download the zip file containing the
simplebot.daeCOLLADA file:- Blender 2.49: BROKEN LINK: http://download.cloud.secondlife.com/project-viewers/mesh/examples/simplebot.zip
- Blender 2.49 Alternative: http://streaming.the-machinimatrix.com/pub/tutorials/meshes_1/avatar.blend
- Blender 2.6: http://coadey.com/simplebot_blender26.zip
- Extract and save the
simplebot.daefile anywhere on your hard drive where you can find it later.
| Warning: Joint rigging is not supported with 3ds Max's default export, so if you're using 3ds Max you'll need the OpenCOLLADA plug-in. |
Upload the mesh file to Second Life
To upload the mesh file to Second Life:
- Select Build > Upload > Model....
- Alternatively, open My Inventory, click the + button, and select Upload > Model....
- A file dialog box opens.
- Find and select the
simplebot.daefile from your computer.- The Upload Model window appears.
- Enter a name for your model in the Name field.
- Select the Skin Weights checkbox.
- The viewer takes a few seconds to process this.
- Select the Joint Positions checkbox.
- Note: Attaching a rigged mesh with joint positions will override your avatar skeleton joint positions, and may make your arms/legs/back/neck longer/shorter, eyes pop out, etc.
- You can use the mouse to zoom in on the preview window or rotate the mesh.
- Click the Upload button.
- Two new assets appear in your inventory: one in the Meshes folder, the other in the Objects folder.
- For the simplebot object, these new assets are named Simple_Bot_001.
- Note: For this tutorial, we only care about the asset in your Object folder.
Wear your rigged mesh
To wear the rigged mesh you imported:
- In My Inventory, open the Current Outfit folder and detach any attachments that you don't want to be part of your final appearance.
- Right-click the new mesh object Simple_Bot_001 in your Objects folder and select Wear.
- This attaches the mesh object to your right hand or some other arbitrary location; the location is not important.
- In My Inventory, open the Library > Body Parts > Alpha Masks folder.
- Right-click the Invisible Avatar item and select Wear.
- Your avatar appears as a thin white robot.
- Walk or animate your avatar. The white mesh moves just as your avatar does.
To remove the mesh, detach it like any other attachment:
- In My Inventory, find Simple_Bot_001 in the Objects folder or Current Look folder, right-click it, and select Detach From Yourself.
- In your Current Look folder, right-click Invisible Avatar and select Take Off.
Continue on to Decomposing a mesh for physics shape.