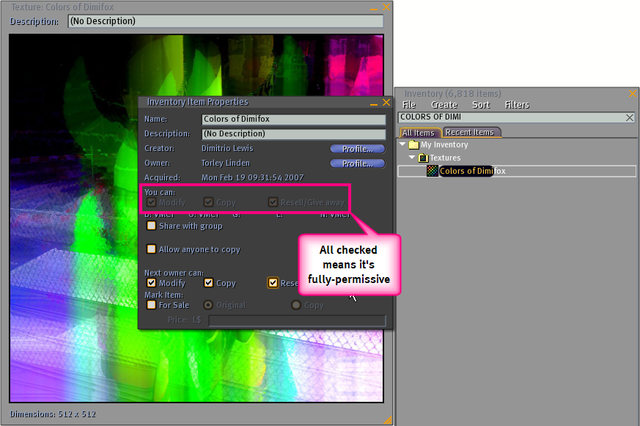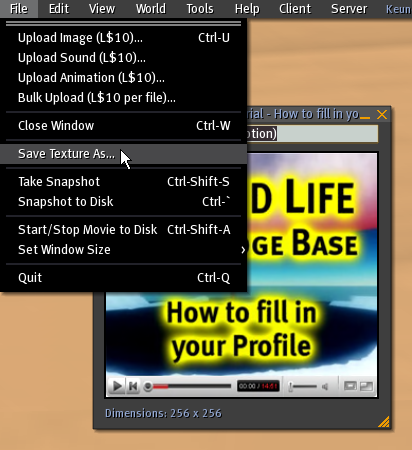Difference between revisions of "Saving textures"
m (moved Saving Textures to Saving textures) |
|||
| Line 1: | Line 1: | ||
{{ | {{KBmaster}} | ||
== | == How to save [[textures]] to disk == | ||
'''You can export any fully-permissive texture from Second Life and save it to your hard drive (or other storage medium).''' | '''You can export any fully-permissive texture from Second Life and save it to your hard drive (or other storage medium).''' | ||
By [[Permissions_Explained|fully-permissive]], this means you must have ALL | By [[Permissions_Explained|fully-permissive]], this means you must have ALL '''Modify''', '''Copy''', and '''Resell/Give away''' (transfer) rights for the texture. You can check this by right-clicking a texture in your [[inventory]] and selecting Properties. | ||
Example of a fully-permissive texture: | Example of a fully-permissive texture: | ||
[[Image:A_fully-permissive_texture.png| | [[Image:A_fully-permissive_texture.png|640px]] | ||
By default, textures you upload yourself, whether it's via File menu | By default, textures you [[Uploading_images_and_sounds|upload]] yourself, whether it's via '''File''' menu > '''Upload Image''' or the Snapshot Preview's '''Save to your inventory (L$10)''' mode, will be fully-permissive for you. | ||
So here's how to do it: | So here's how to do it: | ||
[[Image:File menu - Save Texture As.png | # Double-click the texture in inventory to view it. | ||
# Go to '''File''' > '''Save Texture As'''. | |||
#: [[Image:File menu - Save Texture As.png]] | |||
# Give it a name (it doesn't auto-copy the name of the texture), and save it to a directory. | |||
If you go to that directory on your computer, you should see a "<code>texture.tga</code>" file. The [http://en.wikipedia.org/wiki/Truevision_TGA TGA file format] can also be used to upload textures into Second Life. Most graphics editors are capable of viewing TGA, and there are some free ones, like [http://www.faststone.org/ FastStone] or [http://www.xnview.com/ XnView], which can convert into other formats too. | |||
This video tutorial shows you how the above steps work in action: | |||
{{KBvideo|4168595}} | |||
In any case, once the texture's on your local disk, you're free to edit it, then re-upload it back into Second Life if you want. You can upload them to a photo-sharing website like [http://www.flickr.com/ Flickr], which has a [[list of Second Life Groups on Flickr.com|lot of Second Life pictures]] in many groups. | |||
== Why are there two icons for textures? == | |||
Good question! For all practical purposes, they function the same, but the icon denotes how the texture got into Second Life. If you use File menu > Upload Image, the resulting texture has this icon and ends up in the Textures folder ([[Image:Inv folder texture.png|link=]]) and looks like this: [[Image:Textures icon.png|link=]] | |||
And if you take an inworld [[snapshot]] ('''Snapshot''' button, choose '''Save to your inventory ($L10)''', then click '''Save (L$10)'''), the resulting texture has this icon and ends up in the Photo Album folder ([[Image:Inv folder snapshot.png|link=]]) and looks like this: [[Image:Snapshots icon.png|link=]] | |||
And if you take an inworld [[snapshot]] (Snapshot button | |||
One other difference is, if someone else sends you a snapshot with the latter icon, it'll end up in the Textures folder. | One other difference is, if someone else sends you a snapshot with the latter icon, it'll end up in the Textures folder. | ||
We know | We know different icons for essentially what's the same item type is confusing, and perhaps in the future, this can be improved. | ||
== How do I batch save textures to my hard drive? == | == How do I batch save textures to my hard drive? == | ||
A common example of this is when someone's accumulated many months (or even years) of Second Life memories, and wants to save all their photos to their hard drive. | A common example of this is when someone's accumulated many months (or even years) of Second Life memories, and wants to save all their photos to their hard drive. | ||
Revision as of 11:04, 17 November 2009
How to save textures to disk
You can export any fully-permissive texture from Second Life and save it to your hard drive (or other storage medium).
By fully-permissive, this means you must have ALL Modify, Copy, and Resell/Give away (transfer) rights for the texture. You can check this by right-clicking a texture in your inventory and selecting Properties.
Example of a fully-permissive texture:
By default, textures you upload yourself, whether it's via File menu > Upload Image or the Snapshot Preview's Save to your inventory (L$10) mode, will be fully-permissive for you.
So here's how to do it:
- Double-click the texture in inventory to view it.
- Go to File > Save Texture As.
- Give it a name (it doesn't auto-copy the name of the texture), and save it to a directory.
If you go to that directory on your computer, you should see a "texture.tga" file. The TGA file format can also be used to upload textures into Second Life. Most graphics editors are capable of viewing TGA, and there are some free ones, like FastStone or XnView, which can convert into other formats too.
This video tutorial shows you how the above steps work in action:
<videoflash type="vimeo">4168595|640|480</videoflash>
In any case, once the texture's on your local disk, you're free to edit it, then re-upload it back into Second Life if you want. You can upload them to a photo-sharing website like Flickr, which has a lot of Second Life pictures in many groups.
Why are there two icons for textures?
Good question! For all practical purposes, they function the same, but the icon denotes how the texture got into Second Life. If you use File menu > Upload Image, the resulting texture has this icon and ends up in the Textures folder (![]() ) and looks like this:
) and looks like this: ![]()
And if you take an inworld snapshot (Snapshot button, choose Save to your inventory ($L10), then click Save (L$10)), the resulting texture has this icon and ends up in the Photo Album folder (![]() ) and looks like this:
) and looks like this: ![]()
One other difference is, if someone else sends you a snapshot with the latter icon, it'll end up in the Textures folder.
We know different icons for essentially what's the same item type is confusing, and perhaps in the future, this can be improved.
How do I batch save textures to my hard drive?
A common example of this is when someone's accumulated many months (or even years) of Second Life memories, and wants to save all their photos to their hard drive.
Unfortunately, there's no way to do this at present — textures must be saved one at a time, and named accordingly. It'd be useful, though!