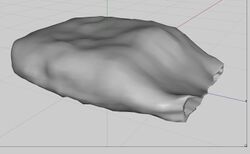Sculpted Prims with Wings 3D
If you came here because you want to use Wings 3D to create sculpties, you came to the right place. If you want to still review all your options, look at the Sculpted Prims: Creator's Guide and return here later.
The pillow to the right is one prim. That is the whole point of a sculpty. You can make a highly irregular shape from only one prim. (This picture is from Wings, so the sculpty is not painted yet.)
You can also make things like staircases or vases, using many fewer prims than is usual. There are examples in your Inventory/Library, and other examples here.
Wings 3D is an open source 3D modeler with an active user community outside of Second Life. See the many demos and tutorials at YouTube. Wings can be used to create complex 3D models, and a plug-in is available to export the model as a sculpt map compatible with Second Life. It can also be used to help with the painting of the object (UV mapping).
When making a sculpty in Wings, you can not use some of the built in features. In particular, you should not add or delete vertexes, edges, or faces as you create your model. As described below, you start with a 32x31 sphere (or smaller), and model by deforming and painting it. The normal use of Wings involves adding more and more polygons where you need them to modify the overall shape. You will see this in the various Wings 3D tutorials on the web. However, Second Life sculpties require a very specific set of polygons. Don't add or delete as you go along.
Getting Started
- Obtain Wings 3D version 0.98.36 or later from the [Wings 3D site]. Please note: The exporter will not work if you get version 0.98.32a, which is identified as the latest stable release.
- Obtain the Wings sculpty plug-in and templates from
- SL Building Tips forum: Links to plug-in and templates, plus tons of information.
- PK Pounceworks: Importer/exporter plug-in and .wings templates.
- Non-sphere Templates: cylinder, torus, and plane
- Take some time to become familiar with Wings, perhaps following one of the tutorials at YouTube or at the Wings site.
- Look at the tutorials!
Basic sculpty creation in Wings
- Start Wings. turn on the advanced menu options. There are several things there you will want to use.
- Start with one of the standard Second Life Wings templates (sphere, cylinder, torus) available on the forums, or create one from scratch. To create one from scratch, create a sphere. It should be 8x7, 16x15, 32x31, or 64x63. 32x31 is a good size.
- The object you start with will contain the exact final set of polygons you must maintain. If you add or delete vertexes, your object will appear freaked out in Second Life. (Look for the preset model of cylinder and torus, too.)
- Shape your object. Think of it as a lump of clay, and push and pull it into shape without tearing it. Always keep an eye on the message bar at the bottom of the window. It will tell you what tool you are using, and will also tell you ways you can modify the tools behavior.
- The basic technique is to Select some vertices, edges, or faces, and then to transform them in various ways.
- Selection: there are numerous tools for selecting sets of vertexes, edges, and faces. At the top of the window, you can select different modes, such as Vertex or Face. Then click on or surround the parts you want to work on.
- It is useful to grow or shrink the selection itself (using + or -), then transform, then grow or shrink a little more, then transform,, and so on.
- Right-click on the window and you can choose Move, Scale, Rotate, and several other transformations. Only the selected items will be affected.
- Tweaking: In tweak mode, you can grab one vertex, edge, or face and move it around. This is best combined with magnetism, which causes nearby polygons to also move along with it. The strength of the magnetic field can be adjusted. A weak (blue) field moves the closest neighbors, while a stronger field moves ones that are farther away. Tweaking is like pushing and pulling on the sphere as if it were a lump of clay.
- Magnetism: If you turn on magnetism, then transformations smoothly spill over onto nearby vertices. See DanielFox's excellent video tutorials for examples.
- There are tools for bending, inflating, deflating, and so on. Browse the menues.
- Another useful trick is tighten. Select a large number of edges, and tighten them. Wings will readjust them so that they are all more equal in length, without distorting the model. This makes the sculpty smoother.
- Remember, you should not use operations that change the number of vertices or the edges between them.
- Save the 3D model. This will be called a .wings file. YOu can of course open it again later to work on it.
- Choose Menu>File>Export. You should see the Second Life plug-in, export the sculpt map. A .bmp file will be created. See Wings 3D Exporter for details. If you have the standard Second Life templates, you might also have a UV-map (the paint job on the scultpy.
- Upload the .bmp file to Second Life, and apply it to a sculpted prim. If it is not a sphere topology, yuo will need a script to set the type.
- Optionally, paint the sculpty.
- Upload the paint job, and apply it to the sculpty.
(See this thread about UV mapping in Wings for more details.
A lot of useful commands have quick keyboard shortcuts:
- x, y, z - Look down the x, y, or z axis
- v, e, f, b - enter vertex, edge, face, and object selection mode
- o - toggle orthographic view
- r - reset view
- a - aim camera at current selection
- space - deselect current selection
Also go to Edit, Preferences, Advanced, and make sure Advanced Menus is checked.
Some relevant features of Wings
- In Second Life, alt-mouse is used to zoom around and rotate the camera view. In Wings, there are several different ways to accomplish the same thing. Preferences can be used to make Wings emulate several other 3D modeling packages. Maybe someone will make Wings emulate the Second Life viewer, or better yet, will add similar options to the viewer so that it can be made to emulate Wings, Maya, or Blender.
- The x, y, z coordinates in Wings are not aligned with Second Life coordinates.
- The default sphere in Wings will make a small object in Second Life.
Troubleshooting Tips
Just a few things account for almost all problems you are likely to encounter.
- The sculpty option doesn't appear in the File/Export command. Check the Wings version number (File/Help/About Wings 3D). If the version is 0.98.32a, the exporter won't work. If the version number is OK, use File/Install Plug-in to install the Sculpty plug-in, exit Wings and try again.
- "Unsupported Mesh Size" message when you export. You probably overlooked the restrictions on the use of Wings commands. Start with one of the templates supplied with the exporter, and don't use Wings commands that change the number of vertices. The other possibility is that you imported a sculpty bitmap with an unsupported size. The importer will allow you to do that without any warning, but the exporter won't be able to handle it.
Tutorials
These tutorials deal specifically with creating sculpties in Wings 3D. There are other tutorials for Wings 3D, but they may use techniques that will prevent the exporter from creating the sculpt map.
Web
- Natalia Zelmanov's blog: These are all very good, with detailed advice for beginner and intermediate.
- By Nibb
- Apprenons à faire des prims sculptés avec Wings 3D (Learning to make sculpties with Wings 3D).
Video
- Wings 3D sculpty creation and importing by Paulee Perenti.
- Wings 3D sculpty texturing and Sculpt a Heart by Ty Gould.
- DanielFox Abernathy's series of tutorials.
- Staircase: How to shape and bend objects in Wings, DanielFox makes a beautiful curved set of steps using only two prims.
- Revolutions: Like Rokuro, you can make a prim that looks like it came off the lathe. Unlike Rokuro, you can then bend it, curve it, or otherwise perfect it.
- Interlocking Rings: Learn to make two links of a chain using only one prim.
Wings 3D References (not specific to sculpties)
Other Useful Information
- Read through the Second Life Forum articles about sculpties. You might learn something.
For other info regarding this and other 3d software, check out Sculpted Prims: 3d Software Guide.