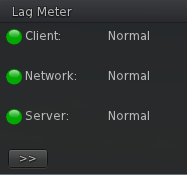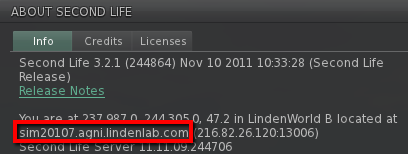Difference between revisions of "Troubleshooting common performance problems"
m (+ * Clean Install) |
|||
| Line 93: | Line 93: | ||
# Search for your file named "route.txt". | # Search for your file named "route.txt". | ||
# Review the information above about traceroute results. | # Review the information above about traceroute results. | ||
==Using multiple monitors== | |||
If your computer has two or more monitors, it can be very useful to display Second Life on one, while showing various applications on the other(s). However, you should keep the following in mind: | |||
* On some systems, Second Life may encounter problems if it's running on the secondary monitor. | |||
* Stretching the Second Life window across multiple screens, also known as spanning, can significantly impair performance. For this reason, spanning isn't generally recommended. | |||
* Always quit Second Life before making major changes to your monitor setup, such as switching resolutions or enabling or disabling a monitor. Changing those settings when Second Life is open may result in a hard crash that restarts your computer. | |||
* You may occasionally experience problems with avatar appearance when running Second Life on multiple monitors. See [http://community.secondlife.com/t5/English-Knowledge-Base/Troubleshooting-avatar-appearance/ta-p/1256955 Troubleshooting avatar appearance] for tips on how to address the issue. | |||
==Note for Linux and Mac Users== | ==Note for Linux and Mac Users== | ||
Revision as of 12:36, 12 December 2011
If Second Life isn't running smoothly -- for instance, if your avatar keeps getting stuck, or the video is stuttering, or certain features aren't working properly -- you are probably experiencing lag. Lag can refer to several distinct types of problems affecting your Second Life experience. This article describes how to identify and address them.
The Lag Meter
The Second Life viewer has a built-in tool to help you determine what type of lag you are experiencing. To activate the Lag Meter, choose Advanced > Performance Tools > Lag Meter.
The Lag Meter breaks lag down into Client, Network, and Server lag, with corresponding lights for each lag type. Client indicates Viewer-side lag. Network indicates lag with the network connection between your Viewer and Linden Lab's servers. Server indicates lag from Linden Lab's servers. Pressing the << button expands the Lag Meter, revealing descriptions and advice for solving any lag problems you are currently having.
Clearing the cache
Second Life uses a cache, which is a software component that stores data on your hard drive for later retrieval. Examples of cached data includes object info, textures, and Inventory item names. Clearing your cache, while not a cure-all, is a highly-recommended first step for troubleshooting problems.
Follow these steps to clear the cache:
- Choose Me > Preferences.
- Click Advanced tab.
- Click the Clear Cache button.
- After you're prompted, restart the Viewer.
More symptoms and solutions
Here are a few more specific symptoms of lag and possible solutions for each:
The video is jerky or stuttering, pauses for long periods of time, and everything stops moving, including my avatar.
This type of lag, known as low frame rate, usually indicates that your computer is having trouble drawing everything your avatar sees. There may be a lot of detail in the scene you're looking at, you may have your graphical preferences set too high, or something else might be taking up a lot of your computer's processing time. This type of lag shows up in the Client section of the Lag Meter.
- Make sure you have working drivers for your video card. Search the SL Forum for posts on your video card. The latest driver is not always the best.
- Take a look at the graphics settings in the PREFERENCES window (Me > Preferences > Graphics) if you haven't already. Try moving the Quality and speed slider to Low.
- Make sure your computer meets all of the Minimum System Requirements. It's best to exceed them in order to prevent bottlenecks, since the minimum system requirements are the bare minimum required to run Second Life at all. A slower processor, older video card, or low memory can contribute to low framerates. You can use GPU-Z to find video bottlenecks, a free program.
- Check to see if your hard drive light is showing a lot of activity. If it is, then your system may be running low on memory and using hard drive swap space instead, which is significantly slower.
- You might need to turn your bandwidth settings down in the Setup tab of the PREFERENCES window if your computer is receiving more network data than it can handle.
- Try teleporting to a quieter area, or one with fewer objects, to see if the situation improves.
- You might also read our Statistics Guide to verify that the problem is low frame rate (Basic FPS in the Statistics window).
I can't walk (I can only rotate in place), my avatar keeps moving several minutes after I try to stop, and the mini-map turns red (or objects and terrain disappear).
All of these are signs that you are (at least partially) disconnected from Second Life. While you're logged into Second Life, you're connecting to several different parts of the Second Life servers (for the region you're in, your inventory, your cash balance, etc.) It's possible to get disconnected from some parts of Second Life and not others, which may cause your avatar to get stuck.
When this happens, you need to close and restart Second Life to get reconnected.
If this happens repeatedly, and always after a certain period of time has elapsed, it's likely that other software on your computer (firewall or internet security software) is disconnecting Second Life. Check the following:
- Your firewall settings, including your hardware router.
- Any software firewall you may have installed.
- The firewall installed and enabled by default by Windows XP Service Pack 2.See also Configure your software firewall and Configuring your hardware firewall.
- If you're using wireless, you may want to try a wired connection.
- If this happens when someone else at your location tries to log onto Second Life, you might need to tweak your network a little to let multiple computers use Second Life.
My avatar takes forever to start walking, won't stop walking for several seconds, and chat does not appear for a long time.
This type of "lag" is actually the conventional definition of lag: latency between you and the Second Life servers. That is, information is taking a long time to get from your computer to Second Life, or vice-versa.
- First, make sure your Internet connection meets Second Life's minimum system requirements.
- If you're using wireless networking, you should try troubleshooting with a direct wired connection; we allow but do not support the use of wirless network connections.
- Open the STATISTICS window (Advanced > Performance Tools > Statistics Bar) and check your Ping Sim and Packet Loss values. The ping values are the time (in milliseconds) it takes to reach the server from your computer. If this number is high, it could indicate a problem with your network or internet connection. If Packet Loss is a nonzero number, your network or ISP may be having issues.
- Finally, the region you're in may be busy or overloaded. Try to see if going somewhere else reduces the problem.
More troubleshooting tips
You can also use the following procedure to identify and mitigate causes of lag:
Traceroute Process
Before starting the traceroute process, locate the region server where you are experiencing network lag:
- Go to Help > About Second Life.
- Locate the region server in the second paragraph, which will show as "sim####.agni.lindenlab.com".
You might use a program called "WinMTR" (Windows Matt's TraceRoute) to determine if the problem is with your connection, your internet service provider, or our network.
- Download WinMTR.
- Extract "winmtr_bin.zip".
- Start WinMTR.exe.
- Enter your region server address (from step 2. above) in the Host field and click Start.
The traceroute process runs and repeats over and over again. Look under the Loss % column. Optimally, it should be as close to all 0's as possible.
- If there's any packet loss in the first one or two hosts (listed under Hostname), the problem is in your network. Turning down your Maximum Bandwidth may help. You can do this from your viewer menu by selecting Me > Preferences > Setup and moving the Maximum bandwidth slider towards the left. Reduce the bandwidth until your packet loss is 0%.
- If the problem is after the first two or three hosts, but before the first hostname containing "Level3," the problem is at your ISP, and you might want to contact them to investigate further.
- If the problem is after a "Level3" host, then it's a problem with our network (or the region servers). In this case, click WinMTR's Copy Text to clipboard, then paste it into an empty text file and save it. If you have a basic account, head for a Discovery Island and talk to someone there. Residents with a premium account can submit a support ticket through the Support Portal. Be sure to copy and paste the information from WinMTR into the body of the ticket.
This trace can also be performed from your cmd window in Windows.
- Click the Windows Start button and select Run.
- Type "cmd" and press enter
- In the cmd.exe screen, type "tracert (region server address) > route txt" as shown in this example. Press enter.

- When the trace is complete, click the Windows Start button again and select Search.
- Search for your file named "route.txt".
- Review the information above about traceroute results.
Using multiple monitors
If your computer has two or more monitors, it can be very useful to display Second Life on one, while showing various applications on the other(s). However, you should keep the following in mind:
- On some systems, Second Life may encounter problems if it's running on the secondary monitor.
- Stretching the Second Life window across multiple screens, also known as spanning, can significantly impair performance. For this reason, spanning isn't generally recommended.
- Always quit Second Life before making major changes to your monitor setup, such as switching resolutions or enabling or disabling a monitor. Changing those settings when Second Life is open may result in a hard crash that restarts your computer.
- You may occasionally experience problems with avatar appearance when running Second Life on multiple monitors. See Troubleshooting avatar appearance for tips on how to address the issue.
Note for Linux and Mac Users
For Linux systems and Macs, a request for a traceroute fails at the last hop because we discard UDP traffic inbound to our servers for security reasons. Why, then, does this method work for PCs? Diagnostic tools like ping and TraceRoute were made to communicate using ICMP. For some mysterious (but probably relevant) reason, Linux and Macs run their traceroute over UDP by default. However, they can be forced to use ICMP, at which point they will work as expected. When running a traceroute from any Linux-based system or Mac, insert the "-I" setting to indicate ICMP instead of UDP. Please also note that this switch is not recognized when running a traceroute from the Mac Network Utility, but works as designed when run from Terminal. Example: traceroute -I sim5831.agni.lindenlab.com