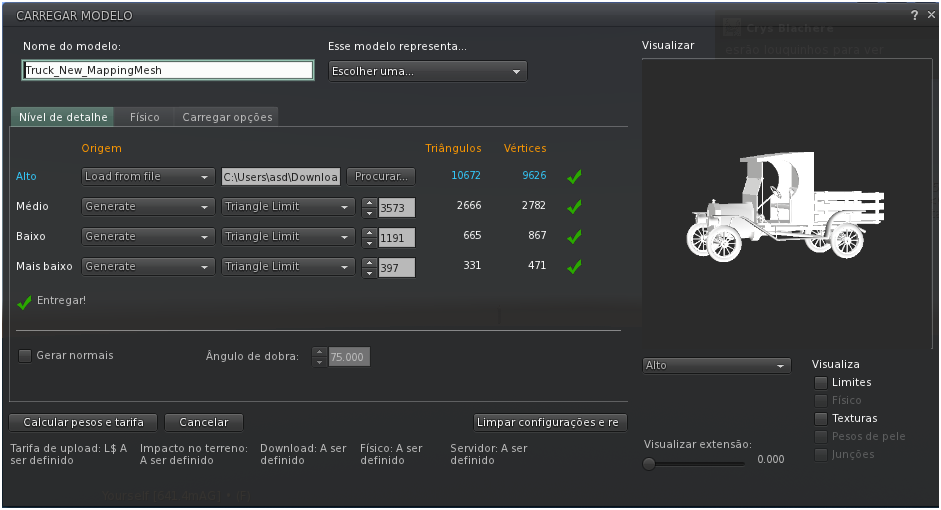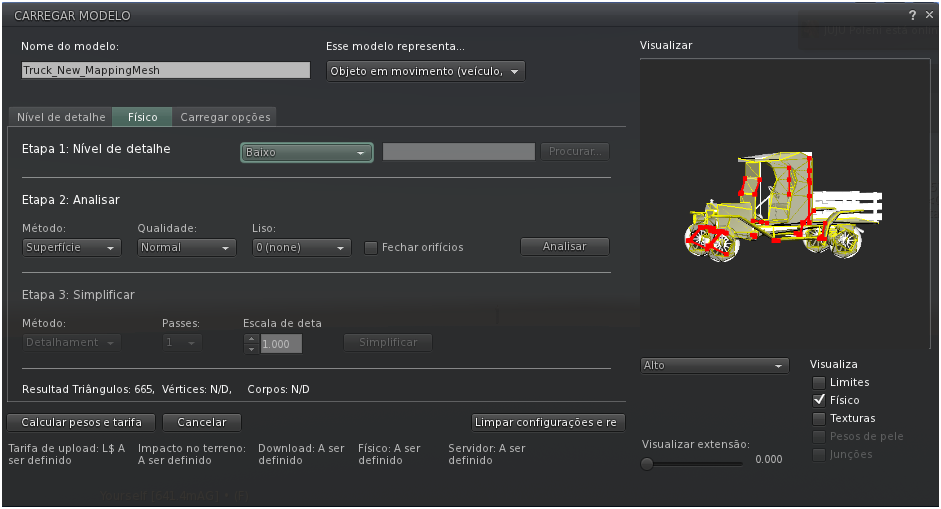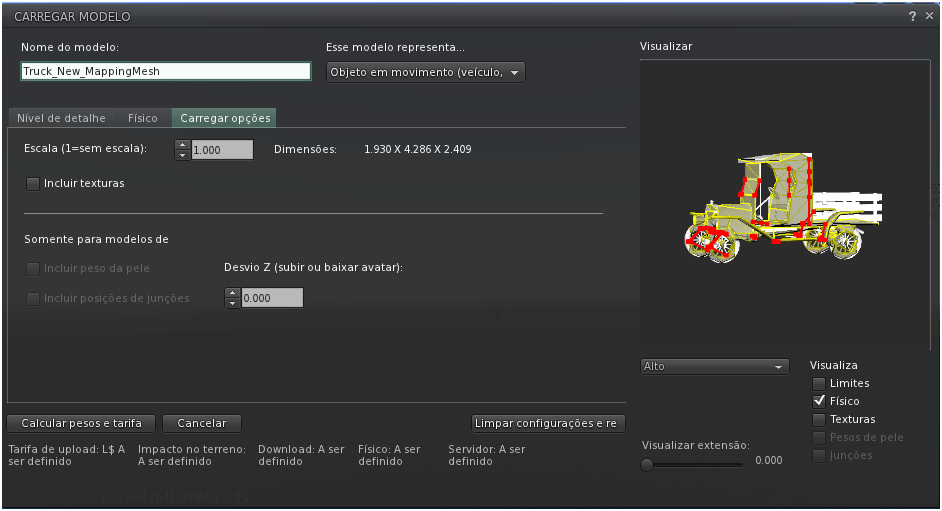Difference between revisions of "Uploading a mesh model/pt"
m (Ajuste.) |
m (Ajuste no link.) |
||
| (13 intermediate revisions by the same user not shown) | |||
| Line 1: | Line 1: | ||
{{KBnote|Este é um procedimento básico de como enviar (fazer o upload) um modelo. Para maiores detalhes sobre os parâmetros disponíveis para o envio de um modelo, consulte [[Mesh/Upload Model UI reference|referência para envio de modelos | {{Multi-lang|Parent=Mesh/Uploading a mesh model}} | ||
{{Navbox/Mesh/pt|Parent=Uploading a mesh model |básico}} | |||
{{KBcaution|Esta página procura atualizar o conteúdo da página oficial: [http://community.secondlife.com/t5/Base-de-conhecimento/Upload-de-modelos/ta-p/988299 Upload de modelos]}} | |||
{{KBnote|Este é um procedimento básico de como enviar (fazer o upload) um modelo. Para maiores detalhes sobre os parâmetros disponíveis para o envio de um modelo, consulte [[Mesh/Upload Model UI reference/pt|referência para envio de modelos]].}} | |||
{{Navbox/Mesh/pt|Parent=Uploading a mesh model|básico}} | |||
= Enviando um modelo mesh = | = Enviando um modelo mesh = | ||
== Pré-requisitos == | == Pré-requisitos == | ||
| Line 6: | Line 11: | ||
Antes de poder enviar um objeto mesh, você deve: | Antes de poder enviar um objeto mesh, você deve: | ||
* Ter informações de pagamento em arquivo. Você pode adicionar informações de pagamento, visitando a seção: [https://secondlife.com/my/account/billing.php Dados de | * Ter informações de pagamento em arquivo. Você pode adicionar as informações de pagamento, visitando a seção: [https://secondlife.com/my/account/billing.php Dados de Pagamento] (Billing Information) na sua página pessoal no site do Second Life. | ||
* Fazer por completo o [https://secondlife.com/my/account/mesh.php tutorial sobre propriedade intelectual do mesh] (se você estiver usando a grade beta Aditi, [https://secondlife.aditi.lindenlab.com/my/account/mesh.php clique aqui]), que verifica o seu conhecimento sobre as regras de propriedade intelectual. Certifique-se que você possui os direitos ou tenha permissão do proprietário sobre os direitos, antes de enviar o seu conteúdo mesh. Violações dos direitos de propriedade intelectual podem resultar na suspensão ou encerramento de sua conta no Second Life e até pode causar a revogação permanente de sua capacidade de enviar objetos mesh! | * Fazer por completo o [https://secondlife.com/my/account/mesh.php tutorial sobre propriedade intelectual do mesh] (se você estiver usando a grade beta Aditi, [https://secondlife.aditi.lindenlab.com/my/account/mesh.php clique aqui]), que verifica o seu conhecimento sobre as regras de propriedade intelectual. Certifique-se que você possui os direitos ou tenha permissão do proprietário sobre os direitos, antes de enviar o seu conteúdo mesh. Violações dos direitos de propriedade intelectual podem resultar na suspensão ou encerramento de sua conta no Second Life e até pode causar a revogação permanente de sua capacidade de enviar objetos mesh! | ||
* Tenha pelo menos um arquivo compatível com o padrão [http://collada.org/mediawiki/index.php/COLLADA_-_Digital_Asset_and_FX_Exchange_Schema COLLADA] (.dae) no seu computador. Você pode criar seus [[Mesh/Creating a mesh/pt|próprios arquivos]] fazendo o uso dos mais populares pacotes de software 3D, ou se você tiver | * Tenha pelo menos um arquivo compatível com o padrão [http://collada.org/mediawiki/index.php/COLLADA_-_Digital_Asset_and_FX_Exchange_Schema COLLADA] (.dae) no seu computador. Você pode criar seus [[Mesh/Creating a mesh/pt|próprios arquivos]] fazendo o uso dos mais populares pacotes de software 3D, ou se você tiver direitos apropriados, você pode baixar modelos criados por outros artistas 3D, a partir de repositórios online. Consulte nossa [[Mesh/Sample Content/pt|página de exemplos de conteúdo livre]], se você está começando a trabalhar em 3D. | ||
| Line 17: | Line 22: | ||
== Custo do envio == | == Custo do envio == | ||
Existe um pagamento em dólar Linden para o envio de um modelo; o custo depende da complexidade do modelo. | Existe um pagamento em dólar Linden para o envio de um modelo; o custo depende da complexidade do modelo. Durante o período beta ou seja de testes, esta tarifa não será cobrada. | ||
{{KBtip| | {{KBtip|COMEÇANDO: Enviando o seu primeiro modelo | ||
COMEÇANDO: Enviando o seu primeiro modelo | |||
Se você é um iniciante | Se você é um iniciante em enviar modelos mesh para o Second Life, aqui está um rápido conjunto de fáceis instruções para você começar. Por enquanto não se preocupe com a miríade de controles da janela: Carregar modelo; eles se destinam para os Residentes que desejam um maior controle sobre a aparência e da física de seu modelo. Para uma análise mais detalhada do procedimento de envio, continue lendo abaixo. | ||
Para enviar um modelo mesh: | Para enviar um modelo mesh: | ||
* Escolha um arquivo .dae que esteja guardado em seu computador e clique em '''Construir > Upload > Modelar'''. Se você não tiver nenhum modelo em seu computador, você pode baixar algum modelo da [[Mesh/Sample Content|página de exemplos]]. | *1. Escolha um arquivo .dae que esteja guardado em seu computador e clique em '''Construir > Upload > Modelar'''. Se você não tiver nenhum modelo em seu computador, você pode baixar algum modelo da [[Mesh/Sample Content/pt|página de exemplos]]. | ||
* Pré-visualizações | *2. A janela: '''CARREGAR MODELO''' aparece, com três guias: ''Nível de detalhe'', ''Física'' e ''Carregar opções''. | ||
* Clique na | *3. Pré-visualizações são geradas automaticamente em função do: '''Nível de detalhe''', selecionando-se o ''Nível de detalhe'' a partir do menu suspenso (dropdown) situado embaixo a direita, com os níveis: alto, médio, baixo e mais baixo. Observe como a complexidade do objeto é reduzida em cada nível mais baixo. | ||
* Clique na | *4. Clique na guia: '''Física''' (Physics) e escolha o nível mais baixo do menu suspenso na: '''Etapa 1: Nível de detalhe'''. A Etapa 2 e a Etapa 3 não são necessárias de serem executadas. | ||
* Clique em '''Calcular | *5. Clique na guia: '''Carregar opções''' e marque as caixas de seleção caso deseje adicionar quaisquer recursos ao seu modelo, tais como texturas. | ||
* Clique em '''Enviar''' (Upload) o seu modelo para o Second Life.}} | *6. Clique em: '''Calcular pesos e tarifa''' (Calculate weights & fee), então reveja o peso dos recursos, o impacto no terreno, e o custo em dólares Linden para o envio do seu modelo. | ||
*7. Clique em: '''Enviar''' (Upload), para enviar o seu modelo para o Second Life.}} | |||
{{KBtip| | {{KBtip| | ||
Para evitar gastos de dólares Linden ao experimentar enviar modelos, você pode desejar fazer o uso da grade de experimentos, também chamado de grade "Aditi". A grade de experimentos permite que você teste novos recursos e experiência com projetos potencialmente caros, em um ambiente seguro, usando uma cópia da sua conta no Second Life. Ações feitas na grade de experimentos não vai afetar o seu inventário e nem a sua conta de L$, da grade principal do Second Life.}} | Para evitar gastos de dólares Linden ao experimentar enviar modelos, você pode desejar fazer o uso da [[Preview Grid|grade de experimentos]], também chamado de grade "Aditi". A grade de experimentos permite que você teste novos recursos e experiência com projetos potencialmente caros, em um ambiente seguro, usando uma cópia da sua conta no Second Life. Ações feitas na grade de experimentos não vai afetar o seu inventário e nem a sua conta de L$, da grade principal do Second Life.}} | ||
== Etapa 1: Escolha | == Etapa 1: Escolha um modelo para envio == | ||
O Second Life aceita modelos COLLADA (.dae), que pode ser criado e editado pelos mais populares pacotes de modelagem em 3D. Se você atualmente não tem nenhum modelo COLLADA em seu computador, você pode baixar alguns | O Second Life aceita modelos COLLADA (.dae), que pode ser criado e editado pelos mais populares pacotes de modelagem em 3D. Se você atualmente não tem nenhum modelo COLLADA em seu computador, você pode baixar alguns da [[Mesh/Sample Content/pt|página com exemplos]]. | ||
Para iniciar o envio do modelo: | Para iniciar o envio do modelo: | ||
| Line 46: | Line 50: | ||
# Selecione o arquivo .dae em seu computador e clique em '''Abrir'''. | # Selecione o arquivo .dae em seu computador e clique em '''Abrir'''. | ||
# Na janela de envio do Modelo, digite um nome adequado para o seu modelo no campo '''Nome'''. | # Na janela de envio do Modelo, digite um nome adequado para o seu modelo no campo '''Nome'''. | ||
# Se o seu modelo inclui texturas, | # Se o seu modelo inclui texturas, marque a caixa de seleção: '''Texturas''' situada abaixo da janela: '''Visualizar''' para certificar-se que as texturas estão sendo exibidas corretamente. | ||
== Etapa 2: Definir os níveis de visualização dos detalhes == | == Etapa 2: Definir os níveis de visualização dos detalhes == | ||
[[Image: | |||
[[Image:Carregar modelo - Nivel de detalhe.PNG]] | |||
Os níveis de detalhes determinam como o seu modelo é visto em várias distâncias. Se você se afasta de um modelo, ele se processa com menos detalhes para um melhor desempenho visual. Como padrão, o Second Life gera modelos menos detalhados, mas você pode usar este procedimento para ajustar cada nível ou até mesmo fazer o envio de seus próprios modelos com menos detalhes. É possível visualizar o modelo em qualquer nível de detalhe, selecionando um nível a partir do menu suspenso '''Visualizar'''. | Os níveis de detalhes determinam como o seu modelo é visto em várias distâncias. Se você se afasta de um modelo, ele se processa com menos detalhes para um melhor desempenho visual. Como padrão, o Second Life gera modelos menos detalhados, mas você pode usar este procedimento para ajustar cada nível ou até mesmo fazer o envio de seus próprios modelos com menos detalhes. É possível visualizar o modelo em qualquer nível de detalhe, selecionando um nível a partir do menu suspenso '''Visualizar'''. | ||
Enquanto visualiza o seu modelo em cada nível de detalhe, você pode alterar os parâmetros utilizados para simplificar o seu modelo original fazendo o uso | Enquanto visualiza o seu modelo em cada nível de detalhe, você pode alterar os parâmetros utilizados para simplificar o seu modelo original fazendo o uso da opção '''Gerar automaticamente''' (Generate) que está diante de cada uma das opções de nível de detalhe. Para maiores detalhes sobre: '''Limite de triângulo''' (Triangle Limit) e '''Limite de erro''' (Error Threshold) consulte: [[Mesh/Upload Model UI reference/pt|referência para envio de modelos]]. | ||
Alternativamente, você pode enviar seus próprios modelos simplificados, escolhendo '''Carregar de arquivo'''. Você pode querer criar seus próprios modelos com menos detalhes, a fim de preservar certos detalhes críticos que podem ser perdidos durante o processo de simplificação automática. | Alternativamente, você pode enviar seus próprios modelos simplificados, escolhendo '''Carregar de arquivo''' (Load from file). Você pode querer criar seus próprios modelos com menos detalhes, a fim de preservar certos detalhes críticos que podem ser perdidos durante o processo de simplificação automática. | ||
== Etapa 3: Definir a forma da física do modelo == | == Etapa 3: Definir a forma da física do modelo == | ||
[[Image:Carregar modelo - Fisica.PNG]] | |||
A forma da física do modelo, tal como interpretado pelo motor de física do Second Life para calcular colisões, pode ser diferente de sua forma visual. Por exemplo, você pode querer simplificar a física um veículo muito complexo, em forma de uma caixa quadrada, que permite que você tenha um veículo visualmente complexo, que exige comparativamente pouca computação da física e que não sobrecarregue a capacidade da região para processar a movimentação de objetos físicos. Você pode carregar a sua própria representação da física como um arquivo dae. Ou você pode usar a análise e as ferramentas de simplificação do Second Life, para gerar automaticamente uma forma da física. | A forma da física do modelo, tal como interpretado pelo motor de física do Second Life para calcular colisões, pode ser diferente de sua forma visual. Por exemplo, você pode querer simplificar a física um veículo muito complexo, em forma de uma caixa quadrada, que permite que você tenha um veículo visualmente complexo, que exige comparativamente pouca computação da física e que não sobrecarregue a capacidade da região para processar a movimentação de objetos físicos. Você pode carregar a sua própria representação da física como um arquivo dae. Ou você pode usar a análise e as ferramentas de simplificação do Second Life, para gerar automaticamente uma forma da física. | ||
| Line 64: | Line 71: | ||
A maneira mais rápida de gerar um modelo da física para o seu objetivo é escolher '''Nível de detalhamento''' e selecionar um nível de detalhamento no menu suspenso. Isto cria um modelo da física baseado no nível de detalhe de um de seus modelos visuais. Lembre-se que custos mais baixos da física são desejáveis, portanto escolha o nível mais baixo de detalhes, que mais razoavelmente representa a forma do seu modelo. | A maneira mais rápida de gerar um modelo da física para o seu objetivo é escolher '''Nível de detalhamento''' e selecionar um nível de detalhamento no menu suspenso. Isto cria um modelo da física baseado no nível de detalhe de um de seus modelos visuais. Lembre-se que custos mais baixos da física são desejáveis, portanto escolha o nível mais baixo de detalhes, que mais razoavelmente representa a forma do seu modelo. | ||
Você não necessita | Você não necessita executar as etapas: '''Etapa 2: Analisar''' ou '''Etapa 3: Simplificar''' a menos que seu modelo da física seja extremamente complexo ou exiba linhas vermelhas na janela de visualização. Para obter informações avançadas sobre o uso da análise da física e instrumentos de simplificação, ver [[Mesh/Upload Model UI reference/pt|referência para envio de modelos]]. | ||
== Etapa 4: Opções de envio == | |||
[[Image:Carregar modelo - Carregar opcoes.PNG]] | |||
Antes de enviar, certifique-se de incluir algum parâmetro opcional que seja necessário na guia ''' | Antes de enviar, certifique-se de incluir algum parâmetro opcional que seja necessário na guia '''Carregar opções''': | ||
* '''Escala''': Altera o tamanho básico do seu modelo. Aumentando a escala, aumenta o custo dos recursos. | * '''Escala''': Altera o tamanho básico do seu modelo. Aumentando a escala, aumenta o custo dos recursos. | ||
* ''' | * '''Incluir texturas''': Inclui qualquer texturas aplicadas ao modelo COLLADA. As texturas são aplicadas no modelo automaticamente pelo Second Life, quando ele é enviado. | ||
* ''' | * '''Incluir peso da pele''': Inclui todas as informações do peso pele do modelo COLLADA. Esta opção só se aplica aos modelos que se destinam a se mover e que sejam flexíveis ao seu avatar, quando usado como anexos do avatar. | ||
* '''Incluir | * '''Incluir posição das junções''': Inclui informações sobre a posição das junções a partir do arquivo COLLADA. Esta opção só se aplica aos modelos que se destinam a alterar a posição das junções de um avatar, quando usado como um anexo. | ||
* ''' | * '''Desvio Z''' (Pelvis Z Offset): Altera o posicionamento vertical do equipamento de um modelo. | ||
== Etapa 5: Calcular os pesos e | == Etapa 5: Calcular os pesos e tarifas == | ||
Quando você clique em '''Calcular pesos e | Quando você clique em '''Calcular pesos e tarifas''' (Calculate weights & fee), o Second Life calcula os pesos da física, do servidor de seu modelo, para determinar o seu custo em peso de prims e o custo em dólar Linden para o seu envio. A base de custos em dólares Linden para fazer o envio é de L$ 10, mais L$ 10 para cada textura aplicada ao modelo, e um custo adicional, com base na complexidade do modelo. | ||
{{KBnote|O custo básico de L$ 10 para fazer o envio de um modelo mesh é uma taxa provisória para o período de [http://pt.wikipedia.org/wiki/Vers%C3%A3o_beta beta]. Esta taxa poderá aumentar após o mesh deixa de ser beta.}} | {{KBnote|O custo básico de L$ 10 para fazer o envio de um modelo mesh é uma taxa provisória para o período de [http://pt.wikipedia.org/wiki/Vers%C3%A3o_beta beta]. Esta taxa ''poderá aumentar'' após o mesh deixa de ser beta.}} | ||
Para para maiores informações sobre pesos e | Para para maiores informações sobre pesos e sobre o cálculo do peso de prims, veja em: [[Calculating land impact/pt|Calculando o impacto no terreno]]. | ||
== Etapa 6: Envio == | == Etapa 6: Envio == | ||
| Line 89: | Line 98: | ||
== Seção bônus: opções Rigging == | == Seção bônus: opções Rigging == | ||
[[Image:Carregar modelo - Carregar opcoes Rigged.PNG]] | |||
Marque '''Incluir peso da pele''' para visualizar como o avatar olha de maneira ociosa. | |||
Os modelos Rigged permitem que você represente o esqueleto do seu avatar como uma malha que corresponde com as suas articulações e movimentos. Isto significa que você pode vestir um modelo Rigged que altera o comprimento e a orientação dos membros do seu avatar e faça animações. | |||
Se o seu modelo COLLADA contém posição das junções e informações sobre o peso da pele, você poderá visualizar como vai ficar com a animação de um avatar com padrão inativo, marcando a caixa de seleção: '''Incluir peso da pele''', situado abaixo da janela: Visualizar. | |||
== Vestindo um modelo com rigging == | == Vestindo um modelo com rigging == | ||
Você poderá vestir um modelo rigged clicando com o botão direito do mouse em seu inventário e selecionando '''Vestir'''. Poderá sempre vestir pares de modelo rigged com | Você poderá vestir um modelo rigged clicando com o botão direito do mouse em seu inventário e selecionando '''Vestir'''. Poderá sempre vestir pares de modelo rigged com uma camada alpha para esconder a forma normal do seu avatar. | ||
Latest revision as of 17:22, 9 April 2012
| Importante: Esta página procura atualizar o conteúdo da página oficial: Upload de modelos |
| Observação: Este é um procedimento básico de como enviar (fazer o upload) um modelo. Para maiores detalhes sobre os parâmetros disponíveis para o envio de um modelo, consulte referência para envio de modelos. |
Enviando um modelo mesh
Pré-requisitos
Antes de poder enviar um objeto mesh, você deve:
- Ter informações de pagamento em arquivo. Você pode adicionar as informações de pagamento, visitando a seção: Dados de Pagamento (Billing Information) na sua página pessoal no site do Second Life.
- Fazer por completo o tutorial sobre propriedade intelectual do mesh (se você estiver usando a grade beta Aditi, clique aqui), que verifica o seu conhecimento sobre as regras de propriedade intelectual. Certifique-se que você possui os direitos ou tenha permissão do proprietário sobre os direitos, antes de enviar o seu conteúdo mesh. Violações dos direitos de propriedade intelectual podem resultar na suspensão ou encerramento de sua conta no Second Life e até pode causar a revogação permanente de sua capacidade de enviar objetos mesh!
- Tenha pelo menos um arquivo compatível com o padrão COLLADA (.dae) no seu computador. Você pode criar seus próprios arquivos fazendo o uso dos mais populares pacotes de software 3D, ou se você tiver direitos apropriados, você pode baixar modelos criados por outros artistas 3D, a partir de repositórios online. Consulte nossa página de exemplos de conteúdo livre, se você está começando a trabalhar em 3D.
Você pode checar a qualquer momento a sua situação sobre mesh, visitando a sua conta na sua página pessoal, no site do Second Life.
Custo do envio
Existe um pagamento em dólar Linden para o envio de um modelo; o custo depende da complexidade do modelo. Durante o período beta ou seja de testes, esta tarifa não será cobrada.
| Dica: COMEÇANDO: Enviando o seu primeiro modelo
Se você é um iniciante em enviar modelos mesh para o Second Life, aqui está um rápido conjunto de fáceis instruções para você começar. Por enquanto não se preocupe com a miríade de controles da janela: Carregar modelo; eles se destinam para os Residentes que desejam um maior controle sobre a aparência e da física de seu modelo. Para uma análise mais detalhada do procedimento de envio, continue lendo abaixo. Para enviar um modelo mesh:
|
| Dica: Para evitar gastos de dólares Linden ao experimentar enviar modelos, você pode desejar fazer o uso da grade de experimentos, também chamado de grade "Aditi". A grade de experimentos permite que você teste novos recursos e experiência com projetos potencialmente caros, em um ambiente seguro, usando uma cópia da sua conta no Second Life. Ações feitas na grade de experimentos não vai afetar o seu inventário e nem a sua conta de L$, da grade principal do Second Life. |
Etapa 1: Escolha um modelo para envio
O Second Life aceita modelos COLLADA (.dae), que pode ser criado e editado pelos mais populares pacotes de modelagem em 3D. Se você atualmente não tem nenhum modelo COLLADA em seu computador, você pode baixar alguns da página com exemplos.
Para iniciar o envio do modelo:
- Escolha Construir > Upload > Modelar...
- Selecione o arquivo .dae em seu computador e clique em Abrir.
- Na janela de envio do Modelo, digite um nome adequado para o seu modelo no campo Nome.
- Se o seu modelo inclui texturas, marque a caixa de seleção: Texturas situada abaixo da janela: Visualizar para certificar-se que as texturas estão sendo exibidas corretamente.
Etapa 2: Definir os níveis de visualização dos detalhes
Os níveis de detalhes determinam como o seu modelo é visto em várias distâncias. Se você se afasta de um modelo, ele se processa com menos detalhes para um melhor desempenho visual. Como padrão, o Second Life gera modelos menos detalhados, mas você pode usar este procedimento para ajustar cada nível ou até mesmo fazer o envio de seus próprios modelos com menos detalhes. É possível visualizar o modelo em qualquer nível de detalhe, selecionando um nível a partir do menu suspenso Visualizar.
Enquanto visualiza o seu modelo em cada nível de detalhe, você pode alterar os parâmetros utilizados para simplificar o seu modelo original fazendo o uso da opção Gerar automaticamente (Generate) que está diante de cada uma das opções de nível de detalhe. Para maiores detalhes sobre: Limite de triângulo (Triangle Limit) e Limite de erro (Error Threshold) consulte: referência para envio de modelos.
Alternativamente, você pode enviar seus próprios modelos simplificados, escolhendo Carregar de arquivo (Load from file). Você pode querer criar seus próprios modelos com menos detalhes, a fim de preservar certos detalhes críticos que podem ser perdidos durante o processo de simplificação automática.
Etapa 3: Definir a forma da física do modelo
A forma da física do modelo, tal como interpretado pelo motor de física do Second Life para calcular colisões, pode ser diferente de sua forma visual. Por exemplo, você pode querer simplificar a física um veículo muito complexo, em forma de uma caixa quadrada, que permite que você tenha um veículo visualmente complexo, que exige comparativamente pouca computação da física e que não sobrecarregue a capacidade da região para processar a movimentação de objetos físicos. Você pode carregar a sua própria representação da física como um arquivo dae. Ou você pode usar a análise e as ferramentas de simplificação do Second Life, para gerar automaticamente uma forma da física.
A maneira mais rápida de gerar um modelo da física para o seu objetivo é escolher Nível de detalhamento e selecionar um nível de detalhamento no menu suspenso. Isto cria um modelo da física baseado no nível de detalhe de um de seus modelos visuais. Lembre-se que custos mais baixos da física são desejáveis, portanto escolha o nível mais baixo de detalhes, que mais razoavelmente representa a forma do seu modelo.
Você não necessita executar as etapas: Etapa 2: Analisar ou Etapa 3: Simplificar a menos que seu modelo da física seja extremamente complexo ou exiba linhas vermelhas na janela de visualização. Para obter informações avançadas sobre o uso da análise da física e instrumentos de simplificação, ver referência para envio de modelos.
Etapa 4: Opções de envio
Antes de enviar, certifique-se de incluir algum parâmetro opcional que seja necessário na guia Carregar opções:
- Escala: Altera o tamanho básico do seu modelo. Aumentando a escala, aumenta o custo dos recursos.
- Incluir texturas: Inclui qualquer texturas aplicadas ao modelo COLLADA. As texturas são aplicadas no modelo automaticamente pelo Second Life, quando ele é enviado.
- Incluir peso da pele: Inclui todas as informações do peso pele do modelo COLLADA. Esta opção só se aplica aos modelos que se destinam a se mover e que sejam flexíveis ao seu avatar, quando usado como anexos do avatar.
- Incluir posição das junções: Inclui informações sobre a posição das junções a partir do arquivo COLLADA. Esta opção só se aplica aos modelos que se destinam a alterar a posição das junções de um avatar, quando usado como um anexo.
- Desvio Z (Pelvis Z Offset): Altera o posicionamento vertical do equipamento de um modelo.
Etapa 5: Calcular os pesos e tarifas
Quando você clique em Calcular pesos e tarifas (Calculate weights & fee), o Second Life calcula os pesos da física, do servidor de seu modelo, para determinar o seu custo em peso de prims e o custo em dólar Linden para o seu envio. A base de custos em dólares Linden para fazer o envio é de L$ 10, mais L$ 10 para cada textura aplicada ao modelo, e um custo adicional, com base na complexidade do modelo.
| Observação: O custo básico de L$ 10 para fazer o envio de um modelo mesh é uma taxa provisória para o período de beta. Esta taxa poderá aumentar após o mesh deixa de ser beta. |
Para para maiores informações sobre pesos e sobre o cálculo do peso de prims, veja em: Calculando o impacto no terreno.
Etapa 6: Envio
Quando você envia um modelo, ele aparece na pasta Objetos em seu inventário. Tal como acontece com todos os objetos no Second Life, você pode arrastá-lo do seu inventário para o chão, ou você pode usá-lo como um anexo.
Seção bônus: opções Rigging
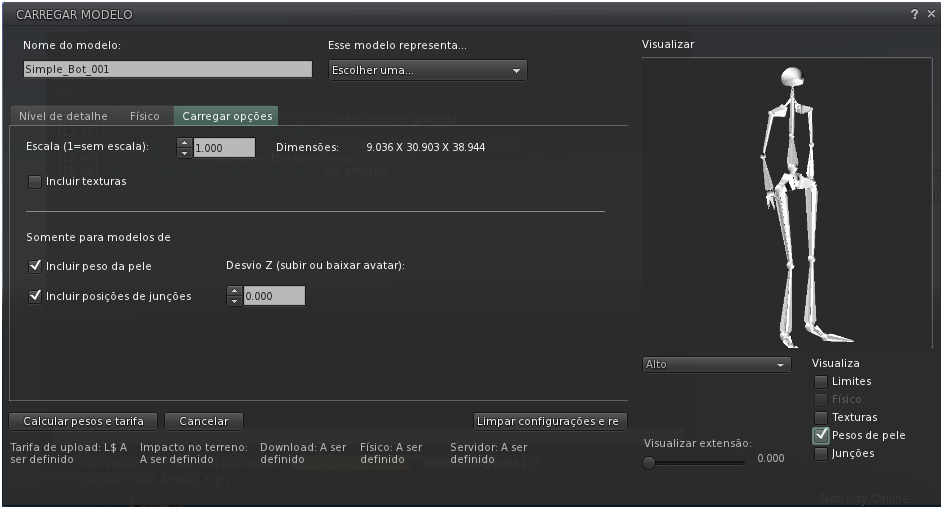
Os modelos Rigged permitem que você represente o esqueleto do seu avatar como uma malha que corresponde com as suas articulações e movimentos. Isto significa que você pode vestir um modelo Rigged que altera o comprimento e a orientação dos membros do seu avatar e faça animações.
Se o seu modelo COLLADA contém posição das junções e informações sobre o peso da pele, você poderá visualizar como vai ficar com a animação de um avatar com padrão inativo, marcando a caixa de seleção: Incluir peso da pele, situado abaixo da janela: Visualizar.
Vestindo um modelo com rigging
Você poderá vestir um modelo rigged clicando com o botão direito do mouse em seu inventário e selecionando Vestir. Poderá sempre vestir pares de modelo rigged com uma camada alpha para esconder a forma normal do seu avatar.