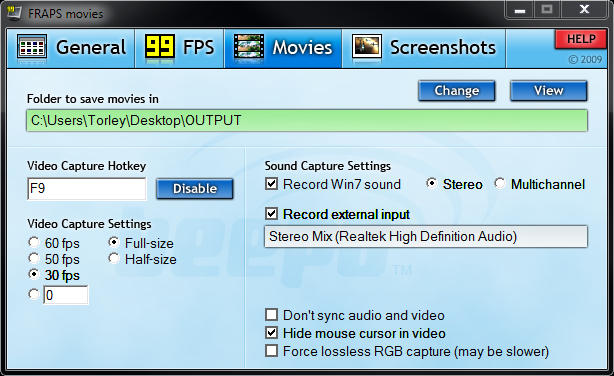Difference between revisions of "User:Torley Linden/Capture"
Jump to navigation
Jump to search
| Line 10: | Line 10: | ||
Also: | Also: | ||
* Boost performance a little by enabling '''Advanced''' > '''Run Multiple Threads'''. | |||
* Remember to turn off HUD attachments so they don't clutter the screen while filming! | * Remember to turn off HUD attachments so they don't clutter the screen while filming! | ||
* Feel free to fine-tune things in the '''Graphics''' tab depending on the scene. If performance gets chunky, lower '''Draw Distance''' or disable '''Water reflections'''. | * Feel free to fine-tune things in the '''Graphics''' tab depending on the scene. If performance gets chunky, lower '''Draw Distance''' or disable '''Water reflections'''. | ||
Revision as of 09:19, 3 August 2010
This page is targeted at Destination Guide machinima capture to be used by Brett and Torley Linden, and maybe others.
Optimal settings before filming
- In Me menu > Preferences and in the Graphics tab, click Ultra on the Quality and speed slider.
- While you're there, click Hardware and check Anisotropic Filtering and set Antialiasing to 4x or higher.
- Click OK.
- Restart the Viewer or Antialiasing won't take effect.
Also:
- Boost performance a little by enabling Advanced > Run Multiple Threads.
- Remember to turn off HUD attachments so they don't clutter the screen while filming!
- Feel free to fine-tune things in the Graphics tab depending on the scene. If performance gets chunky, lower Draw Distance or disable Water reflections.
- Sometimes, classic clouds look like ass (and slow performance somewhat too). Turn them off:
- Go to World menu > Sun.
- Click Advanced Sky.
- Click CLOUDS tab.
- Uncheck Draw Classic Clouds.
Resizing the Viewer window
This is important so your shots are the exact size and don't need to be cropped later.
- Open the Advanced menu.
- Choose Advanced > Set Window Size.
- Change window size to
1280 x 720(it'll autocomplete, it's a preset). - Click Set.
Hiding the user interface
This removes distractions so you can focus on great shots inworld!
- Choose Advanced > Rendering Features > UI — but before you toggle that, be sure to note the shortcut key. You'll need it to turn the UI back on, or else you need to relog.
In some cases you'll want the UI on (to capture text chat, name tags, etc.).
FRAPS settings
Some of these need to be tailored to your specific preferences. For example, set Video Capture Hotkey to what you like most.
- Video Capture Settings - Usually 30 fps, you won't see higher in most content-rich regions, anyway.
- Sound Capture Settings
- Check Record Win7 sound if you want to record voice chat coming from other people in Second Life. This also records all other system sound so make sure you have distractions (like music streams) turned off if preferred.
- Check Record external input if you want to record your voice chat (and everything else that's fed into your mic input). Otherwise, for cleaner sound, turn this off (because there may still be ambient noise and bumps). Unlike on a Mac solution like Screenflow, on FRAPS, both Record Win7 sound and Record external input are mixed together, so make sure you do a test recording and get the levels right (for example, so your voice isn't substantially softer than what's inworld).
- Hide mouse cursor in video - You'll want this checked for most "beauty" machinima shots, especially if the UI is hidden.
Converting FRAPS
FRAPS' codec has great quality but giant filesizes. To optimize for net transfers, we'll need to make them smaller.
Decided — for now, just use FRAPS. Brett's exporting from Premiere and that looks OK.