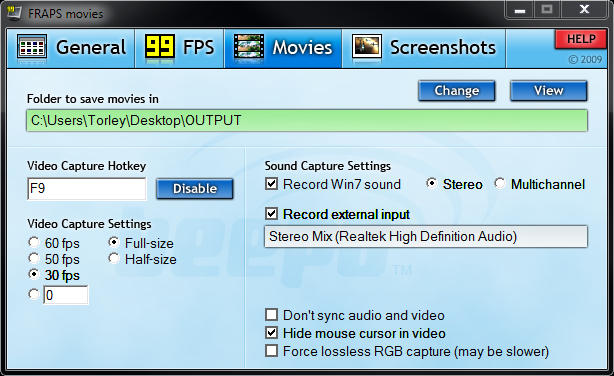User:Torley Linden/Capture
Jump to navigation
Jump to search
Resizing the Viewer window
This is important so your shots are the exact size and don't need to be cropped later.
- Open the Advanced menu.
- Choose Advanced > Set Window Size.
- Change window size to
1280 x 720(it'll autocomplete, it's a preset). - Click Set.
Hiding the user interface
This removes distractions so you can focus on great shots inworld!
- Choose Advanced > Rendering Features > UI but before you toggle that, be sure to note the shortcut key. You'll need it to turn the UI back on, or else you need to relog.
In some cases you'll want the UI on (to capture text chat, name tags, etc.)
FRAPS settings
Some of these need to be tailored to your specific preferences. For example, set Video Capture Hotkey to what you like most.
- Video Capture Settings - Usually 30 fps, you won't see higher in most content-rich regions, anyway.
- Sound Capture Settings
- Check Record Win7 sound if you want to record voice chat coming from other people in Second Life. This also records all other system sound so make sure you have distractions (like music streams) turned off if preferred.
- Check Record external input if you want to record your voice chat (and everything else that's fed into your mic input). Otherwise, for cleaner sound, turn this off (because there may still be ambient noise and bumps). Unlike on a Mac solution like Screenflow, on FRAPS, both Record Win7 sound and Record external input are mixed together, so make sure you do a test recording and get the levels right (for example, so your voice isn't substantially softer than what's inworld).
- Hide mouse cursor in video - You'll want this checked for most "beauty" machinima shots, especially if the UI is hidden.