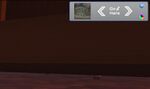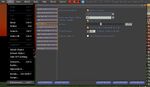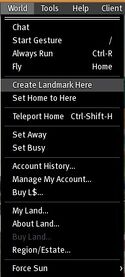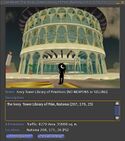Difference between revisions of "User:Zai Lynch/Sightseeing/How to"
m (→Credits: link set) |
m (formatting edited and windlight info updated (not first look anymore)) |
||
| (One intermediate revision by the same user not shown) | |||
| Line 1: | Line 1: | ||
__NOTOC__ | |||
{| width="100%" | |||
|- | |||
|valign="top"| | |||
<div id="box"> | |||
== How to use the Sightseeing HUD == | == How to use the Sightseeing HUD == | ||
<div style="padding: 0.5em"> | |||
Search for the HUD in your ''Inventory'', make a right click on it and choose ''wear''. Once the HUD is attached it searches for updates and sends you a newer HUD if there's one available. If so, please accept the incoming item, detach the old HUD and use the new one.<br> | Search for the HUD in your ''Inventory'', make a right click on it and choose ''wear''. Once the HUD is attached it searches for updates and sends you a newer HUD if there's one available. If so, please accept the incoming item, detach the old HUD and use the new one.<br> | ||
You will see the HUD in its ''regular mode''. By clicking at the arrows on the left you can change it into the ''medium mode''. Clicking at the arrows in ''medium mode'' will morph it back into ''regular mode''. Both (''regular'' and ''medium mode'') got a tiny button on the upper right which allows to switch the HUD to ''mini mode''. If you click it again it will change back. | You will see the HUD in its ''regular mode''. By clicking at the arrows on the left you can change it into the ''medium mode''. Clicking at the arrows in ''medium mode'' will morph it back into ''regular mode''. Both (''regular'' and ''medium mode'') got a tiny button on the upper right which allows to switch the HUD to ''mini mode''. If you click it again it will change back. | ||
{| style="border:0px solid #A3B1BF; margin: 1em auto 1em auto; text-align:left; background:#ffffff" | {| style="border:0px solid #A3B1BF; margin: 1em auto 1em auto; text-align:left; background:#ffffff" | ||
| Line 13: | Line 20: | ||
<br><br> | <br><br> | ||
'''Notice''': The HUD won't work if you attach it in areas where scripts aren't allowed. These areas are labeled by [[Image:Status_no_scripts_regular.png]], [[Image:Status_no_scripts_windlight.png]] or [[Image:Status_no_scripts_dazzle.png]] icons on top of your screen, depending on your viewer. | '''Notice''': The HUD won't work if you attach it in areas where scripts aren't allowed. These areas are labeled by [[Image:Status_no_scripts_regular.png]], [[Image:Status_no_scripts_windlight.png]] or [[Image:Status_no_scripts_dazzle.png]] icons on top of your screen, depending on your viewer. | ||
</div></div> | |||
<div id="box"> | |||
== Windlight == | == Windlight == | ||
<div style="padding: 0.5em"> | |||
The sightseeing experience in Second Life can be increased by using a viewer with the so called ''Windlight'' feature. It is contained in the viewer releases 19.1.x and above. So if you updated Second Life, you should have ''Windlight'' by now. | |||
[[WindLight|Read more about Windlight in the Wiki]] '''|''' [http://blog.secondlife.com/2007/11/15/tip-of-the-week-11-welcome-to-windlight/ Video Tutorial on Windlight] | |||
</div></div> | |||
<div id="box"> | |||
== How to use your camera == | == How to use your camera == | ||
<div style="padding: 0.5em"> | |||
The default camera angle is a view from behind your Avatar. However, you can move your camera, twist it around yourself to see your face or even zoom into objects far away. Since this is very useful for sightseeings, I'll tell you how it works: | The default camera angle is a view from behind your Avatar. However, you can move your camera, twist it around yourself to see your face or even zoom into objects far away. Since this is very useful for sightseeings, I'll tell you how it works: | ||
Press and hold the ''ALT'' key of your keyboard. Your cursor will change into a reading-glass. By clicking any object around you, your camera will focus that object. If you hold down your left mouse button and move your mouse forth and back, you can zoom in and out. If you move it right and left, you can spin around that object. By holding the ''CTRL'' key | Press and hold the ''ALT'' key of your keyboard. Your cursor will change into a reading-glass. By clicking any object around you, your camera will focus that object. If you hold down your left mouse button and move your mouse forth and back, you can zoom in and out. If you move it right and left, you can spin around that object. By holding the ''CTRL'' key as well you can even spin up and down. If you would like to return to your default view, just hit the ''ESC'' key multiple times until you're back to normal. Try to become familiar with the camera movement and you'll be able to notice much more detail in your surroundings then you were aware of in the beginning. To improve your camera skills beyond that, have a look at [http://blog.secondlife.com/2007/08/30/tip-of-the-week-how-to-move-your-camera-further-and-better/ this video tutorial by Torley Linden]. | ||
</div></div> | |||
<div id="box"> | |||
== How to change your ''Draw Distance'' == | == How to change your ''Draw Distance'' == | ||
<div style="padding: 0.5em"> | |||
{| style="border:0px solid #A3B1BF; text-align:left; background:#ffffff" | {| style="border:0px solid #A3B1BF; text-align:left; background:#ffffff" | ||
| width="75%"| ''' | | width="75%"| '''Old Viewer (19.0.x)''' | ||
Click ''Edit'' -> ''Preferences'' (or ''CTRL'' + ''P'') and select the ''Graphics'' register card. Change the number at the ''Draw Distance'' box to the value you like to have and close the window with the ''OK'' button afterwards. | Click ''Edit'' -> ''Preferences'' (or ''CTRL'' + ''P'') and select the ''Graphics'' register card. Change the number at the ''Draw Distance'' box to the value you like to have and close the window with the ''OK'' button afterwards. | ||
|[[Image:Draw_distance_regular.jpg|150px|center|thumb| | |[[Image:Draw_distance_regular.jpg|150px|center|thumb|Old Viewer (19.0.x)]] | ||
|- | |- | ||
| ''' | | '''New Viewer (19.1.x and above)''' | ||
Click ''Edit'' -> ''Preferences'' (or ''CTRL'' + ''P'') and select the ''Graphics'' register card. Check the ''Custom'' box next to the ''Quality and Performance'' slider and change your ''Draw Distance'' to the value of your choice by moving the first slider in the new box. Close the window with the ''OK'' button afterwards. | Click ''Edit'' -> ''Preferences'' (or ''CTRL'' + ''P'') and select the ''Graphics'' register card. Check the ''Custom'' box next to the ''Quality and Performance'' slider and change your ''Draw Distance'' to the value of your choice by moving the first slider in the new box. Close the window with the ''OK'' button afterwards. | ||
|[[Image:Draw_distance_windlight.jpg|150px|center|thumb| | |[[Image:Draw_distance_windlight.jpg|150px|center|thumb|New Viewer<br>(19.1.x and above)]] | ||
|} | |} | ||
</div></div> | |||
<div id="box"> | |||
== Landmarks == | == Landmarks == | ||
<div style="padding: 0.5em"> | |||
[[Image:Create_landmark_here.jpg|125px|right|thumb|Create Landmark]][[Image:About_landmark.jpg|125px|left|thumb|About Landmark]] | [[Image:Create_landmark_here.jpg|125px|right|thumb|Create Landmark]][[Image:About_landmark.jpg|125px|left|thumb|About Landmark]] | ||
While the HUD provides you the HUD provides all the necesarry landmarks for the tour, it might be good to know how you can create landmarks on your own and what they tell you about the location to which they are connected. | While the HUD provides you the HUD provides all the necesarry landmarks for the tour, it might be good to know how you can create landmarks on your own and what they tell you about the location to which they are connected. | ||
Landmarks are displayed in your inventory as ether bright red ([[Image:Landmark_red.png]]) or faded mauve ([[Image:Landmark_green.png]]) pushpin icons | Landmarks are displayed in your inventory as ether bright red ([[Image:Landmark_red.png]]) or faded mauve ([[Image:Landmark_green.png]]) pushpin icons depending if you've used them recently (red) or not (faded mauve). You can create new landmarks by clicking at the ''World'' menu and go to ''Create Landmark Here'' as shown in the picture on the right. The landmark will be stored in your inventorys ''landmarks'' folder then. If you would like a more detailed description about the landmark, you can make a right click on it and select ''About Landmark''. A new window will pop up similar to picture on the left. It provides the name of the region, a description that can be entered by the landowner as well as information about the traffic and the area. Furthermore it states out to which sim it leads you and the coordinates x, y and z. You can choose if you would like to teleport to that region by pressing ''Teleport'', you can view it on the map to check how many people are around and what's next to it by pressing ''Show on Map'' or you can close it again by clicking the tiny '''x''' on the upper right. | ||
<br><br><br><br> | |||
</div></div> | |||
<div id="box"> | |||
== Credits == | == Credits == | ||
<div style="padding: 0.5em"> | |||
The Sightseeing HUD was develepod by Digi Vox and released under the [http://www.gnu.org/licenses/gpl.html GNU General Public License].<br> | The Sightseeing HUD was develepod by Digi Vox and released under the [http://www.gnu.org/licenses/gpl.html GNU General Public License].<br> | ||
Modifications of the HUD, pictures for sightseeing and describing text were done as teamwork of [[User:Lum_Pfohl|Lum Pfohl]], [[User:Kuraiko_Yoshikawa|Kuraiko Yoshikawa]], [[User:Shiva_Aabye|Shiva Aabye]] and [[User:Zai_Lynch|Zai Lynch]] for the [[Volunteer_Portal|Second Life Volunteers]]. | Modifications of the HUD, pictures for sightseeing and describing text were done as teamwork of [[User:Lum_Pfohl|Lum Pfohl]], [[User:Kuraiko_Yoshikawa|Kuraiko Yoshikawa]], [[User:Shiva_Aabye|Shiva Aabye]] and [[User:Zai_Lynch|Zai Lynch]] for the [[Volunteer_Portal|Second Life Volunteers]]. | ||
Special thanks to Valie Eun and Wolwaner Jervil from [http://members.a1.net/secondlife/ SL Guided Tours] for the description of Svarga. | Special thanks to Valie Eun and Wolwaner Jervil from [http://members.a1.net/secondlife/ SL Guided Tours] for the description of Svarga. | ||
</div></div> | |||
|valign="top" width="200 px"| | |||
{{User:Zai_Lynch/Quick_Links}} | |||
<br> | |||
<div align="center">[[Image:Zai_profile.jpg]]</div> | |||
|} | |||
Latest revision as of 06:46, 7 April 2008
How to use the Sightseeing HUDSearch for the HUD in your Inventory, make a right click on it and choose wear. Once the HUD is attached it searches for updates and sends you a newer HUD if there's one available. If so, please accept the incoming item, detach the old HUD and use the new one.
Browse through the places listed in the HUD by ether clicking the pictures in regular mode or using the arrows on the left. If you found a place where you would like to go, click the Go Here button. The HUD will send you a Landmark which leads you to the place where you wanted to go. Please read the sightseeing page for further information about these places.
WindlightThe sightseeing experience in Second Life can be increased by using a viewer with the so called Windlight feature. It is contained in the viewer releases 19.1.x and above. So if you updated Second Life, you should have Windlight by now. Read more about Windlight in the Wiki | Video Tutorial on Windlight How to use your cameraThe default camera angle is a view from behind your Avatar. However, you can move your camera, twist it around yourself to see your face or even zoom into objects far away. Since this is very useful for sightseeings, I'll tell you how it works: Press and hold the ALT key of your keyboard. Your cursor will change into a reading-glass. By clicking any object around you, your camera will focus that object. If you hold down your left mouse button and move your mouse forth and back, you can zoom in and out. If you move it right and left, you can spin around that object. By holding the CTRL key as well you can even spin up and down. If you would like to return to your default view, just hit the ESC key multiple times until you're back to normal. Try to become familiar with the camera movement and you'll be able to notice much more detail in your surroundings then you were aware of in the beginning. To improve your camera skills beyond that, have a look at this video tutorial by Torley Linden. How to change your Draw Distance
LandmarksWhile the HUD provides you the HUD provides all the necesarry landmarks for the tour, it might be good to know how you can create landmarks on your own and what they tell you about the location to which they are connected. Landmarks are displayed in your inventory as ether bright red ( CreditsThe Sightseeing HUD was develepod by Digi Vox and released under the GNU General Public License. Special thanks to Valie Eun and Wolwaner Jervil from SL Guided Tours for the description of Svarga. |
|