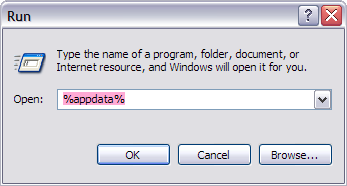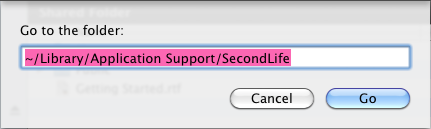Difference between revisions of "User settings"
(Add missing Linux instructions) |
|||
| Line 1: | Line 1: | ||
{{KBmaster}} | {{KBmaster}} {{TOCright}} | ||
{{KBtip|This page should be linked to whenever an article references user settings, so steps of how to get there can avoid being repetitively typed out.}} | {{KBtip|This page should be linked to whenever an article references user settings, so steps of how to get there can avoid being repetitively typed out.}} | ||
Revision as of 07:58, 16 February 2010
| Tip: This page should be linked to whenever an article references user settings, so steps of how to get there can avoid being repetitively typed out. |
About
The SecondLife user settings folder is where, obviously enough, your settings are stored. This folder in turn includes folders such as:
logs- Diagnostic logs which can help when troubleshooting.firstname_lastname- Chat logs, login screens, and other stuff is stored in a folder with your Second Life account name. For example, for a Resident named Abby Avatar, this folder is namedabby_avatar.browser_profile- Web browser cache and related stuff.cache- Viewer cache.user_settings- Your preferences. The main file issettings.xml, although if you have multiple Viewers, they may also use this folder to store viewer-specific preferences. For example, if you use Snowglobe, you may see a file namedsettings_snowgloberelease.xml.user_settings/windlight- Where custom sky & water settings are stored. Learn more.
You may want to access these folders for various reasons. For example, clearing the cache can help fix perceived inventory loss, and if you're trying to completely uninstall Second Life, you'll want to delete all these settings. Furthermore, your chat logs can be backed up, and WindLight settings are simply a lot of fun to play with.
Tip: For easier future access to your user settings, make a shortcut of the SecondLife user settings folder and place it somewhere you'll remember, like your desktop. |
Windows 7 and Vista
| Tip: If you have problems finding this folder, try Everything, a handy tool that searches everything on your hard drive by name. |
The folder is usually located at C:\Users\<username>\AppData\Roaming. If you install Second Life in a different location, the path is different. In any case, to get to the right place:
- In Windows Explorer, click the Start Button.
- In the search field (in Windows 7, it's labeled "Search programs and files" and in Windows Vista, it's labeled "Start Search"), type
%appdata%and press Enter ↵. - In the window that appears, open the
SecondLifefolder.
Windows XP
The folder is usually located at C:\Documents and Settings\<username>\Application Data\SecondLife. If you install Second Life in a different location, the path is different. To get to the right place:
- In Windows Explorer, click Start button.
- Click Run.
- In the Run window, type
%appdata%and click OK. - In the window that appears, open the
SecondLifefolder.
Mac OS X
The folder is located at ~/Library/Application Support/SecondLife. To get here:
- In the Mac OS X Finder, choose Go menu > Go to Folder.
- Enter
~/Library/Application Support/SecondLifeand click OK. - The window refreshes to show the
SecondLifefolder. Open it.
Linux
The folder is located at ~/.secondlife - it's a hidden folder (the folder name begins with a dot) and it's inside the user home folder. To get here:
- Open your file manager
- go to your home folder
- if needed, enable "Show Hidden Files and Directories" or a similar option in your file manager
- open the
.secondlifefolder