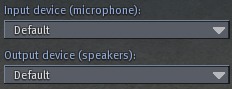Difference between revisions of "Voice Mentors: Getting Started with Voice"
(Added video tutorial for mic volume.) |
|||
| (19 intermediate revisions by 10 users not shown) | |||
| Line 1: | Line 1: | ||
{{Help|Multimedia=*}} | |||
[[Image:voice_mentors_logo.png|frame|right|Voice Mentors Logo]] | [[Image:voice_mentors_logo.png|frame|right|Voice Mentors Logo]] | ||
| Line 5: | Line 6: | ||
__TOC__ | __TOC__ | ||
|valign="top" width="50%"| | |valign="top" width="50%"| | ||
|} | |} | ||
* '''Note: Please help us translate this note into your native language! If you would like to contribute, please contact DaQbet Kish or Web Page in-world.''' | |||
== Getting Started with Voice == | == Getting Started with Voice == | ||
:; Setting things up | |||
:* Connect a microphone or headset to your computer and make sure it works as expected. See [http://secondlife.com/knowledgebase/article.php?id=423 this Knowledge Base article] for detailed instructions on how to set up your headset or microphone. | |||
:* Launch the Viewer and wait for the login screen to come up. Don't log in just yet. | |||
:* Click on the '''Preferences''' button and navigate to the '''Voice''' tab. Check '''Enable voice chat''' and '''Use Push-to-Talk mode'''. | |||
:* '''Push-to-Talk trigger''' designates a customizable key that triggers (or toggles) your microphone. Press and hold this key whenever you want to talk. To use this key as a toggle, check '''Use Push-to-Talk in toggle mode''' (leave it unchecked for now). To change the key, click '''Set Key''' and then press the desired key or mouse button. | |||
:* Quit and re-launch the Viewer. If all goes well, you're ready to login. Just walk up to people near you (in a voice-enabled region) and start talking! | |||
== I've logged in — now what? == | |||
=== Controlling your Headset/Mic === | |||
: Once you've successfully configured your system and logged in, there are several ways to use voice chat: [[Image:Voice_talk_button_lock.jpg|right|frame|Locked Talk Button and Master Volume]] [[Image:Voice_push_to_talk_trigger.png|right|frame|Push-to-Talk Trigger/Toggle]] | |||
:# Note the '''Voice''' tab at the bottom of your screen. Click and hold the blue '''Talk''' button when you speak into the microphone. The button 'glows' yellow when pressed. The small green indicator next to it lights up when you speak into your microphone. | |||
:# If you have enabled '''Push-to-Talk''' in the Voice Chat preferences, use the appropriate key or mouse button to trigger your microphone. When you press the key/button, the '''Talk''' button will 'glow' yellow when the mic is open and the little green indicator will light up when you speak. | |||
:# If you have checked '''Use Push-to-Talk in toggle mode''' in the Voice Chat preferences, you can use the key or button as a mic toggle. The '''Talk''' button will glow yellow until you press the key/button again. | |||
:# The left portion of the '''Talk''' button has a small lock icon; click on it to use your mic hands-free (i.e. to toggle the mic's open state). The button will 'glow' yellow when your mic is switched on. Click the lock again to turn your mic off. | |||
: '''Note:''' When you first log in or when you select '''Use Push-to-Talk in toggle mode''', your microphone may be switched on permanently. This can have two undesirable effects: if you use a loudspeaker-microphone combination instead of a headset, your open mic will create feedback ("echo") in the voice channel; what's more, any ambient sounds near you (radio, tv, other people, street noise) will be broadcast to everyone near you in Second Life. Check the '''Talk''' button at the bottom of your screen; if it "glows" yellow, your mic is switched on. Press the button to turn it off. | |||
=== Voice-Enabled Parcels and Residents === | |||
You'll find that you're only able to use voice on land that's marked as voice-enabled, and then only with Residents who have voice enabled. | |||
* When you're on a voice-enabled parcel, you'll see a blue and white icon at the top of the Second Life window. If you're not sure which one it is, put the cursor over the icon and it will show "Voice Enabled." If this icon has a line through it, voice has not been enabled for that parcel. | |||
* When you're looking at a voice-enabled Resident, you'll see a white dot floating above their head. This is called the voice intensity indicator, and it will let you know when someone is talking and how loud they are. | |||
=== The Spatial Channel === | |||
The "spatial voice channel" enables you to talk to persons near you (within a radius of about 20m). | |||
If you're on voice-enabled land, walk up to another voice-enabled Resident and talk to them. | |||
If your headset is correctly configured, the voice intensity indicator above your head will change color, and will grow and shrink along with the natural volume patterns and fluctuations of your voice. | |||
If the indicator turns red, you're either speaking too loudly, the microphone is too close to your mouth, or the volume control on your microphone is turned up a little too far. Please make adjustments until the voice indicator stays in the bright green range and only seldom flickers to red. | |||
When others speak, you'll see their intensity indicators and hear their voices as they hear yours. Walk around someone who's speaking to you to hear the voice move around in 3D based on where you are relative to their avatar. If you turn toward someone and move closer, for example, their voice will be louder. If you speak while walking around someone else, they'll hear your voice tracking your position. | |||
=== Group Voice Chat === | |||
In general, when you're talking to a group, the Communicate window works exactly like it does for speakers near you: | |||
* It displays a list of everyone in the group who's talking or typing | |||
* It tracks the volume of individual speakers | |||
* It displays the group text chat history | |||
* It offers individual volume and mute controls | |||
: | To start a voice chat session with a group: | ||
# Click the '''Communicate''' button at the bottom of the Second Life window. <br/> The Communicate window opens. | |||
# Click the '''Groups''' tab. | |||
# Click the name of a group and click '''IM/Call'''. <br/> A separate tab opens in the Communicate window. | |||
# At the top of the new tab, click '''Call'''. | |||
=== One-to-One Voice Chat === | |||
In general, if you're using IM to talk to someone and they have voice enabled, you can click '''Call''' to initiate a direct voice chat session. | |||
: | To start a voice chat session with a friend: | ||
# Click the '''Communicate''' button at the bottom of the Second Life window. <br/> The Communicate window opens. | |||
# Click the '''Friends''' tab. | |||
# Click the name of a friend and click '''IM/Call'''. <br/> A separate tab opens in the Communicate window. | |||
# At the top of the new tab, click '''Call'''. | |||
== Fine-tuning SL Voice == | |||
<br /> | <br /> | ||
: Ask people around you if your speaking volume is alright with them. If you're too loud or too quiet, adjust your microphone volume. Observe the brackets that surround the voice dot over your head. If you talk at a normal volume, they should stay green most of the time. It's okay if they turn red once in a while but if they do so frequently, consider lowering your mic's volume: | |||
:# Ensure that SL is using the right microphone and headset or speakers for input and output. You can check and set your device settings in the Voice Chat Preferences. | |||
:# Navgiate to your operating System's Sound Settings and adjust the microphone's volume slider until you rarely see red brackets in-world. | |||
: | : '''Setting the mic volume in Windows XP:''' | ||
:# Navigate to Control Panel > Sounds and Audio Devices > Audio Tab | |||
:# Click the "Volume..." button under "Voice Recording" | |||
:# Adjust the mic's volume slider | |||
: | :* [http://www.lastedit.com/voicebeta/micvolume-xp/micvolume-xp.html screencast] (with slightly different instructions) | ||
: | : '''Setting the mic volume in Windows Vista:''' | ||
:# | :# Navigate to Control Panel > Sound > Recording Tab | ||
:# | :# Select your microphone, then click the "Properties" button and the "Levels" Tab | ||
:# Adjust the mic level | |||
: | :* [http://www.lastedit.com/voicebeta/micvolume-vista2/micvolume-vista2.html screencast] | ||
: '''Setting the mic volume in Mac OS X:''' | |||
:# Navigate to System Preferences > Sound | |||
:# Select your headset or loudspeakers for "Output" and adjust the volume | |||
:# Select your headset or microphone for "Input" and adjust the volume (you should see the volume meter move when you talk.) | |||
:*[http://www.lastedit.com/voicebeta/volumeadjust-osx.mov screencast] | |||
: | :; Adjusting the Voice and Master Volume | ||
:(to be added) | |||
: | :; The Speakers button | ||
:(to be added) | |||
: '''Whee, now you're talkin! Have fun!''' | : '''Whee, now you're talkin! Have fun!''' | ||
: '''Your Voice Mentors Group''' | |||
<br /> | |||
== Troubleshooting == | == Troubleshooting == | ||
<br /> | |||
:; I can't hear other people and they can't hear me! | |||
[[Image:voice_pref_devices.jpg|right|frame|Input & Output device settings]] | |||
:* Check the Input and Output Device settings in the Voice Chat Preference Panel. If the "Default" setting does not work, try selecting the correct input (microphone) and output (speakers) devices from the drop-down list provided. | |||
:* If you can't use voice at all, visit [http://www.testmyvoip.com testmyvoip.com] and test your connection. If you fail these tests, you won't be able to use voice in Second Life: this could be due to firewall restrictions or problems with your router's configuration. Note: This page '[http://www.testmyvoip.com testmyvoip.com]' appears to have become bought out and turned into an ad page. You may want to use this page instead: [http://myspeed.visualware.com/indexvoip.php]. | |||
<br /> | |||
:; Opening port 5060 for SL Voice Chat on a SpeedTouch modem | |||
: Many SL Residents connecting from the Netherlands are using KPN ADSL Speedtouch modems. These modems may require a manual opening of port 5060 to enable SL voice functionality. | |||
: '''Instructions for Windows XP''' | |||
: | :* Click on "Start > Run" | ||
:* Type <big><tt>cmd</tt></big> into the box and click OK. (For Windows 95/98, type "command" instead of "cmd".) | |||
:* In the DOS window, type: | |||
<pre style="font-size: 1.2em"> | |||
telnet 10.0.0.138 | |||
Username: your username for the modem (default: Administrator) | |||
Password: your password for the modem (default: no password) | |||
</pre> | |||
: Now you are connected to the modem. | |||
:* For the SpeedTouch 716 modem, type: | |||
<pre style="font-size: 1.2em"> | |||
connection unbind application = SIP port = 5060 | |||
saveall | |||
system reboot | |||
</pre> | |||
:* For the SpeedTouch 510(i), 530(i), type: | |||
<pre style="font-size: 1.2em"> | |||
nat unbind application=SIP port=5060 | |||
config save | |||
system reboot | |||
</pre> | |||
: The connection will now be briefly interrupted while the system reboots. | |||
<br /> | |||
== See also == | == See also == | ||
| Line 74: | Line 178: | ||
* [[Voice|Voice Portal]] | * [[Voice|Voice Portal]] | ||
* [[Voice Mentors|Voice Mentors Group]] | * [[Voice Mentors|Voice Mentors Group]] | ||
* [http://secondlife.com/knowledgebase/article.php?id=423 Voice Beta | * [http://secondlife.com/knowledgebase/article.php?id=423 Voice Beta Testing: Technical FAQ] (SL Knowledge Base) | ||
* [http://secondlife.com/community/bhear.php Second Life Community: Voice Beta] | * [http://secondlife.com/community/bhear.php Second Life Community: Voice Beta] | ||
* [http://www.erzsabet.com/mySLSound.html Changing your Voice with GarageBand on a Mac] | |||
[[Category:Voice]] | <br /> | ||
[[Category:Voice]] [[Category:Tutorials]] | |||
Latest revision as of 04:54, 21 February 2011
| Help Portal: |
Avatar | Bug Fixes | Communication | Community | Glossary | Land & Sim | Multimedia | Navigation | Object | Video Tutorials | Viewer | Wiki | Misc |
- Note: Please help us translate this note into your native language! If you would like to contribute, please contact DaQbet Kish or Web Page in-world.
Getting Started with Voice
- Setting things up
- Connect a microphone or headset to your computer and make sure it works as expected. See this Knowledge Base article for detailed instructions on how to set up your headset or microphone.
- Launch the Viewer and wait for the login screen to come up. Don't log in just yet.
- Click on the Preferences button and navigate to the Voice tab. Check Enable voice chat and Use Push-to-Talk mode.
- Push-to-Talk trigger designates a customizable key that triggers (or toggles) your microphone. Press and hold this key whenever you want to talk. To use this key as a toggle, check Use Push-to-Talk in toggle mode (leave it unchecked for now). To change the key, click Set Key and then press the desired key or mouse button.
- Quit and re-launch the Viewer. If all goes well, you're ready to login. Just walk up to people near you (in a voice-enabled region) and start talking!
I've logged in — now what?
Controlling your Headset/Mic
- Once you've successfully configured your system and logged in, there are several ways to use voice chat:
- Note the Voice tab at the bottom of your screen. Click and hold the blue Talk button when you speak into the microphone. The button 'glows' yellow when pressed. The small green indicator next to it lights up when you speak into your microphone.
- If you have enabled Push-to-Talk in the Voice Chat preferences, use the appropriate key or mouse button to trigger your microphone. When you press the key/button, the Talk button will 'glow' yellow when the mic is open and the little green indicator will light up when you speak.
- If you have checked Use Push-to-Talk in toggle mode in the Voice Chat preferences, you can use the key or button as a mic toggle. The Talk button will glow yellow until you press the key/button again.
- The left portion of the Talk button has a small lock icon; click on it to use your mic hands-free (i.e. to toggle the mic's open state). The button will 'glow' yellow when your mic is switched on. Click the lock again to turn your mic off.
- Note: When you first log in or when you select Use Push-to-Talk in toggle mode, your microphone may be switched on permanently. This can have two undesirable effects: if you use a loudspeaker-microphone combination instead of a headset, your open mic will create feedback ("echo") in the voice channel; what's more, any ambient sounds near you (radio, tv, other people, street noise) will be broadcast to everyone near you in Second Life. Check the Talk button at the bottom of your screen; if it "glows" yellow, your mic is switched on. Press the button to turn it off.
Voice-Enabled Parcels and Residents
You'll find that you're only able to use voice on land that's marked as voice-enabled, and then only with Residents who have voice enabled.
- When you're on a voice-enabled parcel, you'll see a blue and white icon at the top of the Second Life window. If you're not sure which one it is, put the cursor over the icon and it will show "Voice Enabled." If this icon has a line through it, voice has not been enabled for that parcel.
- When you're looking at a voice-enabled Resident, you'll see a white dot floating above their head. This is called the voice intensity indicator, and it will let you know when someone is talking and how loud they are.
The Spatial Channel
The "spatial voice channel" enables you to talk to persons near you (within a radius of about 20m).
If you're on voice-enabled land, walk up to another voice-enabled Resident and talk to them.
If your headset is correctly configured, the voice intensity indicator above your head will change color, and will grow and shrink along with the natural volume patterns and fluctuations of your voice.
If the indicator turns red, you're either speaking too loudly, the microphone is too close to your mouth, or the volume control on your microphone is turned up a little too far. Please make adjustments until the voice indicator stays in the bright green range and only seldom flickers to red.
When others speak, you'll see their intensity indicators and hear their voices as they hear yours. Walk around someone who's speaking to you to hear the voice move around in 3D based on where you are relative to their avatar. If you turn toward someone and move closer, for example, their voice will be louder. If you speak while walking around someone else, they'll hear your voice tracking your position.
Group Voice Chat
In general, when you're talking to a group, the Communicate window works exactly like it does for speakers near you:
- It displays a list of everyone in the group who's talking or typing
- It tracks the volume of individual speakers
- It displays the group text chat history
- It offers individual volume and mute controls
To start a voice chat session with a group:
- Click the Communicate button at the bottom of the Second Life window.
The Communicate window opens. - Click the Groups tab.
- Click the name of a group and click IM/Call.
A separate tab opens in the Communicate window. - At the top of the new tab, click Call.
One-to-One Voice Chat
In general, if you're using IM to talk to someone and they have voice enabled, you can click Call to initiate a direct voice chat session.
To start a voice chat session with a friend:
- Click the Communicate button at the bottom of the Second Life window.
The Communicate window opens. - Click the Friends tab.
- Click the name of a friend and click IM/Call.
A separate tab opens in the Communicate window. - At the top of the new tab, click Call.
Fine-tuning SL Voice
- Ask people around you if your speaking volume is alright with them. If you're too loud or too quiet, adjust your microphone volume. Observe the brackets that surround the voice dot over your head. If you talk at a normal volume, they should stay green most of the time. It's okay if they turn red once in a while but if they do so frequently, consider lowering your mic's volume:
- Ensure that SL is using the right microphone and headset or speakers for input and output. You can check and set your device settings in the Voice Chat Preferences.
- Navgiate to your operating System's Sound Settings and adjust the microphone's volume slider until you rarely see red brackets in-world.
- Setting the mic volume in Windows XP:
- Navigate to Control Panel > Sounds and Audio Devices > Audio Tab
- Click the "Volume..." button under "Voice Recording"
- Adjust the mic's volume slider
- screencast (with slightly different instructions)
- Setting the mic volume in Windows Vista:
- Navigate to Control Panel > Sound > Recording Tab
- Select your microphone, then click the "Properties" button and the "Levels" Tab
- Adjust the mic level
- Setting the mic volume in Mac OS X:
- Navigate to System Preferences > Sound
- Select your headset or loudspeakers for "Output" and adjust the volume
- Select your headset or microphone for "Input" and adjust the volume (you should see the volume meter move when you talk.)
- Adjusting the Voice and Master Volume
- (to be added)
- The Speakers button
- (to be added)
- Whee, now you're talkin! Have fun!
- Your Voice Mentors Group
Troubleshooting
- I can't hear other people and they can't hear me!
- Check the Input and Output Device settings in the Voice Chat Preference Panel. If the "Default" setting does not work, try selecting the correct input (microphone) and output (speakers) devices from the drop-down list provided.
- If you can't use voice at all, visit testmyvoip.com and test your connection. If you fail these tests, you won't be able to use voice in Second Life: this could be due to firewall restrictions or problems with your router's configuration. Note: This page 'testmyvoip.com' appears to have become bought out and turned into an ad page. You may want to use this page instead: [1].
- Opening port 5060 for SL Voice Chat on a SpeedTouch modem
- Many SL Residents connecting from the Netherlands are using KPN ADSL Speedtouch modems. These modems may require a manual opening of port 5060 to enable SL voice functionality.
- Instructions for Windows XP
- Click on "Start > Run"
- Type cmd into the box and click OK. (For Windows 95/98, type "command" instead of "cmd".)
- In the DOS window, type:
telnet 10.0.0.138 Username: your username for the modem (default: Administrator) Password: your password for the modem (default: no password)
- Now you are connected to the modem.
- For the SpeedTouch 716 modem, type:
connection unbind application = SIP port = 5060 saveall system reboot
- For the SpeedTouch 510(i), 530(i), type:
nat unbind application=SIP port=5060 config save system reboot
- The connection will now be briefly interrupted while the system reboots.
See also
- Voice Portal
- Voice Mentors Group
- Voice Beta Testing: Technical FAQ (SL Knowledge Base)
- Second Life Community: Voice Beta
- Changing your Voice with GarageBand on a Mac