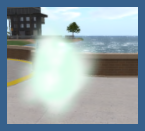Difference between revisions of "Why do I look like a particle cloud"
| Line 3: | Line 3: | ||
[[Image:kb_Ruth_small.png|right|frame|Old default "[[Ruth]]" avatar]] | [[Image:kb_Ruth_small.png|right|frame|Old default "[[Ruth]]" avatar]] | ||
In versions of Second Life before Viewer 1.20, we used a default avatar loading form known as "[[Ruth]]", as shown at right. When your avatar suddenly turned into an ugly woman, Residents called it being "Ruthed", because Ruth is the historical name of an early avatar form | In versions of Second Life before Viewer 1.20, we used a default avatar loading form known as "[[Ruth]]", as shown at right. When your avatar suddenly turned into an ugly woman, Residents called it being "Ruthed", because Ruth is the historical name of an early avatar form — not unlike having a great-grandmother. | ||
[[Image:kb_RuthCloudDefault.png|frame|Default "plasma cloud" avatar|left]] | [[Image:kb_RuthCloudDefault.png|frame|Default "plasma cloud" avatar|left]] | ||
In the Second Life Viewer version 1.20 and later, your appearance is that of a plasma cloud while your avatar is loading. This effect is not permanent and your avatar will take form as things around you begin to rez (load). During this time, you may not access the [[How do I change my avatar's appearance|Appearance Editor]]. | In the Second Life Viewer version 1.20 and later, your appearance is that of a plasma cloud while your avatar is loading. This effect is not permanent and your avatar will take form as things around you begin to {{xref|rez}} (load). During this time, you may not access the [[How do I change my avatar's appearance|Appearance Editor]]. | ||
{{KBtip|If your Second Life Viewer is minimized, your avatar may show as a particle cloud to other Residents.}} | {{KBtip|If your Second Life Viewer is minimized, your avatar may show as a particle cloud to other Residents.}} | ||
| Line 15: | Line 15: | ||
You also appear as a cloud when some information about you gets lost on the way from one place to another. However, you are not stuck this way permanently! Follow these steps to restore yourself to normal: | You also appear as a cloud when some information about you gets lost on the way from one place to another. However, you are not stuck this way permanently! Follow these steps to restore yourself to normal: | ||
# | # Choose '''Me''' menu > '''Preferences''', then choose the '''Graphics''' tab. | ||
# | # Move the '''Quality and speed''' slider to the left (a lower setting). | ||
# Click the '''Advanced''' button. | # Click the '''Advanced''' button. | ||
# Move the '''Draw distance''' slider to the left. | # Move the '''Draw distance''' slider to the left. | ||
# | # Move the '''Mesh Details''' slider to Low. | ||
# '''Avatar Impostors''' is checked by default. If you have unchecked it, | # '''Avatar Impostors''' is checked by default. If you have unchecked it, enable that feature again. | ||
Additional helpful techniques (try from the top until one works): | Additional helpful techniques (try from the top until one works): | ||
* | * Quit and restart the Second Life Viewer (also called "relogging"). | ||
* Right-click yourself, choose '''Edit My Outfit''' ( | * Right-click yourself, choose '''Edit My Outfit''' (''don't'' save anything). In the sidebar, click the '''Back''' ('''<''') button. | ||
* Enable the [[Advanced_menu|Advanced Menu]] | * Enable the [[Advanced_menu|Advanced Menu]] and choose [[Rebake_Textures|'''Rebake Textures''']]. Or use the [[All_keyboard_shortcut_keys|shortcut keys]]: {{k|Ctrl|Alt|R}} (PC) or {{k|Cmd|Opt|R}} (Mac). | ||
* Open your inventory | * Open your inventory and in the '''Filter Inventory''' field, enter a character (like <code>a</code>). Then, the number of items will be shown in the '''My Inventory''' tab and it will increase as the servers fetch your inventory. Wait until the number stops increasing (this might take some time depending on how much stuff you have), then relog. | ||
* Enable the [[Advanced_menu|Advanced menu]] | * Enable the [[Advanced_menu|Advanced menu]] and choose [[Debug_Settings|Debug Settings]], enter <code>RenderUnloadedAvatar</code>, and set this to '''TRUE'''. (Unfortunately, this trick will also make affected avatars look like [[Ruth]] ). | ||
If those still don't work, try the following: | |||
If those don't work, try the following | |||
# Access and wear a [[How_do_I_get_a_default_avatar|default avatar]]. | # Access and wear a [[How_do_I_get_a_default_avatar|default avatar]]. | ||
| Line 43: | Line 42: | ||
# Zoom in closely on the avatar that still shows as a cloud. | # Zoom in closely on the avatar that still shows as a cloud. | ||
{{KBhint| The particle | {{KBhint| The "white particle cloud" problem tends to happen if you teleport to a new location, but quit Second Life before the teleport has completed successfully. If you teleport somewhere, wait until you have successfully finished TPing before logging out. Switching to the default test avatar appearance seems to be most successful in resolving the issue, though changing clothes or body parts sometimes works as well. Simply switch back to your default body parts and clothing after switching to the test avatar and it becomes visible.}} | ||
[[Category:Avatar]] | [[Category:Avatar]] | ||
| Line 52: | Line 51: | ||
[[Category:Inworld]] | [[Category:Inworld]] | ||
[[Category:General Help]] | [[Category:General Help]] | ||
[[Category:Knowledge Base]] | [[Category:Knowledge Base]] | ||
Revision as of 08:00, 27 September 2010

In versions of Second Life before Viewer 1.20, we used a default avatar loading form known as "Ruth", as shown at right. When your avatar suddenly turned into an ugly woman, Residents called it being "Ruthed", because Ruth is the historical name of an early avatar form — not unlike having a great-grandmother.
In the Second Life Viewer version 1.20 and later, your appearance is that of a plasma cloud while your avatar is loading. This effect is not permanent and your avatar will take form as things around you begin to rez (load). During this time, you may not access the Appearance Editor.
| Tip: If your Second Life Viewer is minimized, your avatar may show as a particle cloud to other Residents. |
You also appear as a cloud when some information about you gets lost on the way from one place to another. However, you are not stuck this way permanently! Follow these steps to restore yourself to normal:
- Choose Me menu > Preferences, then choose the Graphics tab.
- Move the Quality and speed slider to the left (a lower setting).
- Click the Advanced button.
- Move the Draw distance slider to the left.
- Move the Mesh Details slider to Low.
- Avatar Impostors is checked by default. If you have unchecked it, enable that feature again.
Additional helpful techniques (try from the top until one works):
- Quit and restart the Second Life Viewer (also called "relogging").
- Right-click yourself, choose Edit My Outfit (don't save anything). In the sidebar, click the Back (<) button.
- Enable the Advanced Menu and choose Rebake Textures. Or use the shortcut keys: Ctrl+Alt+R (PC) or Cmd ⌘+Opt ⌥+R (Mac).
- Open your inventory and in the Filter Inventory field, enter a character (like
a). Then, the number of items will be shown in the My Inventory tab and it will increase as the servers fetch your inventory. Wait until the number stops increasing (this might take some time depending on how much stuff you have), then relog. - Enable the Advanced menu and choose Debug Settings, enter
RenderUnloadedAvatar, and set this to TRUE. (Unfortunately, this trick will also make affected avatars look like Ruth ).
If those still don't work, try the following:
- Access and wear a default avatar.
- Re-wear your normal shape, skin, clothes, and attachments. This step is much easier if you are using a pre-existing saved outfit, but remember not to save anything before your avatar is restored!.
| Tip: If you tried all of the above, and your avatar is still a cloud, submit a ticket to our Support team for assistance. |
To get other avatars to load faster:
- Lower your draw distance.
- Zoom in closely on the avatar that still shows as a cloud.
| Tip: The "white particle cloud" problem tends to happen if you teleport to a new location, but quit Second Life before the teleport has completed successfully. If you teleport somewhere, wait until you have successfully finished TPing before logging out. Switching to the default test avatar appearance seems to be most successful in resolving the issue, though changing clothes or body parts sometimes works as well. Simply switch back to your default body parts and clothing after switching to the test avatar and it becomes visible. |