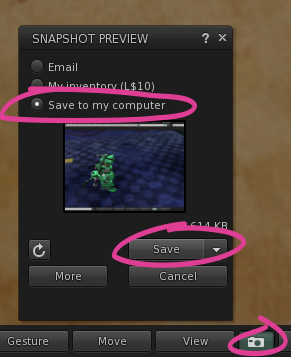Visual communication
Second Life is a visual 3D world, so it's no surprise many Residents have expressed frustration with explaining things in words, and wish they could simply show what they're seeing. Especially for non-technical folks, terminology complications add to the layers of abstraction which make it difficult for Person B to understand the problem that Person A is telling them.
Torley setup this page to help "chop the slop" and get to the point! Whether you're asking for help on the forums, reporting a bug on jira.secondlife.com, or writing a help page on this wiki, visuals can enhance or replace words so you can communicate more effectively. Save time and trouble and learn to do the following:
Take a picture
... it'll last longer.
Seriously, in situations like if you're seeing a Second Life glitch or want to show someone where to click, this video tutorial shows you how to insert a snapshot on the blogs.secondlife.com forums:
- <videoflash type="youtube">kJufACy3Ac8|640|505</videoflash>
Written steps:
- In the Second Life Viewer, click the snapshot button (camera icon) on the bottom bar.
- In the Snapshot Preview window, choose Save to my computer.
- Click the Save button.
If you need to show the user interface ("UI" for short, all the buttons and controls you can click on):
- In the Snapshot Preview window, click More. (The button's name changes to Less.)
- Under Capture, check Interface.
- Click the Refresh button (right above the Less button).
Tip: You can save a snapshot to your computer with a single keystroke, Ctrl+`. The first time you do this during a session, you'll be asked where you want to save the picture. Subsequent snapshots in the same session are saved in the same location with ascending numbers: Snapshot_001, Snapshot_002, Snapshot_003, and so on. |
Then, in your web browser, go to the page you want to insert the image in.
blogs.secondlife.com
- In a blog comment/forum post editor, click the Insert Image icon (again, a little camera).
- In the From your Computer tab, click Choose File (Browse on a Mac).
- Use the operating system's file browser to locate the image, and double-click it.
- Click Insert image. You should see it appear inline in your post, then you can keep editing.
Advanced usage
| Tip: You can also insert images from certain other domains. |
There are tools to "grab" part of your screen and post it to the web even faster. For example, if you have a Flickr or Twitter account, there are apps that can directly upload to those sites.
- Jing Project - For Mac and Windows. Free version available.
- Skitch - Mac-only but has a super-smooth workflow. Torley uses this extensively to snap, then upload to web in seconds as shown here.
Make a video
Need to show something in action? Changes that happen over a period of time — like "slow rezzing" and "inventory sorting" — are often well-suited to a video recording, also called a screencast. These tools can make it simple. Spending a few minutes setting it up is well-worth it for all the time you'll save in the future! Recording a screencast is often faster than typing, and feels more natural. Optionally, record your voice on the mic to narrate what you're showing.
Watch the general-purpose video tutorials on these sites for how to use them — basically, the only specific thing that applies to Second Life is that you record the Viewer window:
- Jing Project - Yes, it also does video! The Pro version isn't required, but has higher-quality video with smoother framerates, and lets you upload to YouTube. Jing free gives you a link (like http://screencast.com/t/NWM4ODI1ZGUt ) to paste into a post.
- Screenr - Requires a Twitter account, but makes it easy to record a part of your screen (including the Second Life Viewer) and upload it. You can even upload to YouTube.
See also
After you master the above basics, these advanced guides get into further details.