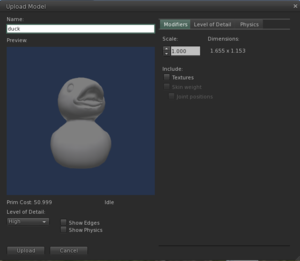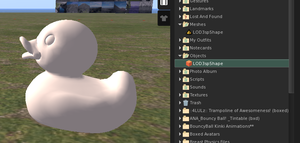Difference between revisions of "Mesh/Uploading a simple mesh"
Bea Linden (talk | contribs) |
Bea Linden (talk | contribs) |
||
| Line 27: | Line 27: | ||
== Add your mesh object to the world == | == Add your mesh object to the world == | ||
[[File:MeshWalkthrough-Rez_Object.png|right|300px|thumb|Rezzed object]] | [[File:MeshWalkthrough-Rez_Object.png|right|300px|thumb|Rezzed object]] | ||
You | You can now manipulate your mesh like any other object in your inventory: | ||
# Find your '''LOD3spShape''' object in your '''Objects''' folder. | # Find your '''LOD3spShape''' object in your '''Objects''' folder. | ||
#: If you're having trouble or have a large inventory, use your inventory's '''RECENT''' tab view. | #: If you're having trouble or have a large inventory, use your inventory's '''RECENT''' tab view. | ||
Revision as of 12:57, 29 November 2010
Uploading a mesh is a straightforward process, similar to how you would upload an animation or texture. This walkthrough will cover the workflow for uploading a basic object with basic properties. If you're new to mesh, this is where you'll want to get started. This walkthrough will bypass a lot of the more complex customization and advanced features of mesh; we'll get into some of those in later walkthroughs.
Obtain a Second Life compatible mesh file
The first step is to get a mesh file onto your computer that you want to upload to SL. Second Life's mesh import is able to read COLLADA (.dae) files.
- Click on this link -- https://collada.org/owl/download.php?sess=0&parent=126&expand=1&order=name&curview=0&binary=1&id=698/ -- to download the duck.dae COLLADA file.
- Save the file anywhere on your hard drive where you can find it subsequently.
Upload the mesh file to Second Life
Next, take the file that you downloaded to your computer and upload it to Second Life. (Note that during beta, uploading is free!)
- Select Build > Upload > Model from the menu at the top of the Second Life Viewer.
- Alternatively, open My Inventory, click + at the bottom, and select Upload > Model.
- A file upload window opens.
- Find and select the
duck.daefile from your computer.- The Upload Model window opens.
- Enter a name for your model in the Name field.
- Click the Upload button.
- Two new assets appear in your inventory: one in your inventory's Meshes folder, the other in your Objects folder.
- These will appear as LOD3spShape for the duck object.
- Note: We only care about the asset in your Object folder right now.
Add your mesh object to the world
You can now manipulate your mesh like any other object in your inventory:
- Find your LOD3spShape object in your Objects folder.
- If you're having trouble or have a large inventory, use your inventory's RECENT tab view.
- Drag the new object from your Objects folder to any place on the ground inworld where you have permissions to build.
- A duck model appears on the ground.
You can use the duck mesh as you would any other object -- scale it, texture it, attach it, script it, whatever you like.
Experiment with other Mesh files
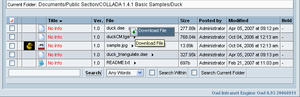
You can also experiment uploading other files from COLLADA's repository. Due to the fact that Mesh is still in beta, be warned that you may not have success with all of these.
- Download any .dae file from the COLLADA public repository.
- Follow the above steps to upload this file to Second Life.
Continue on to Uploading a multi-material mesh.