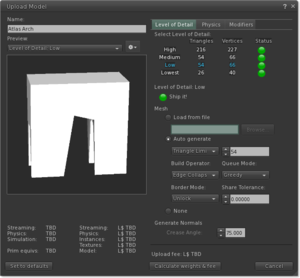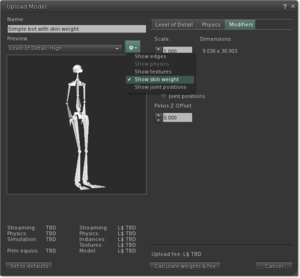Difference between revisions of "Mesh/Uploading a mesh model"
| Line 24: | Line 24: | ||
# Select the .dae file on your computer and click '''Open'''. | # Select the .dae file on your computer and click '''Open'''. | ||
# In the Upload Model window, enter a suitable name for your model in the '''Name''' field. | # In the Upload Model window, enter a suitable name for your model in the '''Name''' field. | ||
# If your model includes textures, click the {{Icon_Gear| | # If your model includes textures, click the {{Icon_Gear|Gear Icon}} and choose '''Show textures''' to make sure the textures are displayed properly. | ||
== Step 2: Define visual levels of detail == | == Step 2: Define visual levels of detail == | ||
Revision as of 07:30, 12 July 2011
| Note: This is a basic walkthrough of how to upload a model. For full details on the parameters available for uploading a model, see Model Upload UI reference. |
Prerequisites
Before you can upload mesh objects, you must:
- Have payment information on file. You can add payment information by visiting the Billing Information section of your Second Life account page.
- Accept the IP Terms (if you're using the Aditi beta grid, click here instead), which verifies your knowledge of intellectual property rules. Be sure you own the rights or have permission from the rights owner before uploading your mesh content. Violations of intellectual property rights can result in the suspension or termination of your Second Life account and may even cause the permanent revocation of your ability to upload mesh objects!
- Have at least one compatible COLLADA (.dae) file on your computer. You can create your own by using most popular 3D software packages, or, if you have the appropriate rights, you can download models created by other 3D artists from online repositories. Try our sample content page for a free model if you're just getting started.
You may check your mesh upload status at any time by visiting your account page on the Second Life website.
Cost to upload
There is a Linden dollar fee to upload a model; the fee depends on the model's complexity. During the beta period the fee is discounted.
GETTING STARTED: Uploading your first model
If you're new to uploading mesh models to Second Life, here's a quick and easy set of instructions to get you started. Don't worry about the myriad of controls in the upload window for now; they're for Residents who want fine control over their model's appearance and physics. For a more detailed breakdown of the upload procedure, keep reading below.
To upload a mesh model:
- Choose a .dae file stored on your computer by choosing Build > Upload > Model. If you don't have any models on your computer, you may download some from the sample content page.
- Preview your model's automatically generated levels of detail on the Level of Detail tab by selecting them from the Preview dropdown. Notice how the object's complexity is reduced at each level.
- Click the Physics tab and choose Use Level of Detail.
- Click the Modifiers tab and check the boxes for any additional features on your model, such as textures.
- Click Calculate weights & fee, then review the resource weights, prim equivalent cost,and Linden dollar cost of your model.
- Click Upload to upload your model to Second Life.
Step 1: Choose a model to upload
Second Life accepts COLLADA (.dae) models, which can be edited and created in many popular 3D modeling packages. If you do not currently have any COLLADA models on your computer, you may download some from the sample content page.
To begin uploading a model:
- Choose Build > Upload > Model...
- Select the .dae file on your computer and click Open.
- In the Upload Model window, enter a suitable name for your model in the Name field.
- If your model includes textures, click the
 Gear Icon and choose Show textures to make sure the textures are displayed properly.
Gear Icon and choose Show textures to make sure the textures are displayed properly.
Step 2: Define visual levels of detail
Levels of detail determine what your model looks like from various distances. As you get farther away from a model, it renders in less detail in order to boost visual performance. Second Life generates these lower detail models by default, but you may use this step to tweak each level or even upload your own lower detail models. You can preview your model at any level of detail by selecting a level from the Preview dropdown menu.
While previewing your model at each level of detail, you may change the parameters used for simplifying it from your original model under the Auto generate radio button. For full details on these parameters, see Upload Model UI reference.
Alternately, you may upload your own simplified models by choosing Load from file. You may wish to create your own lower-detail models in order to preserve critical details that may be lost during the automatic simplification process.
Step 3: Define the model's physics shape
A model's physical shape, as interpreted by Second Life's physics engine for calculating collisions, can be different from its visual shape. For example, you may wish to simplify a very complex vehicle into a square physical box shape, which allows you to have a visually complex vehicle that requires comparatively little physics computation and does not overtax the region's ability to process moving physical objects. You may upload your own physics representation as a .dae file or you may use Second Life's analysis and simplification tools to generate a physics shape automatically.
The quickest way to generate a physics model for your object is to choose Use Level of Detail and select one of your models from the Level of Detail step. Remember that lower physics costs are desirable, so choose the lowest level of detail that reasonably represents the shape of your model.
For advanced information on usage of the physics analysis and simplification tools, see Upload Model UI reference.
Step 4: Modifiers
Before you upload, make sure to include any necessary optional parameters on the Modifiers tab:
- Scale: Changes the base size of your model. Increasing the scale increases the resource cost.
- Include Textures: Includes any textures applied to the COLLADA model. The textures are automatically applied to the Second Life version of the model when it is uploaded.
- Include Skin weight: Includes any skin weight information in the COLLADA model. You must check this box if you wish to wear your model as a rigged avatar part.
- Include Joint positions: Includes joint position information from the COLLADA file.
- Pelvis Z Offset: Changes the vertical positioning of a rigged model.
Step 5: Calculate weights & fee
When you click Calculate weights & fee, Second Life calculates the streaming, physics and simulation weights of your model in order to determine its prim-equivalent cost and Linden dollar upload cost. The base Linden dollar cost to upload is L$150 plus L$10 for each texture applied to the model, and an additional cost calculated from the three weights.
For more information about weights and prim equivalence, see Prim equivalence.
Step 6: Upload
When you upload a model, it appears in the Objects folder in your inventory. As with all objects in Second Life, you can then drag it from your inventory to the ground, or you can wear it as an attachment.
Bonus section: Rigging options
Rigged models allow you to represent your avatar skeleton as a mesh that conforms to your joints and motions. This means that you can wear a rigged model that changes the length and orientation of your avatar's limbs and animates accordingly.
If your COLLADA model contains joint position and skin weight information, you can preview how it will look with an avatar's default idle animation by clicking the ![]() Gear Icon in the Upload Model window and checking Show skin weight.
Gear Icon in the Upload Model window and checking Show skin weight.
Wearing a model with rigging
You may wear a rigged model by right-clicking it in your inventory and selecting Wear. You may often wish to pair a rigged model with an alpha mask to hide your avatar's normal shape.