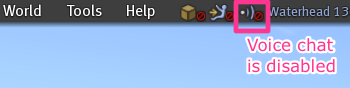Difference between revisions of "Voice chat FAQ/pt"
m (→Está a voz habilitada em meu terreno?: ajuste) |
m (→Está a voz habilitada em meu terreno?: Correção.) |
||
| (10 intermediate revisions by the same user not shown) | |||
| Line 11: | Line 11: | ||
* 1. Um computador que atenda aos: [http://secondlife.com/support/system-requirements/?lang=pt-BR Requisitos do sistema]. | * 1. Um computador que atenda aos: [http://secondlife.com/support/system-requirements/?lang=pt-BR Requisitos do sistema]. | ||
* 2. Uma conexão a internet de banda larga ([http://pt.wikipedia.org/wiki/Digital_Subscriber_Line DSL] ou [http://pt.wikipedia.org/wiki/Cable_modem cabo]). | * 2. Uma conexão a internet de banda larga ([http://pt.wikipedia.org/wiki/Digital_Subscriber_Line DSL] ou [http://pt.wikipedia.org/wiki/Cable_modem cabo]). | ||
* 3. Altamente recomendável, um fone de ouvido (headset) ou um microfone e caixas de som para o seu computador. Usando fones de ouvido se evita ouvir os ecos de sua própria voz. | * 3. Altamente recomendável, um fone de ouvido (tipo headset) ou um microfone e caixas de som para o seu computador. Usando fones de ouvido, se evita ouvir os ecos de sua própria voz. | ||
Um headset são fones de ouvido acompanhados de microfone. São utilizados pelas telefonistas. Recomenda-se o seu uso, para evitar que os sons que saem dos alto-falantes ou das caixas de som, entrem pelo microfone, causando microfonia. | Um headset são fones de ouvido acompanhados de um microfone. São aqueles fones utilizados pelas telefonistas. Recomenda-se o seu uso, para evitar que os sons que saem dos alto-falantes ou das caixas de som, entrem pelo microfone, causando microfonia. | ||
=== Como faço para ligar (plugar) o meu fone de ouvido? === | === Como faço para ligar (plugar) o meu fone de ouvido? === | ||
| Line 19: | Line 19: | ||
A voz sobre IP, voz sobre banda larga ou também chamado de VoIP (Voice over Internet Protocol) dividem se em dois grupos: os que possuem dois conectores de encaixe (plugs) (um para o microfone e outro para os fones de ouvido) e os que possuem um único conector USB (Universal Serial Bus). | A voz sobre IP, voz sobre banda larga ou também chamado de VoIP (Voice over Internet Protocol) dividem se em dois grupos: os que possuem dois conectores de encaixe (plugs) (um para o microfone e outro para os fones de ouvido) e os que possuem um único conector USB (Universal Serial Bus). | ||
Os | Os fones de ouvido do grupos de dois conectores (ou plugues), geralmente são identificados por duas cores: | ||
* Conector verde para as caixas de som. | * Conector verde para as caixas de som. | ||
* Conector rosa ou laranja para o microfone. | * Conector rosa ou laranja para o microfone. | ||
| Line 29: | Line 29: | ||
Se o seu fone de ouvido tem um conector USB, basta conectá-lo a qualquer tomada USB disponível. Em alguns sistemas operacionais do Windows, você precisa ter o fone de ouvido USB conectado, quando você iniciar o sistema operacional. | Se o seu fone de ouvido tem um conector USB, basta conectá-lo a qualquer tomada USB disponível. Em alguns sistemas operacionais do Windows, você precisa ter o fone de ouvido USB conectado, quando você iniciar o sistema operacional. | ||
Fones tipo USB apresentam sons de | Fones tipo USB apresentam sons de pior qualidade, pois o sons não passam pela placa de som do computador, mas sim em um circuito mais simples. | ||
=== Como faço para conectar um microfone externo e caixas de som? === | === Como faço para conectar um microfone externo e caixas de som? === | ||
Se os conectores são identificados por cores como descrito acima para | Se os conectores de um fone de ouvido são identificados por cores como descrito acima para, basta associá-los às cores das tomadas, que os recebem em seu computador. | ||
Se os conectores não são identificados por cores, observe os símbolos de microfone e alto-falante nos conectores em si e combine-os aos símbolos de seu computador. | Se os conectores não são identificados por cores, observe os símbolos de microfone e alto-falante nos conectores em si e combine-os aos símbolos de seu computador. | ||
| Line 156: | Line 156: | ||
A desativação da voz pela Região/Propriedade substitui as configurações na parcela do terreno. Por exemplo, se alguém tem a voz ativa em uma parcela, mas você tem a voz desligada por toda a propriedade, a voz não está disponível na parcela. No entanto, se você permitir a voz na propriedade, os proprietários das parcelas poderão individualmente desativá-las. | A desativação da voz pela Região/Propriedade substitui as configurações na parcela do terreno. Por exemplo, se alguém tem a voz ativa em uma parcela, mas você tem a voz desligada por toda a propriedade, a voz não está disponível na parcela. No entanto, se você permitir a voz na propriedade, os proprietários das parcelas poderão individualmente desativá-las. | ||
A opção: '''Limitar bate-papo de voz a | A opção: '''Limitar bate-papo de voz a este lote''', permite que avatares que estiverem dentro de uma parcela, possam conversar sem serem ouvidos ou ouvirem quem estiver fora da parcela. | ||
Se estiver fora da parcela, mesmo movendo a câmera para dentro da parcela, não poderá ouvir ou ser ouvido. | Se estiver fora da parcela, mesmo movendo a câmera para dentro da parcela, não poderá ouvir ou ser ouvido. | ||
A opção: '''Áudio de avatares''', | A opção: '''Áudio de avatares''', apresenta das opções: '''Todos''' ou '''Grupo'''. Assinalando a caixa de seleção: '''Grupo''', permite que apenas os usuários do grupo do terreno, possam ter a voz ativa. Ou seja, conversar e serem ouvidos apenas entre os membros do grupo da terra. Em '''Todos''', qualquer Residente poderá falar e ser ouvido. | ||
A opção: '''Limitar sons de gestos e objetos a esta parcela''', apenas avatares que estiverem no interior da parcela ouvirão gestos de outros avatares que estiverem dentro da mesma parcela. Sons produzidos por objetos, como canto de pássaros, sons de ondas, apenas serão ouvidos se os objetos com sons e os avatares, estiverem na mesma parcela. | A opção: '''Limitar sons de gestos e objetos a esta parcela''', apenas avatares que estiverem no interior da parcela ouvirão gestos de outros avatares que estiverem dentro da mesma parcela. Sons produzidos por objetos, como canto de pássaros, sons de ondas, apenas serão ouvidos se os objetos com sons e os avatares, estiverem na mesma parcela. | ||
| Line 178: | Line 178: | ||
Veja em: [[Configuring your hardware firewall|Configurando o seu firewall]] (em inglês), para obter maiores informações de como usar a voz, atrás de um firewall. | Veja em: [[Configuring your hardware firewall|Configurando o seu firewall]] (em inglês), para obter maiores informações de como usar a voz, atrás de um firewall. | ||
=== O que é que ponto branco | === O que é que o ponto branco que está em cima das cabeças dos avatares? === | ||
Sinaliza que o avatar tem a voz ativa e é o indicador de sua intensidade: | |||
* O ponto branco diz que o outro avatar tem voz ativa e que você pode falar um com o outro. | * O ponto branco diz que o outro avatar tem voz ativa e que você pode falar um com o outro. | ||
* Ondas verdes e por vezes vermelhas, irradiando a partir do ponto branco, indicam que tem alguém que está falando. Ondas verdes informam a você que, o orador está falando dentro da faixa normal de volume, e as ondas vermelhas indicam a pessoa está falando muito alto (causando distorção ou [http://pt.wikipedia.org/wiki/Clipping_%28eletr%C3%B4nica%29 clipping]). | * Ondas verdes e por vezes ondas vermelhas, irradiando a partir do ponto branco, indicam que tem alguém que está falando. Ondas verdes informam a você que, o orador está falando dentro da faixa normal de volume, e as ondas vermelhas indicam que a pessoa está falando muito alto (causando distorção ou [http://pt.wikipedia.org/wiki/Clipping_%28eletr%C3%B4nica%29 clipping]). | ||
O vídeo abaixo (em inglês) ilustra o ponto branco e as ondas. | |||
{{KBvideo|4168838|550|445|type=vimeo}} | {{KBvideo|4168838|550|445|type=vimeo}} | ||
=== Como eu faço para iniciar uma conversa com um grupo de residentes perto de mim? === | === Como eu faço para iniciar uma conversa com um grupo de residentes perto de mim? === | ||
Se o seu avatar está de pé sobre um terreno com a voz habilitada e os outros avatares também possuem voz ativa em seus Visualizadores, então você conversar com eles. Apenas caminhe em frente e comece a falar. | Se o seu avatar está de pé sobre um terreno com a voz habilitada e os outros avatares também possuem voz ativa em seus Visualizadores, então você pode conversar com eles. Apenas caminhe em frente e comece a falar. | ||
Porque você pode ser incapaz de ouvir os avatares perto de você: | Porque você pode ser incapaz de ouvir os avatares perto de você: | ||
* Eles não têm voz ativa. | * Eles não têm voz ativa. | ||
* Eles estão atualmente em uma chamada de voz em grupo ou em particular, fazendo que | * Eles estão atualmente em uma chamada de voz em grupo ou em particular, fazendo que se desconectem do canal público. | ||
* Eles podem estar de pé sobre uma parcela de terreno diferente da sua ou em uma outra Região vizinha que não compartilha o mesmo canal de voz | * Eles podem estar de pé sobre uma parcela de terreno diferente da sua ou em uma outra Região vizinha que não compartilha o mesmo canal de voz, com o terreno em que você está em pé. | ||
Parcelas pode optar por utilizar os seus próprios canais de voz privada, e Regiões com diferentes níveis de maturidade, podem não compartilhar o mesmo canal de voz. Para maiores informações, veja em: [http://community.secondlife.com/t5/Base-de-conhecimento/N%C3%ADveis-de-maturidade/ta-p/700431#Section_.3.1 Níveis de maturidade e voz]. | Parcelas pode optar por utilizar os seus próprios canais de voz privada, e Regiões com diferentes níveis de maturidade, podem não compartilhar o mesmo canal de voz. Para maiores informações, veja em: [http://community.secondlife.com/t5/Base-de-conhecimento/N%C3%ADveis-de-maturidade/ta-p/700431#Section_.3.1 Níveis de maturidade e voz]. | ||
| Line 204: | Line 205: | ||
* A janela: '''CONVERSAS''' se abre. Clique no botão: '''Ligar para o grupo'''. | * A janela: '''CONVERSAS''' se abre. Clique no botão: '''Ligar para o grupo'''. | ||
* No final da conversa, clique no botão: '''Desligar'''. | * No final da conversa, clique no botão: '''Desligar'''. | ||
'''Nota:''' Certos grupos podem estar configurados para não permitirem bate-papo por voz. Como por exemplo, certos grupos pertencente a lojas, onde o grupo é basicamente utilizado para a distribuição de notícias. | |||
=== Como faço para iniciar um bate-papo por voz em grupo, com alguns amigos? === | === Como faço para iniciar um bate-papo por voz em grupo, com alguns amigos? === | ||
| Line 212: | Line 215: | ||
* Quando você tiver selecionado todos que você deseja chamar, clique no botão: '''Ligar'''. | * Quando você tiver selecionado todos que você deseja chamar, clique no botão: '''Ligar'''. | ||
=== Como faço para iniciar uma chamada direta | === Como faço para iniciar uma chamada direta para apenas uma outra pessoa? === | ||
Para iniciar uma conversa de voz com uma outra pessoa: | Para iniciar uma conversa de voz com uma outra pessoa: | ||
| Line 221: | Line 224: | ||
=== Podem os outros Residentes ouvir a minha chamada de voz pessoal? === | === Podem os outros Residentes ouvir a minha chamada de voz pessoal? === | ||
Não. Chamadas de voz de Residente para Residente são chamadas privadas e criadas através de canais [http://pt.wikipedia.org/wiki/Peer-to-peer peer-to-peer]. Uma vez que os outros Residentes não podem ser parte deles, eles não podem ouvir a sua | Não. Chamadas de voz de Residente para Residente são chamadas privadas e criadas através de canais [http://pt.wikipedia.org/wiki/Peer-to-peer peer-to-peer]. Uma vez que os outros Residentes não podem ser parte deles, eles não podem ouvir a sua chamada de voz. | ||
<!-- | |||
=== Como eu faço para controlar o volume do som de um outro avatar? === | |||
Se alguém estiver conversando muito baixo ou muito alto: | |||
* 1. Clique no ícone de um fone de ouvido. Abre-se a janela: '''Voz próxima'''. | |||
* 2. Clique no nome de um avatar em que você deseja ajustar o volume, em seguida mova o controle deslizante para um nível de som ótimo. | |||
Ou: | |||
* 1. Selecione: '''Comunicar > Voz por perto'''. | |||
* 2. Clique no nome de um avatar que você deseja ajustar o volume, em seguida mova o controle deslizante para um nível de som ótimo. | |||
{{KBnote|Se a voz de alguém apresenta um baixo som mas com um terrível ruído, pode soar muito agudo quando você ligá-lo. Sempre que possível, a entrada de voz deve ser otimizado na fonte, ou seja, o Residente deve testar o volume de entrada de microfone - ou, se necessário, obter um melhor microfone.}} | |||
--> | |||
=== Como eu silencio alguém que eu não desejo ouvir? === | === Como eu silencio alguém que eu não desejo ouvir? === | ||
| Line 228: | Line 246: | ||
Se o avatar está próximo: | Se o avatar está próximo: | ||
* Clique no ícone | * Clique no ícone de um fone de ouvido na janela do seu Visualizador. A janela: '''Voz próxima''' se abre. | ||
* Clique com o botão direito do mouse sobre o nome do avatar que você deseja silenciar e selecione: '''Bloquear voz'''. | * Clique com o botão direito do mouse sobre o nome do avatar que você deseja silenciar e selecione: '''Bloquear voz'''. | ||
* Um vermelho cortando o círculo "não" ao lado do nome do avatar, indica que a voz foi silenciada. | * Um vermelho cortando o círculo "não" ao lado do nome do avatar, indica que a voz foi silenciada. | ||
| Line 236: | Line 254: | ||
* Clique no nome de um avatar que você deseja silenciar, clique em: '''Bloquear voz'''. | * Clique no nome de um avatar que você deseja silenciar, clique em: '''Bloquear voz'''. | ||
* Um vermelho cortando o círculo "não" ao lado do nome do avatar, indica que a voz foi silenciada. | * Um vermelho cortando o círculo "não" ao lado do nome do avatar, indica que a voz foi silenciada. | ||
=== Existe um monte de pessoas conversando ao mesmo tempo. Como eu faço para saber quem está conversando? === | |||
A voz é uma funcionalidade espacial no Second Life, tanto quanto ela é no mundo real. Quando os outros falam, você vê os seus indicadores de conversa e ouve as suas vozes. Se você andar por aí com alguém que esteja falando, baseado a onde você está, as vozes se movem em 3D, em relação ao avatar que está falando. Se alguém fala enquanto se move para mais perto de você, a sua voz fica mais alta. | |||
Abra a janela: '''Voz próxima''' clicando no ícone fone de ouvido. Esta janela mostra uma lista dos Residentes com a voz ativa no mesmo canal. Normalmente, este é um canal público, aberto, mas se você entrar em um bate-papo por voz privado ou de um grupo, você verá os participantes na janela: '''Voz próxima'''. | |||
* Um ponto verde mostra alto-falantes ativos dentro da faixa de volume normal. | |||
* Um ponto vermelho mostra um alto-falante ativo que está falado muito alto. | |||
Além disso, o nome do Residente, que falou mais recentemente, aparece no topo da janela: '''Voz próxima''' que lista os participantes. Como decorrer do tempo desde que a última expressão de um falante passa, o nome do orador se move para baixo da lista e o ponto ao lado do nome do orador, desaparece para tons de cinza cada vez mais leves. | |||
=== Como faço para usar gestos com voz? === | |||
Na vida real, as pessoas tendem a usar a linguagem corporal enquanto falam. No Second Life, você pode usar um conjunto inicial de "gestos de conversar" que tornam o seu avatar um emoticon. Estes gestos de fala são selecionados aleatoriamente a partir de nove diferentes animações, com base na intensidade de sua voz. | |||
Os gestos de conversar estão localizados na sua pasta denominada: '''Biblioteca > Gestos > Speech Gestures''' localizada no seu Inventário. Existem três conjuntos de gestos, contendo uma variedade de gestos, para cada intensidade de volume, ou seja: para volume baixa, média e alta intensidade. | |||
* Para ativar os gestos da fala, simplesmente arraste a pasta: '''Gestos''' sobre o seu avatar. Isto irá copiá-los para um novo local no seu Inventário, ou seja estarão em: '''Meu inventário >''' pasta: '''Gestos'''. | |||
* Para desativar um gesto, clique com o botão direito do mouse no gesto ativo e selecione: '''Desativar'''. | |||
=== Como eu faço para enviar um relatório de um bug para questões de voz? === | |||
Por favor, relate um bug no [http://jira.secondlife.com Issue Tracker]: | |||
* Project: '''Second Life Viewer - VWR''' | |||
* Issue Type: '''Bug''' | |||
Prossiga para a próxima tela, defina: '''Component''' to '''Voice''', e siga as instruções. | |||
== Questões técnicas == | |||
=== Que portas precisam ser abertas? === | |||
As portas 5060 ou 5062 precisa estar abertas para o protocolo [http://pt.wikipedia.org/wiki/Protocolo_UDP UDP]. Para obter maiores informações sobre como usar a voz atrás de um firewall, consulte: [[Configuring your hardware firewall|Posso usar a voz atrás de um firewall?]]. | |||
=== Como a voz afetam a largura de banda de rede? === | |||
A voz requer pelo menos a largura de banda de 32kbps para o upload (sinal em 32kHz) e largura de banda de 64kbps para o download. | |||
=== Vai aumentar a largura de banda a medida que mais pessoas falem? === | |||
Não. Todo mundo que fala nas proximidades envia um fluxo individual para um servidor, onde é misturado em um fluxo que é enviado de volta para você. | |||
=== É este VOIP um peer-to-peer? === | |||
Sim, é. | |||
* Peer-to-Peer (P2P) para conversas par-por-par. | |||
* Cliente/servidor no mundo virtual e em conversas em grupo. | |||
== Veja também == | == Veja também == | ||
Latest revision as of 12:32, 31 December 2011
Bate-papo por voz - Perguntas e Respostas (FAQ)
Configurando a voz (em inglês: voice)
O que eu preciso para usar a voz?
Para usar o bate-papo por voz você necessita de:
- 1. Um computador que atenda aos: Requisitos do sistema.
- 2. Uma conexão a internet de banda larga (DSL ou cabo).
- 3. Altamente recomendável, um fone de ouvido (tipo headset) ou um microfone e caixas de som para o seu computador. Usando fones de ouvido, se evita ouvir os ecos de sua própria voz.
Um headset são fones de ouvido acompanhados de um microfone. São aqueles fones utilizados pelas telefonistas. Recomenda-se o seu uso, para evitar que os sons que saem dos alto-falantes ou das caixas de som, entrem pelo microfone, causando microfonia.
Como faço para ligar (plugar) o meu fone de ouvido?
A voz sobre IP, voz sobre banda larga ou também chamado de VoIP (Voice over Internet Protocol) dividem se em dois grupos: os que possuem dois conectores de encaixe (plugs) (um para o microfone e outro para os fones de ouvido) e os que possuem um único conector USB (Universal Serial Bus).
Os fones de ouvido do grupos de dois conectores (ou plugues), geralmente são identificados por duas cores:
- Conector verde para as caixas de som.
- Conector rosa ou laranja para o microfone.
Se os conectores dos fones de ouvido são identificados por cores, basta combiná-los com as cores de suas tomadas destinados a recebê-los em seu computador.
Se os conectores não são identificados por cores, observe os símbolos de um microfone e de alto-falante nos conectores em si e os combine com os símbolos que estão em seu computador.
Se o seu fone de ouvido tem um conector USB, basta conectá-lo a qualquer tomada USB disponível. Em alguns sistemas operacionais do Windows, você precisa ter o fone de ouvido USB conectado, quando você iniciar o sistema operacional.
Fones tipo USB apresentam sons de pior qualidade, pois o sons não passam pela placa de som do computador, mas sim em um circuito mais simples.
Como faço para conectar um microfone externo e caixas de som?
Se os conectores de um fone de ouvido são identificados por cores como descrito acima para, basta associá-los às cores das tomadas, que os recebem em seu computador.
Se os conectores não são identificados por cores, observe os símbolos de microfone e alto-falante nos conectores em si e combine-os aos símbolos de seu computador.
Como faço para selecionar qual microfone e alto-falantes para usar a voz?
Se o seu volume funciona, mas ninguém o ouve. O seu microfone:
- Pode estar muito longe.
- Pode não estar funcionando corretamente.
- As configurações podem estar incorretas ou alteraram-se por algum motivo.
Para alterar as configurações deste dispositivo no Visualizador do Second Life:
- 1. Abra o seu Visualizador e entre no Second Life.
- 2. Escolha no alto da janela do seu Visualizador por: Eu > Preferencias.... (Teclas: Ctrl + P)
- 3. Clique na guia: Som e mídia.
- 4. Clique no botão: Controles de entrada/saída. Você verá: Entrada (microfone) e: Saída (alto-falantes).
- 5. Clique em cada um dos menus suspensos para mudá-los de padrão para outro dispositivo.
- 6. Terminado os ajustes, aperte: OK.
Em alguns casos, você pode necessitar reiniciar o Second Life.
Se preferir, você pode alterar os dispositivos padrão de entrada e de saída através de seu sistema operacional, como descrito abaixo.
No Windows:
- 1. Clique em: Iniciar e depois em : Todos os Itens do Painel de Controle (Windows 7) ou Painel de Controle (Windows Vista ou XP).
- 2. Clique no ícone: Som.
Daqui para frente os menus podem estar diferentes devido ao modelo de seu drive de som.
- 3. Veja na aba: Reprodução se o dispositivo usado como alto-falante está definido como você quer.
- 4. Veja na aba: Gravação, se o dispositivo como microfone está definido como você quer.
Aqui você poderá diminuir a sensibilidade de seu microfone, caso já tenha diminuído no seu Visualizador, mas o som ainda esteja muito alto.
Se você estiver usando um dispositivo de áudio USB, certifique-se que ele tenha sido reconhecido pelo Windows e que apareça na lista suspensa.
No Mac OS:
- 1. Ir para o menu: Apple > Preferências do sistema e clique em: Som.
- 2. Para: Saída, selecione o dispositivo desejado para ouvir o áudio e fazer quaisquer alterações de volume.
- 3. Para: Entrada, selecione o dispositivo desejado para falar e para ajustar o volume.
Depois de definir corretamente o dispositivo que usa, quando falar no microfone, verá o indicador piscar e verá as ondas sobre a cabeça do avatar. Ou seja, verá o ponto branco sobre a cabeça do avatar e as ondas verdes e/ou vermelhas.
É sempre uma boa ideia testar reproduzir e gravar sons em outros programas, para determinar se é um problema com as configurações de seu computador, em vez do Visualizador do Second Life.
Como faço para testar a minha voz?
Faça um teletransporte para a localização denominada: Voice Echo Canyon e comece a falar. Qualquer coisa que você disser, será repetido de volta para você, para que você possa testar a qualidade de sua voz.
Soluções para problemas do bate-papo por voz
Eu não tenho voz. O que devo fazer?
Existem algumas coisas essenciais que você deve verificar:
- Certifique-se que você baixou e está usando um Visualizador do Second Life que tem bate-papo por voz. A voz faz parte do Visualizador padrão mas alguns Visualizadores alternativos, não possuem a voz.
- Certifique-se de que Skype não esteja rodando. Mesmo se você não esteja envolvido em uma chamada do Skype, ter o Skype aberto pode afetar as suas configurações de áudio.
- Verifique as configurações do bate-papo por voz.
- 1. Selecione no alto da janela do seu Visualizador por: Eu > Preferencias. (Teclas: Ctrl + P)
- 2. Clique na guia: Som e mídia.
- 3. Verifique se a caixa de seleção: bate-papo de voz esteja selecionada, ou seja: Ativado.
- 4. Verifique se o controle deslizante da voz está em um bom nível (por padrão deve se situar no meio do caminho) e não estar mudo.
- Se a voz estiver ligada, certifique-se que o terreno a onde o seu avatar estiver em pé, também possui a voz habilitada. Um ícone na barra de menu na parte superior da janela do Visualizador, irá mostrar-lhe se a voz não está habilitada. Parece com a imagem abaixo:
- Para verificar o status de voz em uma parcela, você também pode fazer o seguinte:
- 1. Selecione no alto da janela do seu Visualizador por: Mundo > Sobre terreno > Guia:Som.
- 2. Certifique-se que a caixa de seleção: Ativar voz, esteja selecionada.
Se você seguiu todos esses passos e a voz ainda não funcionar, verifique se o fone de ouvido e/ou microfone estão configurados corretamente, conforme detalhado acima. Além disso, verifique se o seu headset ou o seu microfone tem um botão mudo e ele está desligado. O mesmo vale para as configurações de mudo do seu computador.
Eu verifiquei tudo, mas ainda ninguém pode me ouvir. O que devo fazer?
Se você tem a tecla liga/desliga da minha voz selecionada, verifique se você está clicando no "gatilho", quando você fala. A sua voz somente será transmitida, quando a chave for ligada.
Para verificar se a chave liga/desliga está ativada:
- 1. Selecione: Eu > Preferencias. (Teclas: Ctrl + P)
- 2. Clique na guias: Som e mídia.
- 3. Verificar se ocorre a alternância liga/desliga quando pressionar o gatilho. E em caso afirmativo, qual o gatilho que é usado para acioná-lo.
Quando a chave liga/deliga estiver ligada é a voz estiver ativa, você verá um ponto branco acima da sua cabeça, em terreno com a voz habilitada e verá as ondas verdes.
Como faço para desativar voz?
Para desligar o bate-papo por voz:
- Selecione: Eu > Preferencias. (Teclas: Ctrl + P)
- Clique na guia: Som e mídia.
- Desmarque a opção: Ativado ao lado do: Bate-papo de voz.
A voz será imediatamente desativada, e todas as configurações de voz estarão acinzentadas.
Como faço para minimizar o ruído de fundo?
O indesejado ruído de fundo em um bate-papo por voz pode ser algo muito perturbador, para o povo que estiver em torno de você. O que pode tornar mais difícil para eles ouvir a sua voz, e pode quebrar a sua experiência no SL, destacando o ambiente de sua vida real. Felizmente existem algumas táticas que você pode usar para minimizar a invasão de ruído da vida real, em sua experiência no Second Life:
- Adquira um fone de ouvido com cancelador de ruído. Já fazendo o uso de um headset, o fone de ouvido vai garantir que você não irá transmitir os sons do alto-falante do seu computador, e um microfone com cancelamento de ruído, pode filtrar quando você fala, o indesejado ruído ambiental do seu entorno.
- Use a função ligar e desligar o bate-papo por voz. Para apenas "transmitir" sons quando você tem algo a dizer. Você não vai desejar que inadvertidamente transmita qualquer ruído ambiental ou conversas que estejam acontecendo ao seu redor.
- Isto pode parecer senso comum, mas certifique-se de que a sala onde você esteja, fique a mais tranquila possível, feche as portas de quartos barulhentos, desligue a música alta e peça aos seus amigos e colegas, que se acalmem. Nenhum filtro cancelador de ruído irá filtrar uma festa!
Voz e terrenos
Está a voz habilitada em meu terreno?
Por padrão a voz está disponível em todo o Second Life.
Se você possui uma ou mais parcelas de terrenos, você pode ativar ou desativar a voz de cada parcela:
- 1. Fique sobre a sua parcela.
- 2. Clique com o botão direito do mouse na terra e selecione no menu suspenso por: Sobre terreno.
- 3. Abre-se a janela: SOBRE O TERRENO. Clique na guia: Som.
- 4. Marque ou desmarque: Ativar voz.
Se você possui uma propriedade (uma ou mais Regiões privadas), você pode ativar ou desativar a voz para toda a propriedade:
- 1. Vá para uma região dentro da propriedade.
- 2. Selecione no alto da janela do seu Visualizador por: Mundo > Região/Propriedade.
- 3. Abre-se a janela: REGIÃO/PROPRIEDADE. Clique na guia: Propriedade.
- 4. Marque ou desmarque: Permitir conversa de voz.
A desativação da voz pela Região/Propriedade substitui as configurações na parcela do terreno. Por exemplo, se alguém tem a voz ativa em uma parcela, mas você tem a voz desligada por toda a propriedade, a voz não está disponível na parcela. No entanto, se você permitir a voz na propriedade, os proprietários das parcelas poderão individualmente desativá-las.
A opção: Limitar bate-papo de voz a este lote, permite que avatares que estiverem dentro de uma parcela, possam conversar sem serem ouvidos ou ouvirem quem estiver fora da parcela.
Se estiver fora da parcela, mesmo movendo a câmera para dentro da parcela, não poderá ouvir ou ser ouvido.
A opção: Áudio de avatares, apresenta das opções: Todos ou Grupo. Assinalando a caixa de seleção: Grupo, permite que apenas os usuários do grupo do terreno, possam ter a voz ativa. Ou seja, conversar e serem ouvidos apenas entre os membros do grupo da terra. Em Todos, qualquer Residente poderá falar e ser ouvido.
A opção: Limitar sons de gestos e objetos a esta parcela, apenas avatares que estiverem no interior da parcela ouvirão gestos de outros avatares que estiverem dentro da mesma parcela. Sons produzidos por objetos, como canto de pássaros, sons de ondas, apenas serão ouvidos se os objetos com sons e os avatares, estiverem na mesma parcela.
Como as configurações de maturidade da região afetam a voz?
Familiarize-se com os: Níveis de Maturidade. As configurações se aplicam por Região e uma Região adulta região pode ser adjacente a uma Região moderada ou uma Região Público geral.
Usando a voz
Podem todos os Residentes do Second Life usar a voz?
Sim, se você tiver o equipamento (hardware) descrito acima e que esteja corretamente configurado.
Posso usar a voz atrás de um firewall?
Veja em: Configurando o seu firewall (em inglês), para obter maiores informações de como usar a voz, atrás de um firewall.
O que é que o ponto branco que está em cima das cabeças dos avatares?
Sinaliza que o avatar tem a voz ativa e é o indicador de sua intensidade:
- O ponto branco diz que o outro avatar tem voz ativa e que você pode falar um com o outro.
- Ondas verdes e por vezes ondas vermelhas, irradiando a partir do ponto branco, indicam que tem alguém que está falando. Ondas verdes informam a você que, o orador está falando dentro da faixa normal de volume, e as ondas vermelhas indicam que a pessoa está falando muito alto (causando distorção ou clipping).
O vídeo abaixo (em inglês) ilustra o ponto branco e as ondas. <videoflash type="vimeo">4168838|550|445</videoflash>
Como eu faço para iniciar uma conversa com um grupo de residentes perto de mim?
Se o seu avatar está de pé sobre um terreno com a voz habilitada e os outros avatares também possuem voz ativa em seus Visualizadores, então você pode conversar com eles. Apenas caminhe em frente e comece a falar.
Porque você pode ser incapaz de ouvir os avatares perto de você:
- Eles não têm voz ativa.
- Eles estão atualmente em uma chamada de voz em grupo ou em particular, fazendo que se desconectem do canal público.
- Eles podem estar de pé sobre uma parcela de terreno diferente da sua ou em uma outra Região vizinha que não compartilha o mesmo canal de voz, com o terreno em que você está em pé.
Parcelas pode optar por utilizar os seus próprios canais de voz privada, e Regiões com diferentes níveis de maturidade, podem não compartilhar o mesmo canal de voz. Para maiores informações, veja em: Níveis de maturidade e voz.
Como faço para iniciar um bate-papo por voz em um grupo a que eu pertença?
- Selecione no alto da janela do Visualizador por: Comunicar > Meus grupos.
- Selecione um dos grupos de sua listagem.
- Clique no grupo com o botão direito e selecione no menu suspenso por: Bate-papo.
- A janela: CONVERSAS se abre. Clique no botão: Ligar para o grupo.
- No final da conversa, clique no botão: Desligar.
Nota: Certos grupos podem estar configurados para não permitirem bate-papo por voz. Como por exemplo, certos grupos pertencente a lojas, onde o grupo é basicamente utilizado para a distribuição de notícias.
Como faço para iniciar um bate-papo por voz em grupo, com alguns amigos?
Para iniciar uma conversa de voz com um grupo de amigos de sua lista:
- Selecione no alto da janela do seu Visualizador por: Comunicar > Meus amigos.
- Selecione os amigos que você gostaria de chamar, segurando a tecla Ctrl e clicando em nome de cada pessoa.
- Quando você tiver selecionado todos que você deseja chamar, clique no botão: Ligar.
Como faço para iniciar uma chamada direta para apenas uma outra pessoa?
Para iniciar uma conversa de voz com uma outra pessoa:
- Selecione no alto da Janela do Visualizador por: Comunicar > Meus amigos.
- Clique com o botão direito do mouse sobre o nome da pessoa na sua lista de amigos e selecione: Ligar.
- Quando a conversa terminar, clique no botão: Desligar.
Podem os outros Residentes ouvir a minha chamada de voz pessoal?
Não. Chamadas de voz de Residente para Residente são chamadas privadas e criadas através de canais peer-to-peer. Uma vez que os outros Residentes não podem ser parte deles, eles não podem ouvir a sua chamada de voz.
Como eu silencio alguém que eu não desejo ouvir?
Existem várias maneiras para silenciar alguém que você não deseja ouvir. Uma maneira é clicar com o botão direito do mouse sobre o avatar que pretende silenciar e selecione: Block.
Se o avatar está próximo:
- Clique no ícone de um fone de ouvido na janela do seu Visualizador. A janela: Voz próxima se abre.
- Clique com o botão direito do mouse sobre o nome do avatar que você deseja silenciar e selecione: Bloquear voz.
- Um vermelho cortando o círculo "não" ao lado do nome do avatar, indica que a voz foi silenciada.
Você também pode:
- Selecione: Comunicar > Voz por perto.
- Clique no nome de um avatar que você deseja silenciar, clique em: Bloquear voz.
- Um vermelho cortando o círculo "não" ao lado do nome do avatar, indica que a voz foi silenciada.
Existe um monte de pessoas conversando ao mesmo tempo. Como eu faço para saber quem está conversando?
A voz é uma funcionalidade espacial no Second Life, tanto quanto ela é no mundo real. Quando os outros falam, você vê os seus indicadores de conversa e ouve as suas vozes. Se você andar por aí com alguém que esteja falando, baseado a onde você está, as vozes se movem em 3D, em relação ao avatar que está falando. Se alguém fala enquanto se move para mais perto de você, a sua voz fica mais alta.
Abra a janela: Voz próxima clicando no ícone fone de ouvido. Esta janela mostra uma lista dos Residentes com a voz ativa no mesmo canal. Normalmente, este é um canal público, aberto, mas se você entrar em um bate-papo por voz privado ou de um grupo, você verá os participantes na janela: Voz próxima.
- Um ponto verde mostra alto-falantes ativos dentro da faixa de volume normal.
- Um ponto vermelho mostra um alto-falante ativo que está falado muito alto.
Além disso, o nome do Residente, que falou mais recentemente, aparece no topo da janela: Voz próxima que lista os participantes. Como decorrer do tempo desde que a última expressão de um falante passa, o nome do orador se move para baixo da lista e o ponto ao lado do nome do orador, desaparece para tons de cinza cada vez mais leves.
Como faço para usar gestos com voz?
Na vida real, as pessoas tendem a usar a linguagem corporal enquanto falam. No Second Life, você pode usar um conjunto inicial de "gestos de conversar" que tornam o seu avatar um emoticon. Estes gestos de fala são selecionados aleatoriamente a partir de nove diferentes animações, com base na intensidade de sua voz.
Os gestos de conversar estão localizados na sua pasta denominada: Biblioteca > Gestos > Speech Gestures localizada no seu Inventário. Existem três conjuntos de gestos, contendo uma variedade de gestos, para cada intensidade de volume, ou seja: para volume baixa, média e alta intensidade.
- Para ativar os gestos da fala, simplesmente arraste a pasta: Gestos sobre o seu avatar. Isto irá copiá-los para um novo local no seu Inventário, ou seja estarão em: Meu inventário > pasta: Gestos.
- Para desativar um gesto, clique com o botão direito do mouse no gesto ativo e selecione: Desativar.
Como eu faço para enviar um relatório de um bug para questões de voz?
Por favor, relate um bug no Issue Tracker:
- Project: Second Life Viewer - VWR
- Issue Type: Bug
Prossiga para a próxima tela, defina: Component to Voice, e siga as instruções.
Questões técnicas
Que portas precisam ser abertas?
As portas 5060 ou 5062 precisa estar abertas para o protocolo UDP. Para obter maiores informações sobre como usar a voz atrás de um firewall, consulte: Posso usar a voz atrás de um firewall?.
Como a voz afetam a largura de banda de rede?
A voz requer pelo menos a largura de banda de 32kbps para o upload (sinal em 32kHz) e largura de banda de 64kbps para o download.
Vai aumentar a largura de banda a medida que mais pessoas falem?
Não. Todo mundo que fala nas proximidades envia um fluxo individual para um servidor, onde é misturado em um fluxo que é enviado de volta para você.
É este VOIP um peer-to-peer?
Sim, é.
- Peer-to-Peer (P2P) para conversas par-por-par.
- Cliente/servidor no mundo virtual e em conversas em grupo.