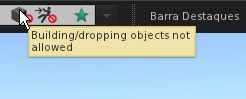Difference between revisions of "Build Tools/pt"
(+ Textos e ajustes.) |
(+ texto) |
||
| Line 16: | Line 16: | ||
Para começar a construir: | Para começar a construir: | ||
* 1. Clique com o botão direito do mouse no chão e selecione no menu por: '''Construir''' para abrir a janela: '''Criar'''. Você também pode pressionar as teclas: '''Ctrl + 4''' ou '''Ctrl + B''' ou ainda selecione no alto da janela do seu Visualizador por: '''Construir > Selecionar ferramenta de construção > Ferramenta criar'''. | * 1. Clique com o botão direito do mouse no chão e selecione no menu por: '''Construir''' para abrir a janela: '''Criar'''. Você também pode pressionar as teclas: '''Ctrl + 4''' ou '''Ctrl + B''' ou ainda selecione no alto da janela do seu Visualizador por: '''Construir > Selecionar ferramenta de construção > Ferramenta criar'''. | ||
* 2. Na janela: '''Criar''', escolha o tipo de forma básica (ou da primitiva) que deseja criar, | * 2. Na janela: '''Criar''', escolha o tipo de forma básica (ou da primitiva) que deseja criar, como um cubo, uma esfera, etc. Clique no local do mundo virtual, onde você deseja construir. | ||
* 3. A forma aparece (normalmente com um retumbante som "whoosh"). | * 3. A forma aparece (normalmente com um retumbante som "whoosh"). | ||
| Line 29: | Line 29: | ||
{{KBtip|Verifique a configuração: '''Opções> OPÇÕES DE GRADE''', da janela: ''Editar'' para obrigar os objetos se posicionarem em qualquer grade que escolher. Isso é útil para fazer que os objetos fiquem corretamente alinhados e precisamente espaçados.}} | {{KBtip|Verifique a configuração: '''Opções> OPÇÕES DE GRADE''', da janela: ''Editar'' para obrigar os objetos se posicionarem em qualquer grade que escolher. Isso é útil para fazer que os objetos fiquem corretamente alinhados e precisamente espaçados.}} | ||
O tutorial em vídeo abaixo apresenta um trabalho de construção, com o auxílio da grade (em inglês: grid), que é útil para | O tutorial em vídeo abaixo apresenta um trabalho de construção, com o auxílio da grade (em inglês: grid), que é útil para obter precisão na construção. Os tópicos incluem: | ||
* Ajustando a grade. | * Ajustando a grade. | ||
* Ajustando o incremento na grade. | * Ajustando o incremento na grade. | ||
| Line 48: | Line 48: | ||
* 1. Clique com o botão direito do mouse sobre um objeto e selecione: '''Editar'''. | * 1. Clique com o botão direito do mouse sobre um objeto e selecione: '''Editar'''. | ||
* 2. Selecione o botão: '''Rotacionar'', para exibir a esfera de rotação. | * 2. Selecione o botão: '''Rotacionar''', para exibir a esfera de rotação. | ||
* 3. Clique e arraste em qualquer lugar dentro da esfera, para girar o objeto livremente ao longo de três eixos. | * 3. Clique e arraste em qualquer lugar dentro da esfera, para girar o objeto livremente ao longo de três eixos. | ||
* 4. Clique e arraste um anel específico (vermelho / verde / azul) para girar o objeto apenas em torno desse eixo. | * 4. Clique e arraste um anel específico (vermelho / verde / azul) para girar o objeto apenas em torno desse eixo. | ||
| Line 71: | Line 71: | ||
Na guia: '''Objeto''' (mostrado acima), entre com coordenadas X, Y e Z específicas para mover, redimensionar ou rotacionar o objeto. As alterações destes valores são sempre baseados no centro do objeto (o ponto onde se encontram os eixos vermelho, verde e azul). | Na guia: '''Objeto''' (mostrado acima), entre com coordenadas X, Y e Z específicas para mover, redimensionar ou rotacionar o objeto. As alterações destes valores são sempre baseados no centro do objeto (o ponto onde se encontram os eixos vermelho, verde e azul). | ||
==== | ==== Edição avançada ==== | ||
A guia: '''Objeto''' oferece várias opções adicionais para a edição básica de prims. Aqui estão alguns exemplos comuns: | A guia: '''Objeto''' oferece várias opções adicionais para a edição básica de prims. Aqui estão alguns exemplos comuns: | ||
| Line 82: | Line 82: | ||
* '''Taper''': ['''Afinar'''] - Reduz o tamanho dos lados superior ou inferior (eixos X ou Y, negativo ou positivo) do prim. | * '''Taper''': ['''Afinar'''] - Reduz o tamanho dos lados superior ou inferior (eixos X ou Y, negativo ou positivo) do prim. | ||
* '''Top Shear''': ['''Inclinar'''] - Move (tesoura/distorce) a superfície superior do objeto, distante do seu fundo. Você pode mudar os eixos X e Y separadamente. | * '''Top Shear''': ['''Inclinar'''] - Move (tesoura/distorce) a superfície superior do objeto, distante do seu fundo. Você pode mudar os eixos X e Y separadamente. | ||
* '''Dimple (begin/end)''': ['''Ondular (início/fim)'''] : Recorta um buraco | * '''Dimple (begin/end)''': ['''Ondular (início/fim)'''] : Recorta um buraco na forma de uma esfera de latitude (você especifica a percentagem) para a parte superior ou inferior do eixo Z. Os cortes ondulados vão diretos para a origem do objeto (deixando um buraco em forma de cone). | ||
=== Três características úteis === | === Três características úteis === | ||
| Line 89: | Line 89: | ||
* '''Mostrar seleção oculta''' - Selecione: '''Construir > Opções > Mostrar seleção oculta''' para ver os contornos escondidos e planos do objeto selecionado. | * '''Mostrar seleção oculta''' - Selecione: '''Construir > Opções > Mostrar seleção oculta''' para ver os contornos escondidos e planos do objeto selecionado. | ||
* '''Mostrar | * '''Mostrar alcance de luz da seleção''' - Este recurso mostra a gama de iluminação, para um objeto iluminado. Para usá-lo: | ||
: 1. Clique com o botão direito do mouse no objeto desejado e selecione: '''Editar >''' guia: '''Recursos'''. | : 1. Clique com o botão direito do mouse no objeto desejado e selecione: '''Editar >''' guia: '''Recursos'''. | ||
: 2. Marque a caixa de seleção ao lado de: '''Luz'''. O objeto é agora uma fonte de luz. | : 2. Marque a caixa de seleção ao lado de: '''Luz'''. O objeto é agora uma fonte de luz. | ||
: 3. Selecione: '''Construir > Opções > Mostrar alcance de luz | : 3. Selecione: '''Construir > Opções > Mostrar alcance de luz da seleção''', para ver até onde a luz emitida pelo objeto viaja. | ||
: 4. Para ajustar a distância da luz emitida do objeto, clique com o botão direito do mouse, selecione: '''Editar > Recursos''', e clique nas setas para cima e para baixo para aumentar ou diminuir o: '''Raio'''. | : 4. Para ajustar a distância da luz emitida do objeto, clique com o botão direito do mouse, selecione: '''Editar > Recursos''', e clique nas setas para cima e para baixo para aumentar ou diminuir o: '''Raio'''. | ||
* '''Mostrar raio de seleção''' - O feixe de seleção é a linha de partículas que você vê quando você está apontando e manipulando objetos. O recurso está ativado por padrão, mas se você acha que fica no seu caminho, você pode desabilitá-lo | * '''Mostrar raio de seleção''' - O feixe de seleção é a linha de partículas que você vê quando você está apontando e manipulando objetos. O recurso está ativado por padrão, mas se você acha que fica no seu caminho, você pode desabilitá-lo. Escolha: '''Construir > Opções''' e desmarque a opção: '''Mostrar raio de seleção'''. | ||
== Usando a tecla Shift para arrastar e copiar objetos == | |||
'''Se você apertar a tecla Shift e arrastar um objeto, ele vai se copiar, se você tiver a permissão para copiar'''. Este não é obviamente, a maneira mais indicada para copiar um objeto, fazendo o uso da ferramentas de construção, mas é uma maneira popular de copiar objetos. Aqui está um simples exemplo: | |||
* 1. Clique com o botão direito do mouse no chão e escolha: '''Construir'''. | |||
* 2. Clique novamente no chão, para fazer o [https://wiki.secondlife.com/wiki/Viewerhelp:Glossary/en#rez rez] de um cubo genérico. | |||
* 3. Clique com o botão direito do mouse no cubo e escolha: '''Editar'''. As setas de posicionamento vão aparecer. | |||
* 4. Mantenha pressionada a tecla Shift da esquerda, clique em uma das pontas das flechas e arrastar o objeto. Você está arrastando o objeto original e uma cópia é deixada para trás, no local original. | |||
{{KBtip|Se você usar: '''Construir > Desfazer''' (Ctrl + Z) após a tecla Shift e arrastar um objeto, o original se encaixa de volta, para a sua posição original - este é um uso criativo da seleção: Desfazer. Você pode fazer isso para alinhá-lo de outra maneira.}} | |||
== Usando o recurso de Copiar seleção == | |||
'''Copiar seleção''' permite a você duplicar prims selecionados e alinhá-los uns ao lado dos outros. Por exemplo, se você está copiando as seções de um muro e clicando em Shift e arrastando para copiar e está difícil para ajustar as seções do muro, você pode querer tirar vantagem dessa alternativa. | |||
Para entender como isso funciona, vamos usar um exemplo simples: | |||
* 1. Clique com o botão direito do mouse no chão e escolha: '''Construir'''. | |||
* 2. Marque a caixa de seleção: '''Copiar seleção'''. | |||
* 3. Agora clique novamente no chão para fazer o rez de um cubo genérico. | |||
* 4. A partir da janela ferramentas de construção, selecione: '''Criar'''. | |||
* 5. Mantenha a ferramenta selecionada para que possamos fazer repetidamente os seguintes passos. | |||
* 6. Por enquanto marque a caixa de seleção: '''Copiar parte central''' e desmarque a opção: '''Girar cópia'''. | |||
Agora, clique nas faces do cubo. Cada vez que você fizer isso, o cubo é duplicado, alinhados de ponta a ponta com o cubo anterior. Volte sempre clicar em: Criar. | |||
Aqui está o que as opções de fazer: | |||
* '''Copiar parte central''' - As cópias estão centradas no objeto de destino, o que é útil para a construção em linha, onde você deseja que os objetos sejam alinhados ao longo de um eixo. Caso contrário, os objetos serão colocados de ponta a ponta, mas podem ser escalonados ou tortos. Note que com prims curvos como esferas, isto significa as bordas da cópia tocam o objeto ''original'', mas não são ''interpenetrantes'' (sobreposição). | |||
* '''Girar cópia''' - As cópias são rodadas para coincidir com o objeto de destino, em vez dos valores originais que o objeto original tem. Isto pode tornar mais fácil para alinhar algo que já está em um ângulo, como o telhado inclinado de uma casa. | |||
== Lincando objetos == | |||
Você pode vincular (lincar) várias primitivas (prims) em conjunto, para criar um objeto coeso. Um objeto vinculado é, para todos os efeitos, considerado um objeto. Ele tem um nome, age como um objeto (por exemplo, se a física nele esta habilitada), e não podem ser quebrados a menos que você os os desvincule. No entanto, um objeto vinculado ainda conta como a soma de seus prims, quando determinando o limite de prims de seu terreno. | |||
Um prim do objeto é considerado o ''pai'' ou o ''link raiz''. O nome do link pai é o nome de todo o objeto vinculado. O inventário do prim raiz é, para muitos propósitos, o inventário de todo o objeto. O centro (ou origem) do prim raiz é o centro de todo o objeto, mesmo que o prim raiz não seja o centro físico do próprio objeto. Os scripts de veículod olhar para a orientação so prim raiz para determinar a "frente" do veículo. Como resultado, é importante que prim que você selecionar, seja o prim raiz. | |||
=== Lincando (vinculando) === | |||
Siga estes passos para unir dois ou mais prims: | |||
* 1. Se você ainda não está no Editor de objeto, clique com o botão direito do mouse em qualquer objeto e escolha: '''Editar''', ou abra o editor com: '''Ctrl-4'''. | |||
* 2. Sem objeto selecionado no editor, mantenha pressionada a tecla: '''Shift''' e clique em cada prim você deseja vincular juntos, um de cada vez. Faça o prim mais importante e/ou prim com script (root = raiz), o último que você selecionar (tais como o assento de um veículo). | |||
* 3. Então vá para o menu do alto do seu Visualizador e selecione: '''Construir > Link''', ou simplesmente pressione Ctrl-L. | |||
* 4. Você pode selecionar: '''Construir > Desconectar links''' ou pressione Ctrl-Shift-L, para quebrar as ligações do objeto. | |||
Esteja ciente das seguintes limitações: | |||
* Um objeto vinculado não pode exceder 54 metros em qualquer dimensão. | |||
* Normalmente, um objeto vinculado pode ter até 256 prims; avatares sentados contam como um prim cada. | |||
* Veículos, ou qualquer objeto com a física habilitada, não podem ter mais de 32 prims (avatares sentado não contam para o limite de prim físico). | |||
* Não há de alinhamento na vinculação de grupos de objetos. Em outras palavras, se você ligar um terceiro objeto a dois objetos já ligados e, em seguida, desvinculá-los, não vão criar dois objetos, mas três objetos. | |||
=== Limitações === | |||
A opção: '''Desfazer''' não funciona se você tiver: | |||
* Alterado qualquer configuração de textura em um objeto. (Não vai retornar para a configuração anterior) | |||
* Excluído um objeto. (Não vai trazer de volta no mundo virtual) | |||
* Adicionado um conteúdo a um objeto. (Se você arrastar um objeto não-copiável do seu Inventário para o conteúdo de outro objeto, o ato de desfazer seleção, não vai removê-lo) | |||
A opção: Desfazer geralmente não funciona para a maioria dos parâmetros de um objeto. | |||
==== A onde desfazer funciona ? ==== | |||
Desfazer reverte as alterações feitas principalmente para a posição, tamanho e rotação de um objeto. Por exemplo, se você acidentalmente moveu um sofá para dentro de uma parede, desfazer faz com que ele volte para onde ele estava. | |||
Como mostrado no vídeo acima, Desfazer pode ajudá-lo a recuperar objetos perdidos nas paredes. | |||
Se você alterar a posição, tamanho ou rotação de um objeto usando os campos de entrada numéricos na janela ferramentas de construção, na guia: '''Objeto''', você deve clicar novamente no objeto para trazer para o foco, para executar o comando Desfazer. | |||
Você também pode usar o comando Desfazer, quando escrevendo em notecards ou editando scripts, neste contexto ele funciona similarmente a um processador de texto, e que você apaga as últimas entradas. | |||
Desfazer também deve funcionar em anexos. | |||
Por favor, note que: | |||
* Cada objeto tem sua própria "cadeia" independente de desfazer que se lembram de várias etapas. | |||
* Uma vez que esses dados são armazenados em nossos servidores, você deve ser capaz de reverter as alterações dos objetos no mundo virtual, mesmo depois de relogar. | |||
* Lembre-se que você deve selecionar especificamente um objeto, para desfazer as alterações a esse objeto. (Você verá as setas de posicionamento e um brilho silhueta amarela.) | |||
== Veja também == | == Veja também == | ||
Revision as of 14:46, 5 January 2012
Ferramentas de construção
Como construir objetos
Esta página apresenta um pequeno "curso intensivo" sobre construção no mundo virtual do Second Life®.
Introdução
Você apenas pode criar objetos em terrenos onde tenha licença de construir. Terreno que proíbe a criação de objeto, apresenta a informação: Building/dropping not allowed, significando Construir/largar não permitidos. Quando você está em tal parcela, você verá um ícone na parte superior da janela do Visualizador, como mostrado na imagem abaixo.
Para começar a construir:
- 1. Clique com o botão direito do mouse no chão e selecione no menu por: Construir para abrir a janela: Criar. Você também pode pressionar as teclas: Ctrl + 4 ou Ctrl + B ou ainda selecione no alto da janela do seu Visualizador por: Construir > Selecionar ferramenta de construção > Ferramenta criar.
- 2. Na janela: Criar, escolha o tipo de forma básica (ou da primitiva) que deseja criar, como um cubo, uma esfera, etc. Clique no local do mundo virtual, onde você deseja construir.
- 3. A forma aparece (normalmente com um retumbante som "whoosh").
O termo: Criar é visível ao colocar o mouse sobre o ícone que representa uma varinha de magia, como exibe a imagem abaixo.
Editando prims
Use a janela de construção para mover, redimensionar, girar e manipular objetos no mundo virtual.
| Dica: Verifique a configuração: Opções> OPÇÕES DE GRADE, da janela: Editar para obrigar os objetos se posicionarem em qualquer grade que escolher. Isso é útil para fazer que os objetos fiquem corretamente alinhados e precisamente espaçados. |
O tutorial em vídeo abaixo apresenta um trabalho de construção, com o auxílio da grade (em inglês: grid), que é útil para obter precisão na construção. Os tópicos incluem:
- Ajustando a grade.
- Ajustando o incremento na grade.
- Ajustando o alinhamento da grade.
- Alterando o tamanho da grade
- Encaixando os objetos na grade
<videoflash type="vimeo">4243622|550|445</videoflash>
Mover
- 1. Clique com o botão direito do mouse em um objeto e selecione: Editar. Isto abre a janela: Ferramenta de edição, Clique na guia: Objeto.
- 2. Selecione o botão: Mover, para ativar a função: Posição.
- 3. Clique e arraste os eixos vermelho / verde / azul de um objeto, para movê-lo.
- 4. Clicando no vermelho (X), verde (Y) e azul (Z), as setas permite que você arraste um único objeto, ao longo desses eixos.
Rotacionar
- 1. Clique com o botão direito do mouse sobre um objeto e selecione: Editar.
- 2. Selecione o botão: Rotacionar, para exibir a esfera de rotação.
- 3. Clique e arraste em qualquer lugar dentro da esfera, para girar o objeto livremente ao longo de três eixos.
- 4. Clique e arraste um anel específico (vermelho / verde / azul) para girar o objeto apenas em torno desse eixo.
Redimensionar
- 1. Clique com o botão direito do mouse sobre o objeto e selecione: Editar.
- 2. Selecione o botão: Esticar, para abrir a caixa de dimensionamento.
- 3. Clique e arraste uma das caixas de canto branca, para proporcionalmente escalar todo o objeto.
- 4. Clique e arraste uma caixa vermelha, verde ou azul, para redimensionar uma largura do prim, comprimento ou altura (respectivamente), sem alterar as outras dimensões.
Se a opção: Esticar ambos os lados estiver marcada, o canto oposto do objeto se move na direção oposta.
Se a opção: Esticar ambos os lados estiver desmarcada, o canto oposto permanece inalterado.
Se a opção: Esticar texturas estiver marcada, as texturas do objeto são redimensionadas proporcionalmente em conjunto com o objeto. Se desmarcado, as texturas mantêm o seu tamanho original. Isto significa que se você está aumentando o tamanho do objeto, as texturas vão se repetir, em vez de se alongarem, para preencher a área adicional.
Se você está fazendo uma redução, você apenas vai ver uma grande parte da textura original, se encaixando sobre um objeto menor.
Entrando com valores específicos
Na guia: Objeto (mostrado acima), entre com coordenadas X, Y e Z específicas para mover, redimensionar ou rotacionar o objeto. As alterações destes valores são sempre baseados no centro do objeto (o ponto onde se encontram os eixos vermelho, verde e azul).
Edição avançada
A guia: Objeto oferece várias opções adicionais para a edição básica de prims. Aqui estão alguns exemplos comuns:
Parte dos menus no Visualizador estão traduzido, outros termos não.
- Path Cut (begin/end): [Corta caminho (início/fim)] - Tira um pedaço do objeto ao longo de seu eixo Z. Você pode especificar onde o corte começa e termina.
- Hollow:: [Vazio] - Coloca um centro oco no objeto a partir do centro da forma e se expande. Você pode especificar qual a percentagem do raio é oco.
- Twist (begin/end): [Torce (início/fim)] - Torce o objeto, entortar a sua forma, bem como o alinhamento da textura.
- Taper: [Afinar] - Reduz o tamanho dos lados superior ou inferior (eixos X ou Y, negativo ou positivo) do prim.
- Top Shear: [Inclinar] - Move (tesoura/distorce) a superfície superior do objeto, distante do seu fundo. Você pode mudar os eixos X e Y separadamente.
- Dimple (begin/end): [Ondular (início/fim)] : Recorta um buraco na forma de uma esfera de latitude (você especifica a percentagem) para a parte superior ou inferior do eixo Z. Os cortes ondulados vão diretos para a origem do objeto (deixando um buraco em forma de cone).
Três características úteis
Você pode achar úteis as seguintes funcionalidades, para como construir e como mover objetos:
- Mostrar seleção oculta - Selecione: Construir > Opções > Mostrar seleção oculta para ver os contornos escondidos e planos do objeto selecionado.
- Mostrar alcance de luz da seleção - Este recurso mostra a gama de iluminação, para um objeto iluminado. Para usá-lo:
- 1. Clique com o botão direito do mouse no objeto desejado e selecione: Editar > guia: Recursos.
- 2. Marque a caixa de seleção ao lado de: Luz. O objeto é agora uma fonte de luz.
- 3. Selecione: Construir > Opções > Mostrar alcance de luz da seleção, para ver até onde a luz emitida pelo objeto viaja.
- 4. Para ajustar a distância da luz emitida do objeto, clique com o botão direito do mouse, selecione: Editar > Recursos, e clique nas setas para cima e para baixo para aumentar ou diminuir o: Raio.
- Mostrar raio de seleção - O feixe de seleção é a linha de partículas que você vê quando você está apontando e manipulando objetos. O recurso está ativado por padrão, mas se você acha que fica no seu caminho, você pode desabilitá-lo. Escolha: Construir > Opções e desmarque a opção: Mostrar raio de seleção.
Usando a tecla Shift para arrastar e copiar objetos
Se você apertar a tecla Shift e arrastar um objeto, ele vai se copiar, se você tiver a permissão para copiar. Este não é obviamente, a maneira mais indicada para copiar um objeto, fazendo o uso da ferramentas de construção, mas é uma maneira popular de copiar objetos. Aqui está um simples exemplo:
- 1. Clique com o botão direito do mouse no chão e escolha: Construir.
- 2. Clique novamente no chão, para fazer o rez de um cubo genérico.
- 3. Clique com o botão direito do mouse no cubo e escolha: Editar. As setas de posicionamento vão aparecer.
- 4. Mantenha pressionada a tecla Shift da esquerda, clique em uma das pontas das flechas e arrastar o objeto. Você está arrastando o objeto original e uma cópia é deixada para trás, no local original.
| Dica: Se você usar: Construir > Desfazer (Ctrl + Z) após a tecla Shift e arrastar um objeto, o original se encaixa de volta, para a sua posição original - este é um uso criativo da seleção: Desfazer. Você pode fazer isso para alinhá-lo de outra maneira. |
Usando o recurso de Copiar seleção
Copiar seleção permite a você duplicar prims selecionados e alinhá-los uns ao lado dos outros. Por exemplo, se você está copiando as seções de um muro e clicando em Shift e arrastando para copiar e está difícil para ajustar as seções do muro, você pode querer tirar vantagem dessa alternativa.
Para entender como isso funciona, vamos usar um exemplo simples:
- 1. Clique com o botão direito do mouse no chão e escolha: Construir.
- 2. Marque a caixa de seleção: Copiar seleção.
- 3. Agora clique novamente no chão para fazer o rez de um cubo genérico.
- 4. A partir da janela ferramentas de construção, selecione: Criar.
- 5. Mantenha a ferramenta selecionada para que possamos fazer repetidamente os seguintes passos.
- 6. Por enquanto marque a caixa de seleção: Copiar parte central e desmarque a opção: Girar cópia.
Agora, clique nas faces do cubo. Cada vez que você fizer isso, o cubo é duplicado, alinhados de ponta a ponta com o cubo anterior. Volte sempre clicar em: Criar.
Aqui está o que as opções de fazer:
- Copiar parte central - As cópias estão centradas no objeto de destino, o que é útil para a construção em linha, onde você deseja que os objetos sejam alinhados ao longo de um eixo. Caso contrário, os objetos serão colocados de ponta a ponta, mas podem ser escalonados ou tortos. Note que com prims curvos como esferas, isto significa as bordas da cópia tocam o objeto original, mas não são interpenetrantes (sobreposição).
- Girar cópia - As cópias são rodadas para coincidir com o objeto de destino, em vez dos valores originais que o objeto original tem. Isto pode tornar mais fácil para alinhar algo que já está em um ângulo, como o telhado inclinado de uma casa.
Lincando objetos
Você pode vincular (lincar) várias primitivas (prims) em conjunto, para criar um objeto coeso. Um objeto vinculado é, para todos os efeitos, considerado um objeto. Ele tem um nome, age como um objeto (por exemplo, se a física nele esta habilitada), e não podem ser quebrados a menos que você os os desvincule. No entanto, um objeto vinculado ainda conta como a soma de seus prims, quando determinando o limite de prims de seu terreno.
Um prim do objeto é considerado o pai ou o link raiz. O nome do link pai é o nome de todo o objeto vinculado. O inventário do prim raiz é, para muitos propósitos, o inventário de todo o objeto. O centro (ou origem) do prim raiz é o centro de todo o objeto, mesmo que o prim raiz não seja o centro físico do próprio objeto. Os scripts de veículod olhar para a orientação so prim raiz para determinar a "frente" do veículo. Como resultado, é importante que prim que você selecionar, seja o prim raiz.
Lincando (vinculando)
Siga estes passos para unir dois ou mais prims:
- 1. Se você ainda não está no Editor de objeto, clique com o botão direito do mouse em qualquer objeto e escolha: Editar, ou abra o editor com: Ctrl-4.
- 2. Sem objeto selecionado no editor, mantenha pressionada a tecla: Shift e clique em cada prim você deseja vincular juntos, um de cada vez. Faça o prim mais importante e/ou prim com script (root = raiz), o último que você selecionar (tais como o assento de um veículo).
- 3. Então vá para o menu do alto do seu Visualizador e selecione: Construir > Link, ou simplesmente pressione Ctrl-L.
- 4. Você pode selecionar: Construir > Desconectar links ou pressione Ctrl-Shift-L, para quebrar as ligações do objeto.
Esteja ciente das seguintes limitações:
- Um objeto vinculado não pode exceder 54 metros em qualquer dimensão.
- Normalmente, um objeto vinculado pode ter até 256 prims; avatares sentados contam como um prim cada.
- Veículos, ou qualquer objeto com a física habilitada, não podem ter mais de 32 prims (avatares sentado não contam para o limite de prim físico).
- Não há de alinhamento na vinculação de grupos de objetos. Em outras palavras, se você ligar um terceiro objeto a dois objetos já ligados e, em seguida, desvinculá-los, não vão criar dois objetos, mas três objetos.
Limitações
A opção: Desfazer não funciona se você tiver:
- Alterado qualquer configuração de textura em um objeto. (Não vai retornar para a configuração anterior)
- Excluído um objeto. (Não vai trazer de volta no mundo virtual)
- Adicionado um conteúdo a um objeto. (Se você arrastar um objeto não-copiável do seu Inventário para o conteúdo de outro objeto, o ato de desfazer seleção, não vai removê-lo)
A opção: Desfazer geralmente não funciona para a maioria dos parâmetros de um objeto.
A onde desfazer funciona ?
Desfazer reverte as alterações feitas principalmente para a posição, tamanho e rotação de um objeto. Por exemplo, se você acidentalmente moveu um sofá para dentro de uma parede, desfazer faz com que ele volte para onde ele estava.
Como mostrado no vídeo acima, Desfazer pode ajudá-lo a recuperar objetos perdidos nas paredes.
Se você alterar a posição, tamanho ou rotação de um objeto usando os campos de entrada numéricos na janela ferramentas de construção, na guia: Objeto, você deve clicar novamente no objeto para trazer para o foco, para executar o comando Desfazer.
Você também pode usar o comando Desfazer, quando escrevendo em notecards ou editando scripts, neste contexto ele funciona similarmente a um processador de texto, e que você apaga as últimas entradas.
Desfazer também deve funcionar em anexos.
Por favor, note que:
- Cada objeto tem sua própria "cadeia" independente de desfazer que se lembram de várias etapas.
- Uma vez que esses dados são armazenados em nossos servidores, você deve ser capaz de reverter as alterações dos objetos no mundo virtual, mesmo depois de relogar.
- Lembre-se que você deve selecionar especificamente um objeto, para desfazer as alterações a esse objeto. (Você verá as setas de posicionamento e um brilho silhueta amarela.)