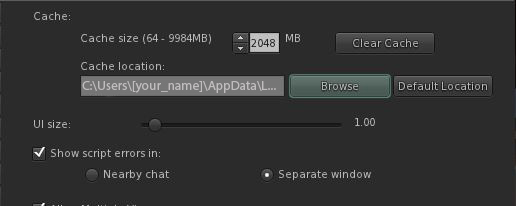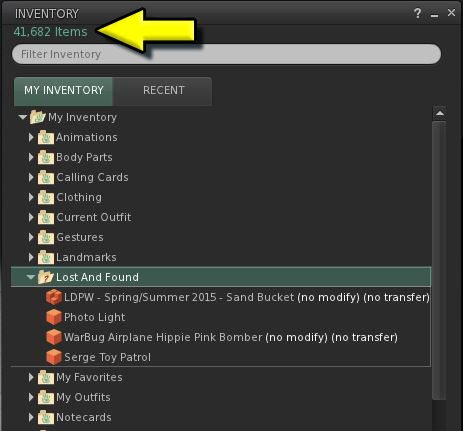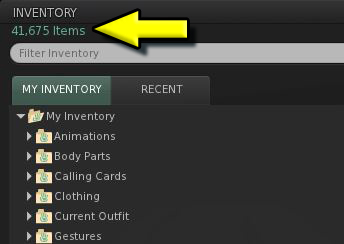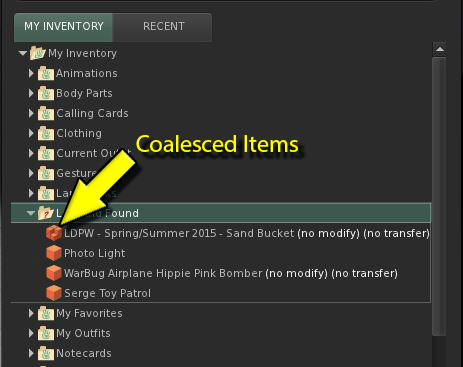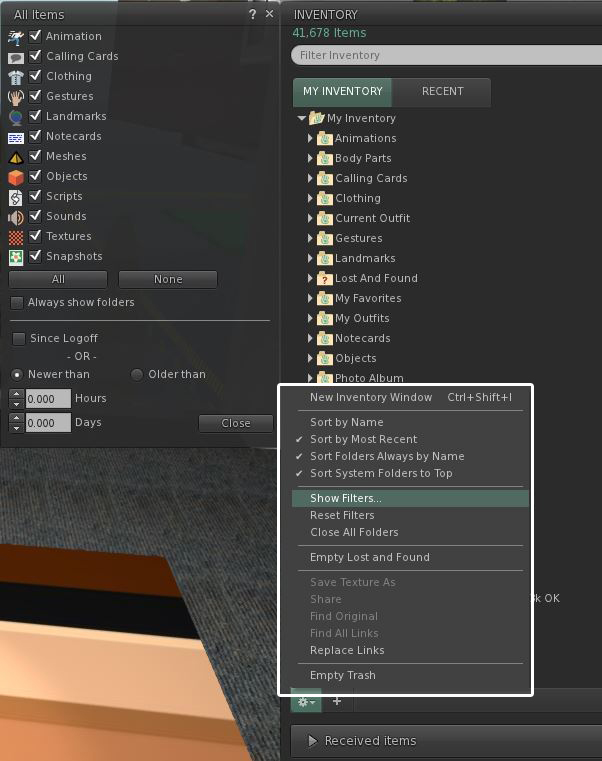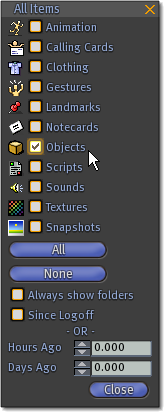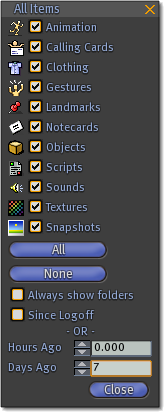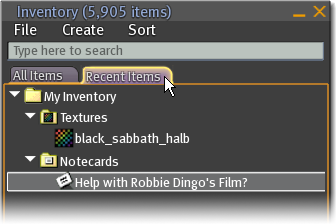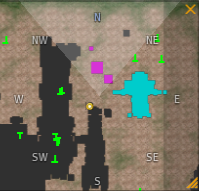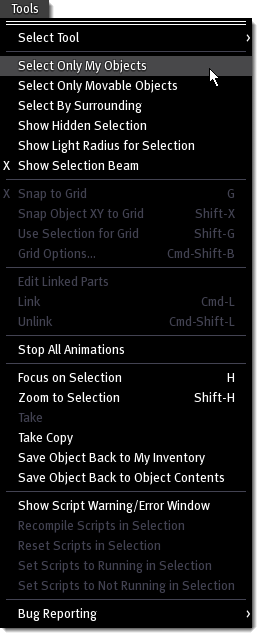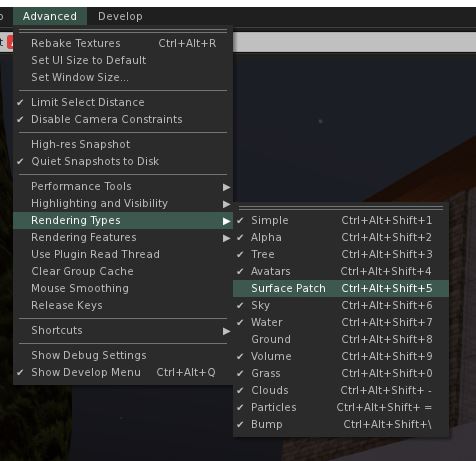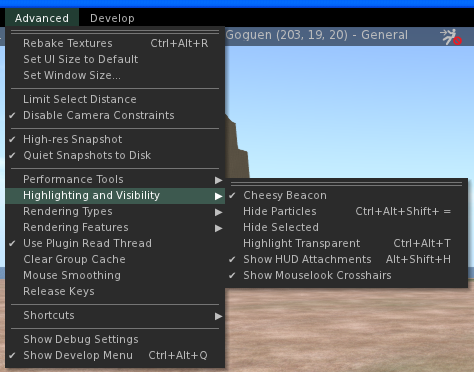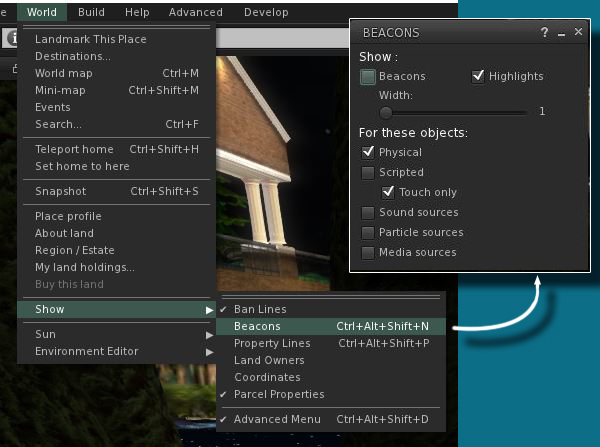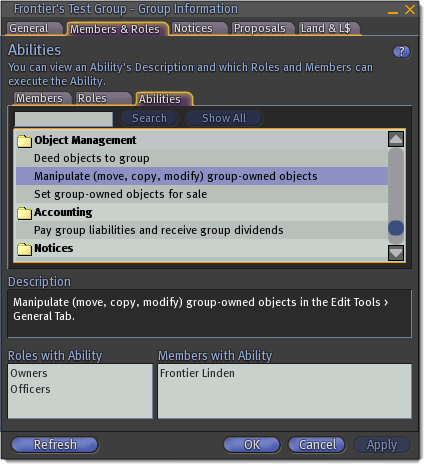Difference between revisions of "Inventory loss"
m (→Recent Items: Replace broken image) |
m |
||
| (7 intermediate revisions by one other user not shown) | |||
| Line 11: | Line 11: | ||
===Clearing Second Life's cache=== | ===Clearing Second Life's cache=== | ||
Second Life uses hard drive space on your computer to store data, including a list of items in your inventory. The main cache and the inventory list are separate caches. If the main cache becomes corrupted, very rare, your Viewer may have trouble rendering items, but they generally appear in the inventory list. If the inventory list did not completely fetch, became corrupted, or otherwise failed, items in your inventory may erroneously appear to be missing. In many cases, your items are not lost and will reappear after you fix the correct cache: | Second Life uses hard drive space on your computer to store data, including a list of items in your inventory. The main cache and the inventory list are separate caches. If the main cache becomes corrupted, very rare, your Viewer may have trouble rendering items, but they generally appear in the inventory list. If the inventory list did not completely fetch, became corrupted, or otherwise failed, items in your inventory may erroneously appear to be missing. In many cases, your items are not lost and will reappear after you fix the correct cache: | ||
| Line 163: | Line 163: | ||
* Gray represents objects that belong to other Residents | * Gray represents objects that belong to other Residents | ||
[[Image:Mini map.png | [[Image:Mini map.png|none]] | ||
===Select Only My Objects=== | ===Select Only My Objects=== | ||
| Line 174: | Line 174: | ||
Now that the Edit tool is activated, click-and-drag your mouse to make a selection. The only objects to highlight will be yours, possibly revealing the object you were unable to see before. | Now that the Edit tool is activated, click-and-drag your mouse to make a selection. The only objects to highlight will be yours, possibly revealing the object you were unable to see before. | ||
[[Image:Tools menu select only my objects.png | [[Image:Tools menu select only my objects.png|none]] | ||
===Locate items lost underground=== | ===Locate items lost underground=== | ||
| Line 180: | Line 180: | ||
Objects may be lost underground as the result of an editing mistake or by changes in the terrain. The following steps provide instructions to help locate objects that may be stuck underground. | Objects may be lost underground as the result of an editing mistake or by changes in the terrain. The following steps provide instructions to help locate objects that may be stuck underground. | ||
* First, hide the ground in Second Life: Activate the [[advanced menu]] on the menu bar by pressing {{KeyCombo|ctrl=*|alt=*|shift=*|D}}. Then, choose Advanced > Rendering | * First, hide the ground in Second Life: Activate the [[advanced menu]] on the menu bar by pressing {{KeyCombo|ctrl=*|alt=*|shift=*|D}}. Then, choose Advanced > Rendering Type > Surface Patch (or Ctrl-Alt-Shift-5). | ||
* Press {{Keypress|Esc}} a couple times to deactivate any open windows and close the chat box | * Press {{Keypress|Esc}} a couple times to deactivate any open windows and close the chat box | ||
* Hold down the {{Keypress|Alt}} key and press Page Up ({{Keypress|PgUp}}) or Page Down ({{Keypress|PgDn}}). This allows you to rotate your camera, locating any of your objects that may be buried underground. | * Hold down the {{Keypress|Alt}} key and press Page Up ({{Keypress|PgUp}}) or Page Down ({{Keypress|PgDn}}). This allows you to rotate your camera, locating any of your objects that may be buried underground. | ||
[[Image: | [[Image:SurfacePatch.JPG|Viewer Version 5.0.6 - Menu Path]] | ||
===Invisible objects=== | ===Invisible objects=== | ||
| Line 192: | Line 192: | ||
* Go to '''Advanced > Highlighting and Visibility > Highlight Transparent''' | * Go to '''Advanced > Highlighting and Visibility > Highlight Transparent''' | ||
[[Image:AdvancedMenuHighlighting.png | [[Image:AdvancedMenuHighlighting.png|none]] | ||
===Beacons=== | ===Beacons=== | ||
Often, object you are looking for may contain a script. Beacons make it easy to locate any objects that contain a script. | Often, an object you are looking for may contain a script. Beacons make it easy to locate any objects that contain a script. | ||
* | * In the top menu go to '''World''' > Show > Beacons | ||
If the beacons don't appear to be working, make sure the '''Render Beacons''' option is enabled. This draws crosshairs over any beacons, making them easier to locate. | If the beacons don't appear to be working, make sure the '''Render Beacons''' option is enabled. This draws crosshairs over any beacons, making them easier to locate. | ||
[[Image:Becons.JPG|Viewer Version 5.0.6 - Menu Beacons]] | |||
[[Image: | |||
There is an option in | There is an option in BEACONS panel that increases the line width used for beacons, making them easier to view. This is especially useful when Second Life is displayed at a high resolution. Notice the slider near the top. | ||
* Go to Edit > Preferences on the menu bar | <!-- * Go to Edit > Preferences on the menu bar | ||
* Click the Adv. Graphics tab | * Click the Adv. Graphics tab | ||
* Enter "2", or another value, into Debug Beacon Line Width | * Enter "2", or another value, into Debug Beacon Line Width | ||
* Click OK | * Click OK --> | ||
===Request a replacement=== | ===Request a replacement=== | ||
| Line 247: | Line 245: | ||
Shared or deeded objects may have been taken or moved to another location and later returned or deleted. | Shared or deeded objects may have been taken or moved to another location and later returned or deleted. | ||
[[Image:Group abilities manipulate.png | [[Image:Group abilities manipulate.png|none]] | ||
===Private Regions=== | ===Private Regions=== | ||
Latest revision as of 12:53, 15 September 2020
See also:
This page contains a complete list of steps you can follow to recover any inventory that is missing and is recoverable. These steps are used by different inventory letters, each letter specific to the type of loss that occurred.
COMMON SOLUTIONS
Clearing Second Life's cache
Second Life uses hard drive space on your computer to store data, including a list of items in your inventory. The main cache and the inventory list are separate caches. If the main cache becomes corrupted, very rare, your Viewer may have trouble rendering items, but they generally appear in the inventory list. If the inventory list did not completely fetch, became corrupted, or otherwise failed, items in your inventory may erroneously appear to be missing. In many cases, your items are not lost and will reappear after you fix the correct cache:
- Clearing Inventory List Cache Windows
- Open viewer, login, open Preference (Ctrl-P)
- Find the location of your cache in the Cache Location box
- Teleport to a deserted and empty region (Furball, Pooley, etc)
- Log off closing the viewer
- Open your File Explorer and navigate to the cache location
- Find a file named with a long alpha-numeric number (UUID) followed by .inv.gz
- The number is your avatar's UUID. If you have more than one avatar, you should figure out which file belongs to the problem avatar
- If you logged in to get the cache location, check date and time as the most recent date will be the right file
- Delete or rename the .inv.gz file
- Open the viewer to log into your Last Location, the deserted, empty region
- Make sure the region is deserted. More than 1 or 2 other avatars can slow or cause this process to fail
- Open your inventory and allow the viewer to reload your inventory.
- Do NOT teleport out. Stay in the region until your inventory is loaded.
If the above fails, visit the SL Forum and ask for help in the Answers section. The response in the forum is usually faster than filing a trouble ticket. However, some inventory problems require help from the Linden Support team. People on the forum can advise you on when to file a trouble ticket to reach Support.
- Clearing Main Cache
- Go to Edit > Preferences on the menu bar
- Click the Advanced tab
- Click the Clear History button
- Exit Second Life
- Log back into Second Life
- Wait in place for 5 minutes; Second Life needs to reload much of your previously cached information.
- For reference and debug, consult Clear_Cache
Check the Inventory Window Lost and Found Folder
Sometimes items get returned to the Lost & Found folder of your Inventory. If you can't find an inventory item be sure to check there:
Object Missing From Database Error Message
If you get an "Object Missing From Database" error message when you rez an item from your inventory then sometimes the system notices this error and is able to automatically recover your missing object. However, in order to see if Second Life was able to recover your missing object, you will need to wait one hour, clear your cache as described in Clearing Second Life's cache, logout and then log back in and look in your Inventory Window to see if the item has reappeared.
Region issues
The Region you are in may be experiencing technical difficulties, especially in high traffic areas. This behavior can prevent you from rezzing items from your inventory. If you are unable to escape to another Region, exit Second Life and log back into a different Region:
- Go to Edit > Preferences on the menu bar
- Click the General tab
- Turn on the option Show Start Location on Login Screen
- Exit Second Life
- Launch Second Life, but don't connect yet
- Enter Sandbox Newcomb, or another known Region name, into Start Location
- Click Connect
Try to find a Region with a low Traffic score and relatively few objects- such Regions generally experience less strain, and are less likely to exhibit symptoms like inventory loss.
PERCEIVED INVENTORY LOSS
Sometimes it may appear that you have lost part of your inventory because outside forces can prevent Second Life from displaying your inventory properly. Remember: common solutions and search techniques can often solve a case of perceived inventory loss!
Connectivity problems
An unstable Internet connection can lead to apparent inventory loss in Second Life. High packet loss may cause your inventory to be unable to retrieve a complete list of items from Second Life’s servers. Wireless and satellite connections are unsupported for this reason, and other types of connectivity may yield similar results.
There may be a temporary problem with Second Life or your connection to the Internet. If the list of items in your Inventory usually loads without incident, temporary inventory loss may go away within 24 hours. In addition, clear your cache as described in Clearing Second Life's cache, logout and then log back in and look in your Inventory Window to see if the items have reappeared.
Inventory Item Count
The Item Count in the Inventory Window is not always precise. It represents the number of items that have been successfully downloaded to your Viewer. Thus, if the number changes does not mean you have actually lost or gained inventory items. If you notice the number has dropped significantly and the Viewer has finished fetching your items then try Clearing Second Life's cache, logout and then log back in and look in your Inventory Window to see if the items have reappeared.
SEARCH TECHNIQUES
Did the objects vanish after being returned?
The Coalesce feature may cause confusion by making it appear that objects have vanished instead of being returned to your inventory. When a group of objects gets returned, they are merged into a single, coalesced object. This object is then placed back into your inventory, in your Lost and Found folder. This happens when you or the owner of a parcel returns objects to owner. If it is group owned land then if you were the previous owner you will receive the coalesced objects in your lost and found.
For example, imagine you have a living room. Inside the living room there is a television, coffee table, sofa, rug and a remote control. Then, by accident, everything is returned! To locate the returned objects, you search through your inventory, but after searching, the only object you can locate is the remote control. Where did everything else go? The television, coffee table, sofa and rug have been merged with the remote control. Simply drag the remote control from your inventory onto the ground everything else that was returned with the remote control should appear.
Trivia: Icons are used to represent different types of items in your inventory. The icons used for objects and coalesced objects are similar, but different. The object has an icon that looks like a cube, the coalesced object has an icon that looks like a stack of cubes.
Use the steps below to locate objects that have been recently coalesced and returned to your inventory:
- Click the Inventory button
- In the Inventory window, go to Sort > By Date
- Locate the Lost and Found folder
- From top to bottom, work through the list of objects, dragging each coalesced object onto the ground until you locate the missing objects. Alternatively, look for coalesced objects with the same or similar dates as when you lost your
Inventory Filters
The Filters panel in your Inventory window contains a list of different inventory types. To learn how to use the Filters panel, follow the steps below:
- Click the Inventory button
- Inside the Inventory window, choose File > Reset Filters
- Choose File > Show Filters
Here, we make adjustments so that we only view Objects in the search results:
- Click the None button to turn off all filtering type options
- Go back and turn on the Objects option
To view objects placed into your inventory within the last 7 days:
- Enter "7" into Days Ago
- Press the Enter key
To find your own filtering style, experiment with the options in the Filters panel. If you ever need to reset all options back to their defaults, simply go to File > Reset Filters.
OTHER TIPS & TRICKS
No Copy Objects
No Copy objects will be deleted from your inventory when rezzed or transferred to another Resident. Unlike Copy objects where a copy will remain in your inventory.
Recent Items
The Inventory Window Recent Items allows you to see objects that have been received or edited since the last time you logged off. This is useful for finding objects.
Use the Mini-Map to locate your objects
The Mini-Map can be a useful tool to help you locate objects inworld. To activate the Mini-Map, click the Mini-Map button at the bottom of the screen.
Can I resize the Mini-Map?
- Yes. Click and drag the mouse at the bottom-right corner to the Mini-Map window.
Can I zoom in on the Mini-Map?
- Yes. Right-click the Mini-Map window and choose Zoom Close. The Mini-Map's default is Zoom Medium. You can also use your mouse wheel to control zoom on the Mini-Map.
What do the different colors mean?
- Cyan (light blue) represents your objects
- Pink represents objects deeded to a group of which you are a member
- Gray represents objects that belong to other Residents
Select Only My Objects
The Tools menu has a useful option that allows you to select only objects that are owned by you. This can help locate all your objects in the immediate area; they may be hidden by other Resident's objects.
- Go to Tools > Select Only My Objects on the menu bar
- Go to Tools > Select Tool > Edit on the menu bar
Now that the Edit tool is activated, click-and-drag your mouse to make a selection. The only objects to highlight will be yours, possibly revealing the object you were unable to see before.
Locate items lost underground
Objects may be lost underground as the result of an editing mistake or by changes in the terrain. The following steps provide instructions to help locate objects that may be stuck underground.
- First, hide the ground in Second Life: Activate the advanced menu on the menu bar by pressing Ctrl-Alt-⇧ Shift-D. Then, choose Advanced > Rendering Type > Surface Patch (or Ctrl-Alt-Shift-5).
- Press Esc a couple times to deactivate any open windows and close the chat box
- Hold down the Alt key and press Page Up (PgUp) or Page Down (PgDn). This allows you to rotate your camera, locating any of your objects that may be buried underground.
Invisible objects
It may be impossible to see some objects if they are invisible. The Highlight Transparent feature allows you to view invisible objects. Transparent objects will turn translucent red once this feature has been enabled.
- Go to Advanced > Highlighting and Visibility > Highlight Transparent
Beacons
Often, an object you are looking for may contain a script. Beacons make it easy to locate any objects that contain a script.
- In the top menu go to World > Show > Beacons
If the beacons don't appear to be working, make sure the Render Beacons option is enabled. This draws crosshairs over any beacons, making them easier to locate.
There is an option in BEACONS panel that increases the line width used for beacons, making them easier to view. This is especially useful when Second Life is displayed at a high resolution. Notice the slider near the top.
Request a replacement
Many vendors understand that items may be lost by accident or as the result of an unfortunate circumstance. If recovery efforts fail, contact the vendor and request a replacement.
How many items are in your inventory?
Keeping your inventory tidy is always a good idea. If your inventory has more than 10,000 items, the list of items in your Inventory may fail to load in a timely fashion. To make sure your inventory loads quickly and properly, go through the list of items in your inventory and remove any items no longer needed.
COMMON CAUSES OF INVENTORY LOSS
Inventory offers declined while in Busy Mode
Any inventory offers to your avatar from another avatar while in Busy Mode are automatically declined. To locate items that have been declined, search your Trash folder; these declined inventory offers go to your Trash. Inventory offers from scripted objects (examples: vendors that use Pay..., Xstreet delivery boxes, notecard and landmark givers) will be lost.
Is a friend allowed to modify your objects?
Friends who have modify rights to your objects can move them around, possibly to a location where someone may return or delete them. Modify rights also allow friends to take copies of objects that are transferable. When a friend with modify rights tries to copy an object that can't be copied but is transferable, they take ownership of the object.
Land owned by a Resident
A Resident who owns a parcel of land can return or delete any objects placed onto their land. Second Life sends notifications when objects are returned, but not for objects that have been deleted.
Land deeded to a group
Any group member with the ability to return objects can return or delete objects placed on group-owned land. Typically, Owners and Officers of a group have this ability.
Second Life sends notifications when objects are returned, but not for objects that have been deleted.
Any object that is shared or deeded to group can be manipulated or possibly taken by group members with the "Manipulate (move, copy, modify) group-owned objects" ability. Typically, Owners and Officers of a group have this ability.
Shared or deeded objects may have been taken or moved to another location and later returned or deleted.
Private Regions
Any objects located on a Private Region (a Region owned by a Resident) can be returned by the Region owner or an Estate Manager. Second Life sends notifications when objects are returned.
Autoreturn
Any objects not owned by the land owner, or not set to the group to which the land is deeded, will be returned after a set time limit if autoreturn is enabled.
Decrease in available prims
The number of primitives a land parcel supports is calculated by the total square meters of land owned by a Resident or group in a Region. If the total square meters of land decreases, the parcel may no longer support the primitives on the land, resulting in the return of any excess objects.
- Example: John Doe owns two parcels of land in a region. Each parcel of land is 512 square meters. The total square meters of land owned by John Doe is 1024 square meters. Normally, 512 square meters of land supports 117 primitives and 1024 square meters of land 234 primitives. John Doe can place all 234 primitives on one of his parcels. However, if John Doe deeds one of these parcels to a group or sells it to another resident, the existing parcel will only support 117 primitives. Any extra primitives will be returned.
Inventory accidentally placed into an object
Items may have been accidentally dragged from your Inventory window and placed into an object.
Items like notecards and sounds cannot be rezzed inworld. If you drag them from the Inventory window onto an inworld object, they will be placed into that object. An object can be placed into an inworld object if the CTRL key is pressed while dragging an object from the Inventory window onto the inworld object.
To see the contents of an inworld object, and possibly locate any inventory accidentally placed into it, right click the object and choose Edit. Then, in the Edit window, click the Contents tab.
Items accidentally given to another avatar
It is possible your items may have been given to another Resident by mistake. There are two ways this can happen: If the items are dragged from your Inventory window onto an avatar inworld, or if the items are dragged from your Inventory window onto someone else's profile window.
ACTUAL INVENTORY LOSS
Inventory never received
A malfunction or region issues may cause a scripted vendor to fail to deliver purchased items. Unfortunately, there is nothing Second Life Support can do to help recover items that were never received.
Contact the Resident that sold the items, and explain that you never received your purchase. If you are unsure who to contact, you may look at your transaction history:
Loss of objects as the result of a Region crash
Recently rezzed objects that are missing after a Region crash have likely been lost. A Region rolls back to a previously saved state when it recovers from a crash. Sadly, anything lost as the result of a Region crash cannot be recovered.
SUPPORT
The steps above can often recover inventory that appeared lost. If you have a Premium account, you may also submit a case to Support here. Please be aware that while we cannot generally recover lost inventory, having the details of your inventory loss can help us correlate our statistics and lead us to the root causes of inventory loss more quickly. Please be sure to include the following information in the support ticket:
- What were you doing when your inventory item(s) were lost?
- [ ] Nothing, items disappeared from my inventory and item count is lower.
- [ ] Items were auto-returned from parcel but I never received them.
- [ ] Item was purchased from a vendor but I never received it.
- [ ] Item was taken from land INTO my inventory when it disappeared.
- [ ] Item was being taken OUT of inventory (rezzing into world) when it disappeared.
- [ ] Item was given TO another avatar who never received it.
- [ ] Item was being received FROM another avatar but I never received it.
- [ ] I was wearing the an item/attachment when it disappeared.
- [ ] I was attaching or detaching an item/attachment when it disappeared.
- [ ] The item was sitting on my land when it disappeared.
- [ ] Other, please describe.
- How many items did you lose?
- What were the names of the items? Just list the top 3 using their exact names if possible.
- How many items do you have in your inventory now? Bring up the inventory window and look at the top of the window. If not visible then click on the "Recent Items" tab to see.
- Did folders disappear and if so what were their names?
- When did this happen (using Linden World Date/Time)?
- What region did this occur in?
- Were anything happening shortly prior or when you lost your items including:
- [ ] Lots of lag
- [ ] Viewer crash
- [ ] Region Crash
- [ ] Manual region rollback
- [ ] Rolling restart
- [ ] Second Life Grid problems
- [ ] Teleporting
- [ ] Region crossing
- [ ] Other, please describe
- What type of item was this?
- [ ] Scripted object
- [ ] Non-scripted object
- [ ] Clothing
- [ ] Gesture
- [ ] Texture or image
- [ ] Script
- [ ] Animation
- [ ] Landmark
- [ ] Notecard
- [ ] Bodypart
- [ ] Sound