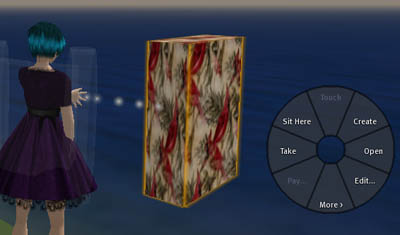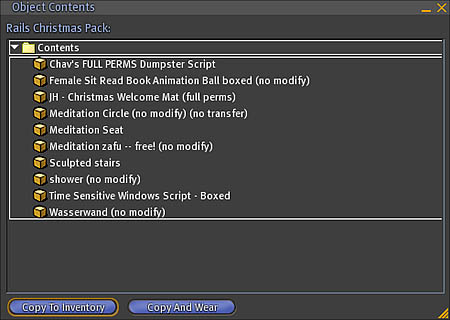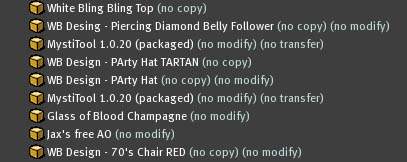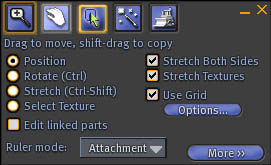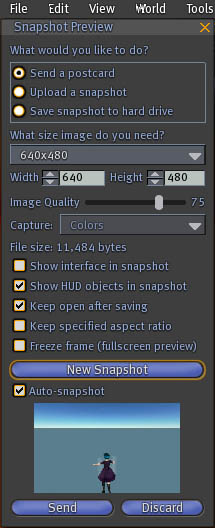Difference between revisions of "User:Tid Kidd"
| Line 97: | Line 97: | ||
==='''Copy, Transfer, Modify'''=== | ==='''Copy, Transfer, Modify'''=== | ||
All the labels you see attached to items in your Inventory can be very confusing to new residents - No Copy, No Transfer, No Modify... what's all that about? It is actually the system that governs what you can do while you own items, and how - if at all - you can dispose of them. | All the labels you see attached to items in your Inventory can be very confusing to new residents - No Copy, No Transfer, No Modify... what's all that about? It is actually the system that governs what you can do while you own items, and how - if at all - you can dispose of them. | ||
[[Image:TK_Copy_Mod_Trans.jpg]] | |||
'''No Modify'''. Exactly as it says - if you right-click a ''No Modify'' item, you will not have the option to ''Edit'' it. You may now be the ''Owner'' of that particular item, but its ''Creator'' does not want you to alter or mess with it in any way. You will rarely see this on hair for example, as most hair designers recognise that you will want to make slight edits for a perfect fit. | '''No Modify'''. Exactly as it says - if you right-click a ''No Modify'' item, you will not have the option to ''Edit'' it. You may now be the ''Owner'' of that particular item, but its ''Creator'' does not want you to alter or mess with it in any way. You will rarely see this on hair for example, as most hair designers recognise that you will want to make slight edits for a perfect fit. | ||
Revision as of 15:19, 15 December 2007
- (Outfit: waldorf Bing; Hair: city gurl from Gurl6; Wings: Candie Apple; Skin: Opium from Alaska Metropolitan; Shape: a lot of time in Edit Appearance by Tid Kidd)
Hi
If you'd like to know more about me, then please just click my SL profile (you can do that from Search>People). This page isn't about me as such, it's intended to help newbies, as there isn't an easily-available, single-source, widely-known resource to help new arrivals. This is a great pity, as newbies have so much to deal with (I vividly remember my first few days!), that a good single source of help ought to exist to provide answers to those 'oh so common' newbie questions.
My own experiences as a newbie in Second Life - the first few difficult days - has led me to give this little guide to the sort of questions you may well have in your own early days. But remember - I am not you, so you will want to know other things which are not covered here. So, use your Help menu, go to Help Island Public, but best of all, talk to other residents: not only will you get answers to your questions but you will also make friends. Friends are your most valuable resource in Second Life.
Hair
Whatever your reasons for joining SL, you will want to shed your newbie look as soon as possible. The very first thing to do then, is to get some free hair (Gurl6 and Calla are two places where newbies who are less than 2 weeks old can get free hair). Nothing looks so newbie as newbie hair. Before you wear your new hair...
- you may need to wear the Bald hair base that comes with it (this hides your avatar hair which is not removable)
OR
- you can simply go into Edit Appearance and adjust your avatar's hair until you look bald
THEN
- right-click your new hair in Inventory, choose Wear - it will go on top of the bald look. Enjoy!
Appearance
Completing the Edit Appearance tutorial should be high on your To Do list. You can make literally 000's of changes to your body shape, skin, hair, etc, using a set of fine-tuning controls in Edit Appearance mode (I'm sure you did the tutorial but just in case... right-click your avatar, choose Appearance.. from the menu). But, please be aware...
The Great Appearance Paradox There is something you need to be aware of early on - I had to learn this the hard way, and I still don't know the ideal answer... Let's say you have made many changes to your avatar in Edit Appearance and you are pleased with the result; your shape and your face are totally "you". Then one day, someone points out that your skin is still "newbie" and you discover the wonderful world of beautiful skins you can buy. So, you go and buy a lovely skin, but the first thing you notice is that your face has changed somewhat - it is very nice but it is not the "you" which you spent so long creating. So you go into Edit Appearance to reset yourself and you find to your horror - the skin is not editable! What do you do ? Basically, you have three choices: 1. You can live without a new skin and be content with the "real you", albeit newbie 2. You can buy a skin that is slightly modifiable - as I did in the picture above - and tweak it as much as you can or want 3. You can win the lottery and hire a designer to build you the perfect "you" in a custom-made skin; but ... this will be VERY expensive!
Saving avatar changes before you wear a new shape or a skin
So - before you buy, read the above carefully! If you like the "you" which you have created (shape and skin and eyes, or even hair!), then the first thing to do is save each of those components. Rule #1 - always save your Edit Appearance changes. When saving a new version of yourself, always go into Edit Appearance, click shape, skin, and eyes in turn and for each - Save As, and give it a name you will remember. Or, a quick and complete way to do it is to click the Make Outfit button in Edit Appearance. This button is very useful - you can use it not just to create clothing outfits, but also to save different versions of yourself.
To save changes to your avatar as a complete set:
- check shape, skin, eyes in Make Outfit
- uncheck the clothing boxes if you want a nude version to drag clothing outfits onto
- give your shape a name
It will be saved into your Clothing folder in your Inventory.
Wearing clothes
You can find a general set of clothing in the Library folder (bottom of your Inventory). This holds clothing and shapes for all the default SL avatar shapes.
- (i) you can right-click any item of clothing and choose Wear from the menu.
- (ii) you can drag an item of clothing onto your avatar.
- (iii) you can drag an entire outfit you saved in your Clothing folder onto your avatar.
Clothing has special properties - it will 'wrap' itself around your avatar, so if you have a dramatically different avatar shape in your Inventory, the same item of clothing can be used on either shape without needing to be refitted.
What happened to my first island? Where am I?
When people start in Second Life, they always do Orientation on a special Orientation Island (the one with the volcano, the castle, etc) until they have mastered a few essential skills and completed a few tasks. However, some new residents manage to bypass this altogether, while others may find themselves unable to return to it if they went to Help Island in the middle of orientation. So, if you find yourself suddenly on a grassy knoll, surrounded by exotic-looking avatars all chatting happily away to each other, you have probably got to Orientation Island Public which is in Second Life itself. This is an educational resource available to all residents at any time. And once you are out of the first orientation island, there is no way back to it (except for Mentors and Linden employees known as Lindens).
But hey - relax! You can do all the tutorials in Orientation Island Public at your own pace and speed; you can meet new friends there, many of them experienced and established residents; Help Island Public is a short fly away to the West, where more help is available plus free shopping to get you started, and another chance to learn about SL.
Where do I get money?
Another very common question. Actually, it is possible to live in Second Life with no money at all, or to get by on very little. There are freebie shops and freebie warehouses which you can use your Search button to find. If you are building or getting a home, then money is a consideration of course. So here are a few ideas of how to get Linden dollars.
- (i) low pay You can actually get paid for doing nothing in SL! Well, for doing nothing more than sitting in a chair or dancing on a special dance pad. Owners of new clubs or attractions need 'traffic' to their places (nothing worse than a place where no-one goes!) and are perpared to make small payments - typically a few dollars per hour - if residents are prepared to come along and sit or dance on their "premises". And look out too for money trees, with low-value bills among the leaves, or maybe fruit that pays out money. Search > All, type in CAMPING or MONEY TREES and teleport to any places in the list
- (ii) medium pay You can be quite well paid for completing surveys. These are usually based at special ATMs, and involve you giving your email address and answering questions that are consumer- or market-research based. (If you are going to do these, I strongly recommend that you get a special hotmail email for the purpose, as you may well end up getting spam). And not all the surveys you do actually pay out, so the more you do the more chance of actually getting Lindens. Two of the biggest survey hosts in SL are Money Island and hippie pay, which you can find with Search > Places
- (iii) higher pay You can get work as a nightclub dancer or as an escort. This is often work that is of a "sexual" nature, though it is up to you how far you take it. (And the higher you take it, the better the pay, of course). As well as your basic pay, there are tips too, which can boost your earnings. Search > All, type in JOBS, study the list, teleport anywhere that interests you and have a look around; if there is no-one there, make a note of the Owner or Manager and send them an IM telling them about yourself and what you are prepared to do
- (iv) competitions and prizes There are opportunities to win money - sometimes BIG money - by entering SL competitions. Look out for these - it may simply be a DJ at your favourite nightclub running a costume competition, or a Name That Tune for instant prizes.
- (v) the easy way Of course, you can buy Linden dollars with your own cash. The exchange rate varies, but you should be able to get around 250 L$ for 1 USD. Once you have your payment details set up with LL, use the tiny blue button (top right of your screen) to buy Lindens inworld
- (vi) the long road Ultimately, though, the biggest immersion in SL is by joining the builders, the artists and artisans, designers, shopkeepers, photographers, writers, all those who provide skilled and professional services. These residents may even come to make a RL career out of what they do in SL, and earn their RL living, or at least part of it. For this, you will need to do your market research just as you would have to in Real Life. Ask yourself, "What are my particular talents?", "Is there an obvious gap in the market for something?", "Could I do something that few others are doing here?", "Have I got something to sell?"
Buying, Opening, Wearing
You've found a store and you've admired the hair in the picture on the wall - what do you do now? In Second Life, buying is nearly always a matter of right-clicking the picture and choosing Buy (sometimes Pay) from the Pie menu. A window will open showing the contents of the item you clicked and a Buy and Cancel button - if you click the Buy button a blue popup will appear with a Ker-ching! showing you have paid the Seller for the item. Even if the item is free (L$0) you still have to "buy" it. Now, go to your inventory. Sometimes the item will be there (in Clothing folder for example) ready to wear, more often it will be a folder in the general area beneath the Trash icon, with the items inside the folder. However, sometimes it will be a box in your Objects folder.
Help! I'm wearing a box. We've all been there lol. Right-clicked an item in Objects we've bought, chosen Wear from the menu, and suddenly our avatar is partly hidden beneath a brightly coloured package or box! Why? Because a box contains more than one item - it could be 4 colours of a hairstyle, each in 3 different sizes, there will be a landmark to the store, maybe a notecard too. A box is something you have to Open. To open it...
- drag the box from your Objects folder onto the ground where it will appear. Do this either in the store where you bought it, or go to a sandbox like the one at Help Island Public.
- right-click the box on the ground, and choose Open. A window will appear showing the contents of the box, and a button Copy to Inventory?
- click this button and the contents will appear in a folder inside your Inventory.
- finally, be tidy - right-click the box on the ground and choose Take or Delete. Take is better as it will return the box to your Inventory where it will be a backup to re-open if you ever have Inventory problems.
Summary: Right-click the picture in the store to purchase items; find the item as a folder name in your inventory in order to wear what you've bought; open boxes and copy to inventory.
Copy, Transfer, Modify
All the labels you see attached to items in your Inventory can be very confusing to new residents - No Copy, No Transfer, No Modify... what's all that about? It is actually the system that governs what you can do while you own items, and how - if at all - you can dispose of them.
No Modify. Exactly as it says - if you right-click a No Modify item, you will not have the option to Edit it. You may now be the Owner of that particular item, but its Creator does not want you to alter or mess with it in any way. You will rarely see this on hair for example, as most hair designers recognise that you will want to make slight edits for a perfect fit.
No Transfer. Again, what it says. Any item that is No Transfer may not be given to anyone else. If it is not No Copy you can make copies and have them in different folders or outfits in your Inventory, but if you drag it onto another avatar, you see a circle with a diagonal through, and nothing happens.
No Copy. Again, exactly as it says - you cannot make copies of the item, i.e. to sell or give away. So, when you buy a posh dress, you will see that most parts of the dress - "pants", "shirt", etc - are not No Copy, but the most important part - the skirt - is. So, what do you need to remember about No Copy?
- When you go into Edit Appearance and Make Outfit of a new set of clothes you just bought, you are able to check all the items that are not No Copy to go into the outfit, but you will have to move the No Copy part into the Outfit folder yourself afterwards, by dragging it there.
- You can give away a No Copy item, but you will get a message saying You will lose this item from your Inventory - Go ahead?; if you click Yes, then the item moves out of your Inventory and into the Inventory of the recipient.
Summary: No Modify - you cannot edit; No Copy - you can give it away but you will lose it; No Transfer - you cannot give this (or sell) to another resident.
Simple Editing
If you learn to build in Second Life, you will use the Edit window a lot, but even a new resident needs to fix her hair! This section is a brief introduction to simple editing, using your new prim hair as an example.
Right-click your hair which will outline it in yellow, and choose Edit from the menu. Immediately you will see your hair is outlined in blue, and there are 3 axes streaming from it, each with an arrow at its centre, one red, one blue, one green. But you will also see a small window appear on your screen - it has 5 icons at top and the middle one (Edit) will be highlighted. The check boxes below are what I will discuss briefly here :
- Position - this is the default mode. If you click on one of the coloured arrows and drag, you will see the object move along that coloured axis (the 3 axes represent up/down, left/right, and front/back, to give 3D). You will need to make fine adjustments and check from various angles to see if your new position is ok; a Posing stand will keep your avatar still to make this easier.
- Rotate - similar to Position, but gives you a sphere with red, blue and green circles to rotate the item through so you can adjust the angle or tilt (unlikely to be needed with hair!)
- Stretch - allows you to make the object larger or smaller; when you click this box you will see a number of grey handles appear around the object. Click and drag a handle and the item will grow or shrink depending which way you drag. As a new resident, you will want to keep the opposite boxes checked - Stretch Both Sides, Stretch Textures, and Use Grid (the uses of those are beyond the scope of this tutorial). Sometimes the hair will not shrink beyond a certain size - this is why hair is often sold in different sizes.
- Select Texture - maybe you just want to stretch or shrink the fringe a little? If you click this box you can select individual prims and then edit them separately from the others. If you select more than one, make sure the Edit linked parts box is checked so that you can make the changes to all your selection at once if you want.
There is a More >> button which expands the Edit window to show its full options and potential. If you feel confident, click this and have a look - but for a newcomer, what I've described here will get you a long way.
Summary: you can re-Position, Rotate, Stretch (or shrink) all or part of any object that can be Edited.
Pictures
Pictures in Second Life are called Textures - you can take snapshots of anything you see on your screen but there are three ways of having your pictures in Second Life: Postcards, Snapshots, or Save to disk. To take a picture, use the shortcut Ctrl-Shift-S (Command-Shift-S on Mac), and you will see the picture window open. Here you can check one of the three choices (see below); you can also define the image size, the image quality, and various other elements you can choose to include or exclude from the final shot (e.g. the User Interface, HUDs, etc). Finally, at the bottom you will see a preview of the shot which you can then keep or discard.
- Send a postcard - if you choose this option, you will get a further window with the option to send the picture to someone's email address with or without a message, and / or publish on the web. If you Send the picture, you will be charged 10L$ from your account.
- Upload a snapshot - this actually does not really upload at all; what it does is place the picture you have taken into your Snapshots folder in your Inventory, and this will cost you 10L$.
- Save snapshot to hard drive - this is the most commonly used option, as this is the only one of the three that does not cost you any L$! The first picture you take will bring up a dialogue box prompting you to choose a folder on your hard drive where you want the picture to be saved, as soon as you take the picture. (For more pictures during the same session, it will not prompt you.) Whether you remain inworld or logout of SL, the pictures will be on your computer's hard drive for you to view, to upload to Flickr, send to friends, work with in Photoshop, trash, or anything you want.
However, you may wish to upload some of the pictures you saved to your hard drive, or indeed, upload some actual RL photographs or designs of your own. To do this, make sure you first locate the picture(s) on your computer, then when inworld, click the File menu, and choose Upload Image. You will be prompted to locate the picture (which must be in JPEG or PNG format), then asked to confirm. After the upload has completed, you will be charged 10L$ (per item), and the image will appear (or begin to appear!) on your screen. All uploaded pictures will be be found in your Textures folder in inventory, where pictures given you by other residents will also live.
If you have uploaded pictures from your hard drive, e.g. to your profile, you may already have noticed that SL tends to squash them either vertically or horizontally. This is because Second Life only holds pictures in fixed dimensions - each side must be 32, 64, 128, 256, 512, or 1024 pixels, and if it is not, SL will "make" it fit. So, for example, a picture that is 956 x 678 pixels will probably come out as 1024 x 512 and therefore seem horizontally "stretched" (or vertically "squashed" if you like). To get round this, I tend to make my pictures either square (512x512) or rectangular (1024x512 or 512x1024) and I use Photoshop to achieve this.
Animation, AO, HUD
These are all different ways to operate or animate your avatar, and can be confusing terms for the new resident.
Animation. An animation is a single item that will basically take over your avatar, and put it in a pose or in a fixed animation like a walk or a dance. The principles to remember are these :
- You play an animation, you don't wear it - Play In World starts the animation going, then needs to be Stopped. (You can see this by right-clicking the animation in your inventory - the menu contains the Play options but not Wear).
- Play Locally will let you see the animation in your own viewer but no-one else will see it, so you can preview it.
- A common animation is something you get when you click a Danceball in a club; a blue popup will ask ".... would like to animate your avatar". Clicking Yes starts the dance, and often the Danceball contins the Stop option also, or will automatically stop if you simply touch it again.
- You can usually still move with your arrow keys when in an animation, but the animation will continue - so you can move across the dancefloor while dancing for example.
Animation Override (AO). There is a basic set of animations contained within every new avatar provided when you start Second Life. These govern how you sit, walk, fly, stand, etc. Some residents dislike this standard set, others (including me) are quite happy with most of them. However, one thing most people are agreed upon is that the "waddle" that is the standard walk is something to replace as soon as possible! So an AO will override one or more of the basic animations in your avatar. So, you can buy a sexy walk that only replaces the waddle, and nothing else, or you can get an AO that replaces most or all of the animations in the standard set. An override is different than an animation, though...
- You Wear an AO, you don't play it.
- The AO only comes into effect when your avatar does something that will activate it - fly, walk, sit, stand, etc. At other times - just as with the standard set - it does not take effect.
- Sometimes an AO will interfere with other animations - so when at a disco and clicking the Dancball, you may need to Detach the AO in order for the animation to work properly; just right-click and detach it.
- Some AOs - like the large mammal ones from Grendels Children - are extremely complex and sophisticated.
HUD. Heads Up Display. This is something that instead of attaching to your avatar, attaches to your User Interface (UI). Every new resident has one when they first start - it's that Orientation Guide that is on the top left of your screen and which invites you to click arrows etc as you move through the tutorials. The important thing to remember with an HUD is that it is an extension of the UI, i.e. it gives you extra controls or actions to perform that are independent of your avatar controls. Many games within SL rely on a HUD to give you the controls you need to play the game.
What do I do now?
You've just started. You're new, you're confused, this is like no other game you ever played. What do you do?
First, Second Life is not really a game. It's an online community where residents shape their world. So don't go looking for "levels" you have to attain, or status, or skills that have to be completed, or bosses that must be defeated. This is a place where you are free to meet, to chat, to explore, to join groups, to build, to trade, make friends (and enemies too - it can happen! just as in real life). So take time. Right-click on a few residents, read their Profiles, see which groups they have joined. See if they have any Picks (favourite places). And don't forget - write your own Profile too - it helps get over those first few awkward moments of small talk, which can be as painfully dull or shy as anything in Real Life, and it gives other residents something to chat to you about.
Don't be in a hurry. Second Life is so vast you will never uncover all of it. But perhaps this is a challenge to you, and you want to explore, mapping your way as you go. Maybe you are the resident who is going to compile The Rough Guide To Second Life? That would be amazingly useful to residents, both old and new alike.
Useful Tips
- There's a map on my screen - I can't get rid of it! When you start doing tutorials in Second Life, you get a Tutorial HUD on your screen until you have completed the tutorials. Meanwhile if you go to Help Island, and can't get back to your Orientation, you are stuck with this HUD open, cluttering your screen. To get rid of it, right-click the HUD, and from the circular menu that comes up, choose Detach.
- Inventory : WORN If ever you want to know exactly what you are wearing (clothes, hair, attachments, whatever), then click on your Inventory button, and at the top where there is a field to input text, type WORN. Everything worn or attached to your avatar will appear in a list, but nothing else. And you can then right-click on anything in the list and Detach it if you want.
- I can't see myself! - If you are in the Edit Appearance pose you may find yourself staring at the back of your avatar's head when what you really want is the front. If you go into View menu and check Camera Controls, a tiny box with 2 blue circles and a bar will live on your screen until you remove it (I keep mine on permanently). Using these give you all the control that alt + arrows gives you, and you can see yourself from all angles at all times and in all places.
- Suffering typing lag? - Is it soooo slooow typing that you are waiting half an eternity for each letter to appear? Much better to keep Notepad or TextEdit open - type into a new blank document, then keep cutting and pasting from there into SL. Believe me, it's quicker, much quicker!
- Slow rezzing? - You know the one - you've logged in, but your hair isn't there, or something else is missing. Fly up and keep going until you get about 250 metres up. You should find that you have rezzed ok and can just fly back down again.
- Teleport problems - If you find that you can't tp, again try flying up as high as you can, then tp from there. A second alternative is to Search for Pooley on the Map, tp to there, then see if you can tp from Pooley to where you want to go. (Low lag sims are easier to tp to and from).
- Client menu - what is that? - You will hear people talking about the Client menu a lot, you look at your menus and you say "But I haven't got a Client menu!". You need to activate it the first time, by pressing Ctrl-Alt-D (Ctrl-Opt-D on Mac). There are many useful commands for the technically less wary, but perhaps the most useful is Client > Character > Rebake Textures (another thing you will hear a lot is people talking about is rebaking - it simply means that sometimes, although you look fine to yourself, other people don't see you right, especially after teleports; then you need to rebake, which is like a refresh.)
- Torley Linden's Tip Of The Week - If you are already signed up to the Linden Blog, you will know about these. If not, go to your account on the SL website and sign up - some of the tips are quite advanced, but if you keep them they will be a useful resource in the future.