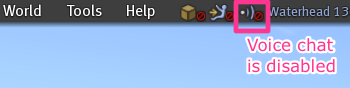Difference between revisions of "Voice FAQ"
m (Configured stable versioning for Voice FAQ: [Precedence: Quality, Default: Stable]) |
Wiki Scribe (talk | contribs) m (Robot: Fixing KB templates) |
||
| Line 336: | Line 336: | ||
{{KBnote| | {{KBnote|1= If someone sounds soft on their side and they have a terrible signal-to-noise ratio, they may sound very hissy when you turn them up. Whenever possible, voice input should be optimized at the source, meaning they should test their mic input volume ââ¬" or failing that, get a better one altogether. | ||
}} | }} | ||
Revision as of 17:04, 5 October 2009

This article is part of the Extended Second Life Knowledge Base that includes advanced and specialized information. This information was originally provided by Linden Lab, but is not actively maintained nor guaranteed to be accurate. Linden Lab does not certify nor assume any responsibility for this information.
See the official Second Life Knowledge Base for the most current information.
Setting up voice
What do I need to use voice?
To use voice chat you will need:
- A computer that fulfills the System Requirements.
- A broadband (e.g., DSL or cable) connection to the Internet.
- A Voice over Internet Protocol (VoIP) headset for your computer (strongly recommended), or a microphone and speakers on your computer. Using earphones encloses the sound to avoid annoying echoes of your own voice on a call.
How do I plug in my headset?
VoIP headsets come in two flavors: they either have two plugs (one for the microphone and one for the earphones), or they have a single USB (Universal Serial Bus) connector. The connectors on the two-plug variety are usually color-coded:
- Green for the speaker connector
- Pink or orange for the microphone connector
If your headset connectors are color-coded, match them to the like colors of the receiving sockets on your computer.
If your connectors aren't color-coded, look for the microphone and speaker symbols on the connectors themselves and match them to the like symbols on your computer.
If your headset has a USB connector, simply connect it to any available USB socket. On some Windows systems, you'll need to have the USB headset plugged in when you start the operating system.
How do I plug in an external microphone and speakers?
If your connectors are color-coded as described above for a headset, match them to the like colors of the receiving sockets on your computer.
If your connectors aren't color-coded, look for the microphone and speaker symbols on the connectors themselves and match them to the like symbols on your computer.
How do I select which microphone and speakers to use for voice?
If your volume works initially, but some Residents complain they can't hear you, it may be that:
- You're too far from your microphone
- Your microphone isn't working properly
- Your microphone settings are incorrect or have changed for some reason
You can change your device settings in Second Life:
- From the menus at the top of the Second Life Viewer, open Edit > Preferences.
- Click the Voice Chat tab.
- Click the Device Settings button. You'll see Input device (microphone) and Output device (speakers).
- Click each dropdown to change it from Default to another device.
You can see an illustration of this on page 4 of our Quickstart Guide.
In some cases, you may need to relog into Second Life.
If you prefer, you can change the default input and output devices on your operating system.
On a computer running Windows:
- Open the Windows Control Panel.
- Open Sounds and Audio Devices. In Windows Vista, this is called Audio Devices and Sound Themes and it's found under Hardware and Sound.
- Look in the Volume tab to make sure that the Mute checkbox is not selected and the device volume is set where you want it.
- In the Audio tab, select the primary input and output audio devices from the dropdown list.
If you're using a USB audio device, make sure it's been recognized by Windows and appears in the dropdown list.
On a Mac:
- Go to Apple menu > System Preferences and click Sound.
- For Output, select the desired device to hear the audio through and make any changes to volume.
- For Input, select the desired device to speak into and adjust the volume.
After setting this correctly, you should see the speaking indicator and volume waves (white dot and green and red waves) move when you talk.
It's always a good idea to test playing and recording sounds in other programs to verify if it's a problem with your computer system, rather than being isolated to Second Life.
How do I test my voice?
We have a place called Voice Echo Canyon. Simply teleport there and start talking. If your voice is working, whatever you say there will be repeated back to you, and you can hear the quality of what you sound like. Learn more about Voice Echo Canyon and watch a video demo.
I don't have voice
I don't have voice. What should I do?
There are a few key things you should check:
- Make sure you've downloaded and are using a Second Life Viewer that has voice chat. Voice is part of the standard Second Life Viewer, but some unsupported alternate viewers exclude it.
- Make sure Skype isn't running. Even if you're not engaged in a Skype call, having Skype open can affect your audio settings.
- Check your Second Life volume settings:
- From the menus at the top of the Second Life Viewer, select Edit > Preferences.
- Click the Audio & Video tab.
- Check that the Voice slider is at a good level (it's halfway full by default) and not muted.
- Make sure voice chat, which is enabled by default, is actually turned on:
- Go to Edit > Preferences.
- Click the Voice Chat tab.
- Click Enable voice chat.
- If voice is turned on, make sure the land you're standing on is also voice-enabled. An icon on the menu bar at the top of the Viewer window will show you if voice is not enabled. It looks like this:
- To check voice status on a parcel, you can also:
- From the menus at the top of the Second Life Viewer, select World > About Land.
- Click the Media tab.
If you've followed all these steps and voice still doesn't work, make sure your headset and/or microphone are set up properly as detailed above. Also check if your headset or mic have a mute switch ââ¬" if so, it obviously needs to be turned off. The same goes for mute settings on your computer.
I know voice is enabled (because I went through all of the above steps) and/or no one can hear me. What should I do?
If you have "Push to Talk" mode enabled, ensure you're holding the "trigger" key when speaking. This only transmits your voice when the key is held. To check if Push to Talk is on:
- Go to Edit > Preferences.
- Click the Voice Chat tab.
- See whether the Use Push-to-Talk in toggle mode is checked, and if so, which key is used to trigger it.
When Push to Talk is on and voice is enabled, you'll see a white dot above your head on voice-enabled land, but only see green waves when your trigger key is held and you're speaking.
I have voice and don't want it right now. What should I do?
You can turn voice off by going to the Voice Chat tab of the Preferences window and unchecking Enable voice chat. Voice should be turned off (disabled) immediately and all the settings below will be grayed out.
Voice and land
Is voice available on my land?
Voice is available across all of Second Life, including Teen Second Life. Voice is turned on by default.
If you own a parcel of land or more, you can choose to enable or disable voice per-parcel:
- Stand on the parcel you want to enable/disable voice for.
- Go to World > About Land.
- Click the Media tab.
- Check or uncheck Enable Voice.
If you own a Private Region or more, you can disable voice per-Estate, which includes all Regions in that Estate.
- Teleport to a Region within the Estate you want to enable/disable voice for.
- Go to World > Region/Estate.
- Click the Estate tab.
- Check or uncheck Allow Voice Chat.
Disabling voice per-Estate overrides parcel settings. For example, if someone has voice turned on at their parcel but you have it set off for the Estate, they won't be able to use voice. However, if you allow voice on the Estate, individual parcel owners can disable it per-parcel.
How do Region maturity settings affect voice?
First, familiarize yourself with "Maturity ratings: an overview" to understand what maturity settings mean. You may also find the compiled "Adult content" information useful.
Maturity settings apply per-Region, and include the entire Adult continent (Zindra by name) introduced by Linden Lab, as well as Private Regions owned by Residents who appropriately set an Adult rating via the Region tab of the Region/Estate window. This includes the possibility of an Adult Private Region being adjacent to a Mature or PG Private Region. See "Maturity ratings and media access" for how this affects voice for adjacent and neighboring Regions.
Using voice
Can all Second Life Residents use voice?
Yes. If you have the hardware described above and have correctly setup voice, you can use it.
Can I use voice from behind a firewall?
See this article for information on using voice from behind a firewall.
Does it cost anything to use voice?
Basic voice chat is available at no cost to all Residents.
As explained in "Over 15 Billion Voice Minutes Served", we're exploring new products and exciting ways to connect into Second Life with your voice. Details and pricing will be announced accordingly, watch our blog for updates.
What exactly is that thing above everybody's heads?
It's the voice status and intensity indicator:
- The white dot tells you that another avatar has voice enabled and that you can talk to them, and they can hear you.
- Green, and sometimes, red waves radiate from the white dot. These indicate that someone is actively speaking. Green waves let you know the speaker is within normal volume range, and red waves indicate the person is speaking too loudly (this distortion is called "clipping").
<videoflash type="vimeo">4168838</videoflash>
How do I start a conversation with a group of avatars near me?
If your avatar is standing on voice-enabled land and other avatars also have voice enabled in their Viewers, you should be able to strike up conversation with them. Just walk up and start talking.
Why you might be unable to hear avatars near you:
- They don't have voice enabled.
- They're currently in a private or group voice call, which disconnects them from the public channel.
- They may be standing on a different parcel or Region that does not share the same voice channel as the land you're standing on. Parcels can choose to use their own private voice channels and Regions of differing maturities may not share the same voice channel. For more information, see "Maturity settings and media access".
How do I start a group voice chat for a group I belong to?
- Click the Communicate button at the bottom-left of the Viewer window to open the Communicate window.
- In the Contacts tab, click Groups tab.
- Click one of the groups in your list, then click the IM/Call button.
How do I start a group voice chat with a few friends (from my Friends list)?
To start a voice conversation with an ad-hoc group on your Friends list:
- Click the Communicate button.
- If it isn't already selected, click the Friends tab.
- Select the friends you'd like to call by holding Ctrl key and clicking each person's name.
- When you've selected everyone you want to call, click the IM/Call button.
- A new tab, Friends Conference, opens.
- Click the Call button at the top of the window to begin the conference call with your friends.
How do I start a direct call with just one other person?
To start a voice conversation with one other person:
- Click the Communicate button at the bottom of the viewer window.
- The Communicate window opens with the Friends tab open.
- Click on the person's name in your Friends list and click the IM/Call button.
- A new tab opens.
- Click the Call button at the top of the window to begin the call with your friend.
When your conversation is finished, click End Call to... well, end the call.
Can other Residents hear my one-to-one voice calls?
No. One-to-one voice calls are private and created via peer-to-peer channels. Since other Residents can't be part of them, they can't hear your one-to-one voice calls.
How do I mute someone I don't want to hear?
There are several ways to mute someone you don't wish to hear. One way is to right-click the avatar you want to mute and select Mute.
If you have a hard time finding them but they're nearby, use the Active Speakers window:
- Click the Active Speakers button in the lower-right of your Viewer window. (It's to the left of Talk, and has an icon that looks like two dialog bubbles with voice waves.)
- Click the name of an avatar you wish to mute, then click the speaker icon next to the slider below.
- You'll see a red slashed "no" circle next to their name, indicating they've been muted.
Finally, you can use the Communicate window:
- Click the Communicate button.
- Click Local Chat tab.
- Click the < < button to expand a list of nearby chatters, including text-only chatters.
- Click the name of an avatar you wish to mute, then click the speaker icon next to the slider below.
- You'll see a red slashed "no" circle next to their name, indicating they've been muted.
How do I control the volume of another avatar?
This is useful if someone is too soft or too loud. This is similar to the muting steps above, except you'll be adjusting their volume slider instead of muting them entirely.
- Click the Active Speakers button in the lower-right of your Viewer window. (It's to the left of Talk and has an icon that looks like two dialog bubbles with voice waves.)
- Click the name of an avatar you wish to adjust volume for, then drag the slider to an optimum level.
Once more, you can alternatively use the Communicate window:
- Click the Communicate button.
- Click the Local Chat tab.
- Click the < < button to expand a list of nearby chatters, including text-only chatters.
- Click the name of an avatar you wish to adjust volume for, then drag the slider to an optimum level.
| Note: If someone sounds soft on their side and they have a terrible signal-to-noise ratio, they may sound very hissy when you turn them up. Whenever possible, voice input should be optimized at the source, meaning they should test their mic input volume ââ¬" or failing that, get a better one altogether. |
There are a lot of people talking at the same time. How do I know who's talking?
Voice is spatialized, similar to the real world. When others speak, you see their speaking indicators and hear their voices as they hear yours. Walk around someone who's speaking to hear their voice move around in 3D based on where you are relative to their avatar. If someone talks while moving closer to you, their voice gets louder. And if you speak while walking around someone else, they'll hear your voice go around them from your avatar's position.
Open the Active Speakers window by clicking the button to the left of the Talk button near the bottom-right of your Viewer window. The Active Speakers window shows a list of the Residents with voice enabled on the same channel. Usually, this is a public, open channel, but if you enter a private one-to-one or group voice chat, you'll see those participants in Active Speakers instead.
The participants list in the Communicate window ââ¬"- expanded by clicking < < ââ¬"- functions in the same way (for your active voice conversation, in an active tab). A dot appears beside each speaker's name in the Participants list, indicating who's speaking. The dot mimics the speaker's voice intensity indicator:
- A green dot shows active speakers within normal volume range
- A red dot shows an active speaker who's spoken too loudly.
In addition, the name of the Resident who spoke most recently appears at the top of the Active Speakers and participant lists. As the time since a speaker's last utterance passes, the speaker's name moves down the list and the dot next to the speaker's name fades to increasingly lighter shades of gray.
Resident names can also be sorted alphabetically in the Active Speakers and participants lists. Remember, to control the volume and mute settings for a particular speaker, just click the speaker's name in the list, then use the volume slider or speaker icon to make adjustments.
<videoflash type="vimeo">4243075</videoflash>
Are there any gestures to use with voice, to make my speaking look more natural?
In real life, people tend to use body language while they talk. In Second Life, you can wear an initial set of "speech gestures" which make your avatar emote.
These speech gestures are randomly selected from nine different animations based on the intensity of your voice. These gestures are located in your Library's Gestures > Speech Gestures folder in your Inventory. There are three gesture sets containing three gestures each for low, medium, and high-intensity volumes.
- To enable speech gestures, simply drag the Speech Gestures folder onto your avatar. This will copy them into a new location in your Inventory's My Inventory > Gestures folder.
- To disable them, right-click the Speech Gestures folder in My Inventory (not Library) and select Take Off Items.
<videoflash type="vimeo">4243627</videoflash>
I think I found a voice bug or problem. How do I file a bug report?
Please file a bug report on our Issue Tracker under:
- Project: 1. Second Life Viewer - VWR
- Issue Type: Bug
Proceed to the next screen, then make sure Component is Voice. Further instructions are there.