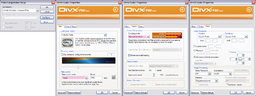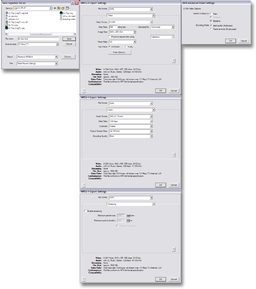Difference between revisions of "User:Torley Linden/Vidtut process/it"
Gaia Rossini (talk | contribs) |
Gaia Rossini (talk | contribs) |
||
| Line 43: | Line 43: | ||
*** Video rendering quality: Best | *** Video rendering quality: Best | ||
** '''Video tab:''' | ** '''Video tab:''' | ||
*** Frame size: 640x480 (square pixel, | *** Frame size: 640x480 (square pixel, per essere riprodotti sullo schermo del computer | ||
*** Frame rate: 24 | *** Frame rate: 24 | ||
*** Field order: None (progressive scan) | *** Field order: None (progressive scan) | ||
| Line 60: | Line 60: | ||
*** Optimization: Fast Start</i> | *** Optimization: Fast Start</i> | ||
* | * Quando il salvataggio è eseguito, lo apro con QuickTime Player e lo esporto con queste impostazioni (''Nota:'' Sono passato dal profilo "Main" a "Baseline" a causa degli ultimi lavori su iPods, avendo aumentato il video bitrate a 1152 kbps): | ||
[[Image:Vidtut-encode.png|256px]] | [[Image:Vidtut-encode.png|256px]] | ||
Revision as of 22:20, 15 April 2008
Ecco come i miei video tutorial raggiungono il mondo. Uno sguardo dietro le scene , passo-a-passo:
Registrare
- Per la grezza registrazione inworld uso Camtasia oppure FRAPS. Di solito :
- Setto la risoluzione dello schermo di Second Life a 1024x768 Sizer — la cui dimensione di solito è 1032x802 .
- Scalo la UI di SL a 1.200.
- Set audio volumes.(settare il volume audio)
- Uso i DivX codec settandoli cosi'(variabile):
- Quando le registrazioni sono state eseguite, raccolgo il materiale grezzo in una cartella che rinomino secondo il titolo del tutorial.
Produzione
- Carico la "bozza Video Tutorial " in Sony Vegas, che contiene cosi' la traccia di base. (Continua a essere rivista nel tempo.)
- Trascino-e-rilascio le clips del film nella traccia principale del fim. Ritaglio le parti finali e le transizioni come desidero.
- Trascino le clicps del film in Sony Sound Forge, uso Batch Converter per esportare la versione "(MASTER)" in mono WAV che è a volume più alto e riduce il rumore.
- Trascino i WAVS di nuovo dentro Vegas nella traccia audio "MASTER" , in-sincronia con il video.
- Aggiusto le parti iniziali finali per l'adattamento.
- Uso "Video Event Pan/Crop" nei punti adeguati della sequenza temporale per zoomare sugli elementi della UI. Io preferisco zoom smussati con 1-secondo di intervallo.
- Con Ctrl-trascino la copia delle bozze dei media nei punti appropriati della sequenza temporale e li adatto. (Talvolta a queso punto adatto anche i titoli di inizio e di coda.)
- Rinomino con altre parole i titoli mentre procedo. Allungo la durata del testo se è necessario che duri piu' a lungo. Le altre impostazioni, come il Placement (NTD:Collocazione), possono inoltre essere adattate senza danneggiare l'altro materiale.
- Aggiungo la musica MP3 (spesso la mia composizione solo piano compositions cosi' non devo preoccuparmi della licenza) con l'audio traccia a -18 dB (penso che dia un buon bilanciamento, udibile senza essere intrusivo)
- Adatto le transizioni appropriatamente.
- Aggiungo qualche effetto extra (transizioni) — amo sperimentare le differenti tecniche in ogni video, qualche volta piu' , qualche volta meno.
- Riguardo il video per assicurarmi che ogni cosa sia al suo posto. Refinisco ogni cosa strana che trovo.
Codifica
- Salvo i video come "QuickTime 7" con queste impostazioni:
- Project tab:
- Video rendering quality: Best
- Video tab:
- Frame size: 640x480 (square pixel, per essere riprodotti sullo schermo del computer
- Frame rate: 24
- Field order: None (progressive scan)
- Pixel aspect ratio: 1.000
- Video format: Photo - JPEG
- Compressed depth: 24 bpp color
- Quality: 100% (near lossless)
- Audio tab:
- "Include audio" checked
- Audio format: Uncompressed
- Sample rate (Hz): 44,100
- Bit depth: 16
- Channels: Stereo
- Streaming:
- "Prepare for streaming" checked
- Optimization: Fast Start
- Project tab:
- Quando il salvataggio è eseguito, lo apro con QuickTime Player e lo esporto con queste impostazioni (Nota: Sono passato dal profilo "Main" a "Baseline" a causa degli ultimi lavori su iPods, avendo aumentato il video bitrate a 1152 kbps):
Upload to YouTube
Free streaming, cheap 'n' cheerful. I'm trying out TubeMogul.
- Fill out Video Upload form thusly:
- Title = "- Second Life Video TuTORial" or "- SL TuTORial" (if tip title is too long), preceded by specific title.
- Description =
- More info @ http://torley.com/vidtuts
- Friendly greetings! You can learn Second Life in a fun and fast fashion! The enthusiastic Torley is your host, taking you on a tour through tips, tricks, and techniques that'll increase your confidence and make you smile. :) Whether you're a newcomer or longtime Resident, your inworld experience will benefit from these video tutorials.
- Like this? Share it with your friends & family!
- Click the Subscribe button to be notified of new vidtuts!
- "VIRTUAL KNOWLEDGE, REAL RESULTS."
- Video Category = "Education" or "Howto & Style
- Tags = secondlife second life video tutorial tip trick game world 3d online virtual avatar screencast help machinima love sl (in the future, I may want to vary these further).
- Click "Upload a video", select the MP4, and upload it. Video usually goes live several minutes later.
- Update the "Torley's Second Life Video Tutorials" playlist, reprioritizing the new addition as "1" so it shows up on top.
Upload to Amazon S3
These are the high-quality downloadable versions.
- Use S3Fox and drag-and-drop the MP4 into the uploader.
- Right-click the "vidtuts" folder, select "Edit ACL", enable Read for all (green checkmarks), check "Apply to subfolders" (useful for multiple vidtut uploads), then click "OK".
Update the Second Life Podcast
- Add a new item with Feed Editor, duplicating a previous entry and editing these fields:
- Required Fields
- Title
- Pub Date
- Optional Fields
- GUID (same as "Enclosure URL")
- Enclosure URL
- iTunes Fields
- Duration
- Required Fields
- Ping it.
Blog about it
- Open up template, craft blog post in Windows Live Writer, and if it's a TotW, set it to publish in the future on Thursday.
- Include supplemental pictures, word explanations, and other relevant content addendum that didn't make it into the video. Related resources links always a plus.
- Test pre-published link to assure quality.
Showcase it
- Log into blog-like tool.
- Copy-and-paste earlier blog posting into WLW (to strip font irregularies), then into this, and publish it. NOTE: This tool can't publish in advance yet, so this is done nearer to the time or shortly after the aforementioned blog post appears.
- Check for any significant content inconsistencies, most notably that embedded videos don't work, so I'll need to replace them with links like this:
 WATCH THE VIDEO
WATCH THE VIDEO- <img height="16" src="http://torley.s3.amazonaws.com/Getvidtut.png" width="16" align="absMiddle" border="0"></a><strong><a href="http://vidtuts.s3.amazonaws.com/****">WATCH VIDEO</a></strong>
Wikify it
- Update Video Tutorials with the newest, most likely a new "#" under all the previous TotWs.
Add it to inworld movie player
- Go to Watermelinden Land and edit the script in the following format:
- [TITLE], [URL]
Afterwards
- While uploading's happening, work on accompanying blog post or fill in other info that could usefully be multitasked.
- Shortly after uploading's done, I sometimes watch the vid to make sure things turned out alright, then I post to the blog or otherwise further communicate about my new vidtut.
- Embrace incoming feedback from my beloved community and use lovely ideas to fuel future vidtuts .
The above is subject to iteration, but hopefully provides a wealth of insights into how I do what I do. :)
Additional questions
Can I/how do I localize your video tutorials?
The answer is almost certainly "YES!" as my educational materials are freely available for modification — keep in mind legal entities which are the property of Linden Lab/Second Life need to be respected so check out our Brand Center, but you can feel free to dub over my voice with your own voiceover. Please do let me know if you mod my vidtuts, simply because I want to celebrate what you've done!
That being said, the process is generally pretty simple:
- Download a MP4 from the Video Tutorials page (not one of the low-quality YouTube Flash video version).
- Open it in your video NLE (non-linear editor). As mentioned above, I use Sony Vegas and you can look at more options.
- Delete the existing audio track and record your own, then align it to fit. This may be as easy as recording your voiceover while playing the video. If you can use audio effects, I highly recommend using some noise reduction and a limiter to boost your overall presence.
- Export the video, preferably using the settings above for minimal degradation and compatibility — crisp quality you can play inworld is awesome!
Yes, I do have the original "master" copies without subtitles, but they're very big (many gigabytes) and awkward to upload. I guess I could re-export some vids without subtitles but this, too, is time-consuming. If anyone has any advice as to how I can be more efficient about making these available or if you just have a sheer interest, write to torley at lindenlab dot com
You can also download the "whoosh + dingding" sound effect I use at the beginning and end. (They're modified versions of Ryan Linden's original teleport + Instant Message sounds.)
If you want to use my piano music, it's under a CreativeCommons ShareAlike-Attribution License. Download it here.