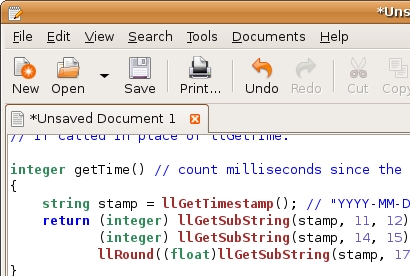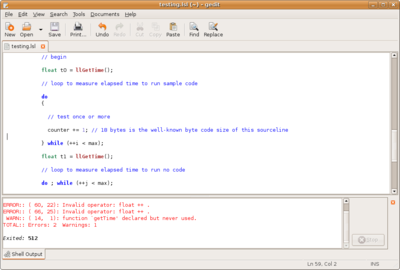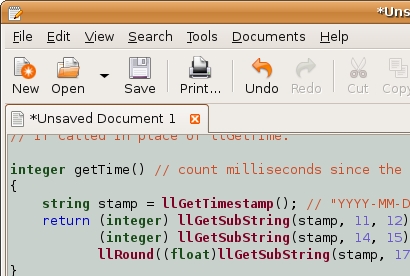Difference between revisions of "User:Kuraiko Yoshikawa/gedit/de"
m |
m |
||
| Line 19: | Line 19: | ||
<div style="color: #7460c0; background: #d9d9d9; border: #132f78 dashed 1px; padding: 10px 10px 10px 10px; width: 650px;"> | <div style="color: #7460c0; background: #d9d9d9; border: #132f78 dashed 1px; padding: 10px 10px 10px 10px; width: 650px;"> | ||
Zum | Zum Installieren entpacke die lsl.lang nach: [Gnome Verzeichnis]/gtksourceview-2.0/language-specs<br> | ||
Für mich wäre das: /usr/share/gtksourceview-2.0/language-specs<br> | |||
starte nun gedit neu. | starte nun gedit neu. | ||
</div> | </div> | ||
<div style="border: gray solid 1px; width: 410px; height: 276px; margin: 10px 10px 10px"> | <div style="border: gray solid 1px; width: 410px; height: 276px; margin: 10px 10px 10px"> | ||
[[Image:Gedit lsl highlight.jpg | [[Image:Gedit lsl highlight.jpg]] | ||
</div> | </div> | ||
</div> | </div> | ||
| Line 31: | Line 31: | ||
<div style="background-color: #cfc0e0; font-size: 1.2em; font-weight: bold; border-bottom: black 1px dashed">Für gtksourceview1.0</div> | <div style="background-color: #cfc0e0; font-size: 1.2em; font-weight: bold; border-bottom: black 1px dashed">Für gtksourceview1.0</div> | ||
<div style="padding: 10px 10px 10px 10px;"> | <div style="padding: 10px 10px 10px 10px;"> | ||
Das ist eine ältere lsl.lang Datei, das Orginal wurde von Nargus Asturias erstellt und im [http://forums.secondlife.com/showthread.php?p=1134163 Scripting Tips forum] bereitgestellt. Upgedated von [http://adammarker.org/shill/ adammarker.org/shill/] und | Das ist eine ältere lsl.lang Datei, das Orginal wurde von Nargus Asturias erstellt und im [http://forums.secondlife.com/showthread.php?p=1134163 Scripting Tips forum] bereitgestellt. Upgedated von [http://adammarker.org/shill/ adammarker.org/shill/] und mir ^.~<br> | ||
<div style="color: #7460c0; background: #d9d9d9; border: #132f78 dashed 1px; padding: 10px 10px 10px 10px; width: 650px;"> | <div style="color: #7460c0; background: #d9d9d9; border: #132f78 dashed 1px; padding: 10px 10px 10px 10px; width: 650px;"> | ||
Zum | Zum Installieren entpacke die lsl.lang nach: [Gnome Verzeichnis]/gtksourceview-1.0/language-specs<br> | ||
Für mich wäre das: /usr/share/gtksourceview-1.0/language-specs<br> | |||
starte nun gedit neu. | starte nun gedit neu. | ||
</div> | </div> | ||
| Line 49: | Line 49: | ||
Entpacke lslint irgendwohin und mache die Datei ausführbar (chmod 750 oder Rechts klick Einstellungen/Zugriffsrechte)<br><br> | Entpacke lslint irgendwohin und mache die Datei ausführbar (chmod 750 oder Rechts klick Einstellungen/Zugriffsrechte)<br><br> | ||
Nun öffne gedit klicke auf Bearbeiten/Einstellungen/Plugins und aktiviere | Nun öffne gedit klicke auf ''Bearbeiten/Einstellungen/Plugins'' und aktiviere ''Externe Werkzeuge''<br> | ||
wähle | wähle ''Plugin konfigurieren''.<br> | ||
Im neuen Fenster klicke auf ''Neu'' und gib ihm irgend einen Namen am besten ''LSLint'' oder ''LSL Syntax''.<br><br> | |||
Füge in das Kommando Textfeld:<br> | |||
<div style="border: black dashed 1px; width: 450px; padding: 10px 10px 10px 10px; background: #e5e5e5;"> | <div style="border: black dashed 1px; width: 450px; padding: 10px 10px 10px 10px; background: #e5e5e5;"> | ||
<nowiki>#!/bin/sh</nowiki><br> | <nowiki>#!/bin/sh</nowiki><br> | ||
| Line 58: | Line 58: | ||
[Pfad zu lslint]/lslint $GEDIT_CURRENT_DOCUMENT_NAME<br> | [Pfad zu lslint]/lslint $GEDIT_CURRENT_DOCUMENT_NAME<br> | ||
<br> | <br> | ||
Für mich | Für mich wäre das: ''~/lslint $GEDIT_CURRENT_DOCUMENT_NAME'' (Homeverzeichnis)<br> | ||
<br> | <br> | ||
</div> | </div> | ||
| Line 67: | Line 67: | ||
Anwendbarkeit: Alle Dokumente<br> | Anwendbarkeit: Alle Dokumente<br> | ||
<br> | <br> | ||
klicke nun auf Schließen ^.~<br> | klicke nun auf ''Schließen'' ^.~<br> | ||
<br> | <br> | ||
Öffne ein neues Dokument, füge irgend ein LSL Script ein und Speicher es ab (du musst immer Speichern bevor du den Syntax Checkst ansonsten gibt lslint einen Fehler aus)<br> | Öffne ein neues Dokument, füge irgend ein LSL Script ein und Speicher es ab (du musst immer Speichern bevor du den Syntax Checkst ansonsten gibt lslint einen Fehler aus).<br> | ||
Wähle im Tools Menü LSLint oder wie auch immer du es genannt hast | Wähle im ''Tools'' Menü ''LSLint'' oder wie auch immer du es genannt hast. | ||
</div> | </div> | ||
<div style="width: 400px; height: 270px; margin-top: 10px;"> | <div style="width: 400px; height: 270px; margin-top: 10px;"> | ||
| Line 81: | Line 81: | ||
[[Image:Gedit lsl theme.jpg]] | [[Image:Gedit lsl theme.jpg]] | ||
<div style="color: #7460c0; background: #d9d9d9; border: #132f78 dashed 1px; padding: 10px 10px 10px 10px; width: 650px;"> | <div style="color: #7460c0; background: #d9d9d9; border: #132f78 dashed 1px; padding: 10px 10px 10px 10px; width: 650px;"> | ||
Lade die [http://zeitenwerk.de/sandbox/lsl_editor.xml.tar.gz lsl_editor.xml] herunter und entpacke | Lade die [http://zeitenwerk.de/sandbox/lsl_editor.xml.tar.gz lsl_editor.xml] herunter und entpacke sie irgendwohin.<br> | ||
Öffne gedit und wähle im Edit Menü Einstellungen/Schrift | Öffne gedit und wähle im Edit Menü ''Einstellungen/Schrift und Farben'' und klicke auf ''Einfügen'# und wähle die ''lsl_editor.xml'' Datei aus.<br> | ||
Wähle LSL Editor in der Farbschemen Liste aus und Schließe das Einstellungsfenster. | Wähle ''LSL Editor'' in der Farbschemen Liste aus und ''Schließe'' das ''Einstellungsfenster''. | ||
</div> | </div> | ||
<br> | <br> | ||
[[User:Kuraiko Yoshikawa|Kuraiko Yoshikawa]] 15:07, 13 May 2008 (PDT) | [[User:Kuraiko Yoshikawa|Kuraiko Yoshikawa]] 15:07, 13 May 2008 (PDT) | ||
</div> | </div> | ||
Revision as of 02:29, 14 May 2008
gedit als LSL Offline Editor
LSL Syntax Highlighting
Ich habe eine neue lsl.lang Datei für gtksourceview2.0 erstellt. Du kannst sie hier finden.
Zum Installieren entpacke die lsl.lang nach: [Gnome Verzeichnis]/gtksourceview-2.0/language-specs
Für mich wäre das: /usr/share/gtksourceview-2.0/language-specs
starte nun gedit neu.
Das ist eine ältere lsl.lang Datei, das Orginal wurde von Nargus Asturias erstellt und im Scripting Tips forum bereitgestellt. Upgedated von adammarker.org/shill/ und mir ^.~
Zum Installieren entpacke die lsl.lang nach: [Gnome Verzeichnis]/gtksourceview-1.0/language-specs
Für mich wäre das: /usr/share/gtksourceview-1.0/language-specs
starte nun gedit neu.
Syntax Check
Ein einfacher Syntax Check für gedit basierend auf lslint
Lade lslint für Linux von w-hat oder direkt Link
Entpacke lslint irgendwohin und mache die Datei ausführbar (chmod 750 oder Rechts klick Einstellungen/Zugriffsrechte)
Nun öffne gedit klicke auf Bearbeiten/Einstellungen/Plugins und aktiviere Externe Werkzeuge
wähle Plugin konfigurieren.
Im neuen Fenster klicke auf Neu und gib ihm irgend einen Namen am besten LSLint oder LSL Syntax.
Füge in das Kommando Textfeld:
#!/bin/sh
[Pfad zu lslint]/lslint $GEDIT_CURRENT_DOCUMENT_NAME
Für mich wäre das: ~/lslint $GEDIT_CURRENT_DOCUMENT_NAME (Homeverzeichnis)
ein.
Wähle für:
Eingabe: Nichts
Ausgabe: In Fußleiste anzeigen
Anwendbarkeit: Alle Dokumente
klicke nun auf Schließen ^.~
Öffne ein neues Dokument, füge irgend ein LSL Script ein und Speicher es ab (du musst immer Speichern bevor du den Syntax Checkst ansonsten gibt lslint einen Fehler aus).
Wähle im Tools Menü LSLint oder wie auch immer du es genannt hast.
gedit Color Theme wie der (alte) InWorld Editor
Lade die lsl_editor.xml herunter und entpacke sie irgendwohin.
Öffne gedit und wähle im Edit Menü Einstellungen/Schrift und Farben und klicke auf Einfügen'# und wähle die lsl_editor.xml Datei aus.
Wähle LSL Editor in der Farbschemen Liste aus und Schließe das Einstellungsfenster.
Kuraiko Yoshikawa 15:07, 13 May 2008 (PDT)