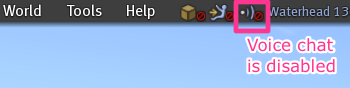Difference between revisions of "Häufig gestellte Fragen zum Voice-Chat"
| Line 139: | Line 139: | ||
Lesen Sie zunächst den Artikel "[https://wiki.secondlife.com/wiki/Linden_Lab_Official:Maturity_ratings:_an_overview/de Alterseinstufung: ein Überblick]" durch, um sich mit den Einstufungen vertraut zu machen. | Lesen Sie zunächst den Artikel "[https://wiki.secondlife.com/wiki/Linden_Lab_Official:Maturity_ratings:_an_overview/de Alterseinstufung: ein Überblick]" durch, um sich mit den Einstufungen vertraut zu machen. | ||
Alterseinstufungen gelten für die Region. Diese gelten für den von Linden Lab eingeführten Adult-Kontinenten (Zindra) und für private Regionen von Einwohnern. Die Alterseinstufung muss im Fenster Region/Grundstück in der Registerkarte '''Region''' eingestellt werden. Es kann vorkommen, dass sich eine private Adult-Region direkt neben einer privaten Region mit moderatem oder allgemeinem Inhalt befindet. Lesen Sie [[Linden Lab Official:Maturity ratings and media access| "Maturity ratings and media access" {{nnlink/de}}]] für Informationen, wie sich Voice-Chat auf benachbarte Regionen auswirkt. | |||
Revision as of 03:47, 19 February 2010
!!!!UNDER CONSTRUCTION!!!!
Einrichten des Voice-Chats
Was benötige ich für die Nutzung des Voice-Chats?
Um den Voice-Chat nutzen zu können, benötigen Sie::
- Einen Computer, der die Systemanforderungen erfüllt.
- Eine Breitband- (z.B. DSL-oder Kabel-) Verbindung zum Internet.
- Ein Voice-over-IP(VoIP)-Headset (empfohlen) oder ein Mikrofon und Lautsprecher an Ihrem Computer. Ein VoIP-Headset (Kopfhörer mit Mikrofon) bietet die beste Klangqualität und vermeidet störende Echos der eigenen Stimme während eines Gesprächs.
Wie kann ich mein Headset (Kopfhörer mit Mikrofon) anschließen?
Voice over IP (VoIP)-Headsets gibt es in zwei Varianten: entweder mit zwei Steckern (einen für das Mikrofon und einen für die Kopfhörer), oder mit einem einzigen USB (Universal Serial Bus)-Anschluss. Die Anschlüsse für die Zwei-Stecker-Variante sind in der Regel farblich gekennzeichnet: :
- grün für den Lautsprecher-Anschluss
- rosa oder orange für den Mikrofon-Anschluss
Wenn Ihre Headset-Stecker farblich gekennzeichnet sind, verbinden Sie diese mit den entsprechenden Buchsen an Ihrem Computer.
Wenn Ihre Stecker farblich nicht gekennzeichnet sind, achten Sie auf die Mikrofon- und Lautsprecher-Symbole auf den Steckern selbst und verbinden Sie diese mit den entsprechend gekennzeichneten Buchsen an Ihrem Computer.
Wenn das Headset über einen USB-Anschluss verfügt, verbinden Sie es einfach mit einer freien USB-Buchse. Auf einigen Windows-Systemen muss das USB-Headset angeschlossen werden, bevor das Betriebssystem gestartet wird.
Wie kann ich ein externes Mikrofon und Lautsprecher anschließen?
Wenn Ihre Stecker farblich gekennzeichnet sind, verbinden Sie diese mit den enstprechenden Buchsen an Ihrem Computer (wie oben beschrieben).
Wenn Ihre Stecker farblich nicht gekennzeichnet sind, achten Sie auf die Mikrofon- und Lautsprecher-Symbole auf den Steckern selbst und verbinden Sie diese mit den entsprechend gekennzeichneten Buchen an Ihrem Computer.
Wie wähle ich Mikrofon und Lautsprecher aus, die ich für den Voice-Chat nutzen möchte?
Wenn Ihre Lautstärke normal ist, sich aber einige Einwohner beklagen, dass sie Sie nicht hören können, kann es sein, dass:
- Sie zu weit von Ihrem Mikrofon entfernt sind
- Ihr Mikrofon nicht richtig funktioniert
- Ihre Mikrofon-Einstellungen falsch sind oder sich aus irgendeinem Grund geändert haben
Sie können Ihre Geräteeinstellungen in Second Life ändern:
- Wählen Sie im Second Life Viewer aus dem Menü oben Bearbeiten > Einstellungen.
- Klicken Sie die Registerkarte Voice-Chat.
- Klicken Sie auf die Schaltfläche Geräteeinstellungen. Eingabegerät (Mikrofon) und Ausgabegerät (Lautsprecher) werden angezeigt.
- Klicken Sie auf die Dropdown-Liste, um das entsprechende Gerät auszuwählen.
Auf Seite 4 unserer Kurzanleitung befindet sich eine entsprechende Abbildung.
Es ist möglich, dass Sie den Viewer neu starten müssen.
Wenn Sie möchten, können Sie die Standardeinstellung für das Eingabe- und Ausgabegerät für Ihr Betriebssystem ändern.
Auf einem Computer mit Windows
- Öffnen Sie die Windows-Systemsteuerung.
- Öffnen Sie Audiogeräte. Auf Windows Vista, heißt diese Funktion Audiogeräte und Soundschemas und ist unter Hardware und Sound zu finden.
- Auf der Registerkarte Lautstärke sicherstellen, dass das Kontrollkästchen Stumm nicht aktiviert ist und dass die Geräte-Lautstärke so eingestellt ist, wie Sie es wollen.
- Wählen Sie dann auf der Registerkarte Audio die primären Eingabe- und Ausgabegeräte aus der Dropdown-Liste aus.
Wenn Sie ein USB-Audiogerät verwenden, stellen Sie sicher, dass es von Windows erkannt wird, und in der Dropdown-Liste erscheint.
Auf einem Mac
- Im Apfelmenü Systemeinstellungen auswählen und Sound klicken.
- Unter Ausgabe das gewünschte Gerät auswählen, um Ton zu hören und verändern Sie nach Belieben die Lautstärke.
- Unter Eingabe, das gewünschte Gerät zum Sprechen auswählen und die Lautstärke anpassen.
Sie sollten die Spracherkennungs- bzw. Stimmwellen sehen können (weiße Punkte und grüne und rote Wellen), die sich bewegen, wenn Sie sprechen.
Es empfiehlt sich, die Audiogeräte auch mit anderen Programmen zu testen, um sicherzustellen, dass sich das Problem nicht nur auf Second Life bezieht. Möglicherweise funktionieren die Audiogeräte in anderen Programmen auch nicht.
Wie teste ich meine Eingabe (Stimme)?
Teleportieren Sie einfach zu einem Ort, den wir Voice Echo Canyon nennen. Fangen Sie einfach an zu sprechen, wenn Sie dort angelangt sind. Wenn Ihr Eingabegerät funktioniert, wird alles was Sie sagen, wiederholt. Sie können so hören, wie sich Ihre Stimme für andere anhört. Hier finden Sie weitere Infos zu Voice Echo Canyon sowie eine Video-Anleitung (EN).
Ich kann nicht sprechen. Was kann ich tun?
Hier ein paar Dinge, die Sie überprüfen können:
- Stellen Sie sicher, dass Sie einen Second Life-Viewer heruntergeladen haben und verwenden, der Voice-Chat unterstützt. Voice-Chat ist Bestandteil des standardmäßigen Second Life Viewers, einige nicht-unterstützte alternative Viewer unterstützen diese Funktion jedoch nicht.
- Stellen Sie sicher, dass Skype nicht läuft. Auch wenn Sie sich nicht in einem Skype-Anruf befinden, kann die geöffnete Skype-Software Auswirkungen auf Ihre Audio-Einstellungen haben.
- Überprüfen Sie die Lautstärke-Einstellungen in Second Life:
- Wählen Sie Bearbeiten > Einstellungen im Second Life Viewer aus.
- Klicken Sie auf die Registerkarte Audio & Video.
- Vergewissern Sie sich, dass der Regler Voice nicht stumm geschaltet ist. Er sollte sich ca. in der Mitte der Skala befinden.
- Vergewissern Sie sich, dass Voice-Chat, der standardmäßig eingeschaltet ist, auch wirklich aktiviert ist:
- Wählen Sie Bearbeiten > Einstellungen.
- Klicken Sie auf die Registerkarte Voice-Chat.
- Klicken Sie Voice-Chat aktivieren.
- Wenn Ihr Voice-Chat aktiviert ist, vergewissern Sie sich, dass für das Land, auf dem Sie sich befinden, Voice-Chat aktiviert wurde. Ein Symbol wird oben in der Menüleiste angezeigt, wenn Voice-Chat nicht aktiviert wurde. Es sieht so aus:
- Sie können auch so überprüfen, ob Voice-Chat für eine Parzelle aktiviert ist:
- Aus den Menüs oben im Second Life Viewer wählen Sie Welt > Land-Info aus.
- Klicken Sie auf die Registerkarte Medien.
Wenn Sie alle diese Schritte durchgegangen sind und Voice-Chat noch immer nicht funktioniert, stellen Sie sicher, dass Ihr Headset und/oder das Mikrofon ordnungsgemäß eingerichtet (siehe die erste Frage, oben) sind. Überprüfen Sie, ob Ihr Kopfhörer und/oder Mikrofon über eine "Ton aus"-Schalter verfügen, falls ja, sollte diese nicht aktiviert sein. Das gleiche gilt für "Ton aus"-Tasten am Computer.
Der Voice-Chat ist aktiviert (da ich alle Schritte durchgegangen bin, siehe oben), dennoch höre ich nichts und / oder niemand kann mich hören. Was soll ich tun?
Wenn der Modus "Zum-Sprechen-Drücken" aktiviert ist, müssen Sie die entsprechende Tast gedrückt halten, um sprechen zu können. Ihre Stimme wird nur dann übertragen, wenn diese Taste gedrückt wird. So überprüfen Sie, ob "Zum Sprechen drücken" aktiviert ist:
- Wählen Sie Bearbeiten > Einstellungen.
- Klicken Sie die Registerkarte Voice-Chat.
- Überprüfen Sie, ob "Zum-Sprechen-drücken" im Umschalt-Modus verwenden" aktiviert ist. Falls ja, dann sehen Sie nach, welche Taste zum Sprechen gedrückt werden muss.
Wenn "Zum-Sprechen-drücken" und Voice-Chat aktiviert ist, wird auf Land, auf dem Voice-Chat aktiviert ist, ein weißer Punkt über Ihrem Kopf angezeigt. Nur wenn Sie die Auslösetaste zum Sprechen gedrückt halten, werden grüne Wellen sichtbar, wenn Sie sprechen.
Voice-Chat ist aktiviert, aber ich brauche es im Moment nicht. Wie kann ich abschalten?
Um Voice-Chat zu deaktivieren, wählen Sie im Fenster „Einstellungen" die Registerkarte Voice-Chat und deaktivieren Sie Voice-Chat deaktivieren. Voice wird sofort deaktiviert und alle damit verbundenen Einstellungen werden grau angezeigt.
Voice-Chat und Land
Ist Voice-Chat auf meinem Land verfügbar?
Voice-Chat ist überall in Second Life verfügbar, einschließlich Teen Second Life. Standardmäßig ist Voice eingeschaltet.
Wenn Sie eine Parzelle oder mehr Land besitzen, können Sie entscheiden, ob Sie Voice für das Land bzw. die Parzellen aktivieren oder deaktivieren möchten:
- Stellen Sie sich auf die Parzelle, auf der Sie Voice aktivieren bzw. deaktivieren möchten.
- Gehen Sie zu Welt > Land-Info.
- Klicken Sie die Registerkarte Medien.
- Machen Sie ein Häkchen oder entfernen Sie das Häkchen aus dem Kontrollkästchen Voice aktivieren.
Wenn Sie eine private Region oder mehr Land besitzen, können Sie Voice für jedes Grundstück aktivieren/deaktiveren. Dies trifft dann auf alle Regionen in dem Grundstück zu.
- Teleportieren Sie zu einer Region innerhalb des Grundstücks, für das Sie Voice-Chat aktivieren bzw. deaktivieren möchten.
- Gehen Sie zu Welt > Region/Grundstück.
- Klicken Sie auf die Registerkarte Grundstück.
- Aktiveren bzw. deaktiveren Sie das Kontrollkästchen Voice-Chat zulassen.
Wenn Sie den Voice-Chat für ein Grundstück deaktiveren, überschreibt das alle Einstellungen, die Sie für Parzellen vorgenommen haben. Zum Beispiel, wenn Sie Voice-Chat für eine bestimmte Parzelle aktiviert haben, Sie jedoch nun Voice-Chat für das Grundstück deaktivieren, dann funktioniert Voice-Chat auf dieser Parzelle auch nicht. Wenn Sie jedoch Voice-Chat für das gesamte Grundstück aktivieren, dann können die Eigentümer einzelner Parzellen Voice-Chat für ihre Parzelle deaktivieren.
Wie wirken sich die Alterseinstufungen auf Voice-Chat aus?
Lesen Sie zunächst den Artikel "Alterseinstufung: ein Überblick" durch, um sich mit den Einstufungen vertraut zu machen.
Alterseinstufungen gelten für die Region. Diese gelten für den von Linden Lab eingeführten Adult-Kontinenten (Zindra) und für private Regionen von Einwohnern. Die Alterseinstufung muss im Fenster Region/Grundstück in der Registerkarte Region eingestellt werden. Es kann vorkommen, dass sich eine private Adult-Region direkt neben einer privaten Region mit moderatem oder allgemeinem Inhalt befindet. Lesen Sie [[Linden Lab Official:Maturity ratings and media access| "Maturity ratings and media access" (en)]] für Informationen, wie sich Voice-Chat auf benachbarte Regionen auswirkt.