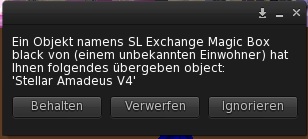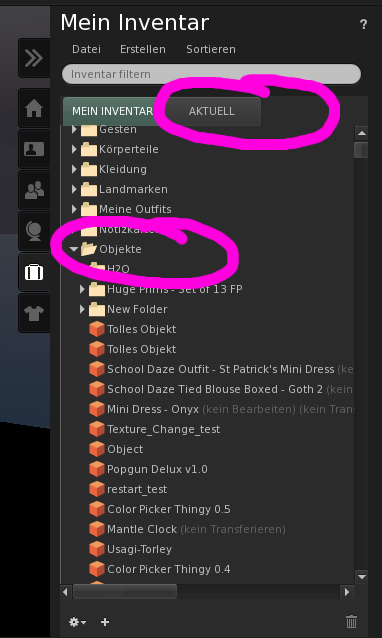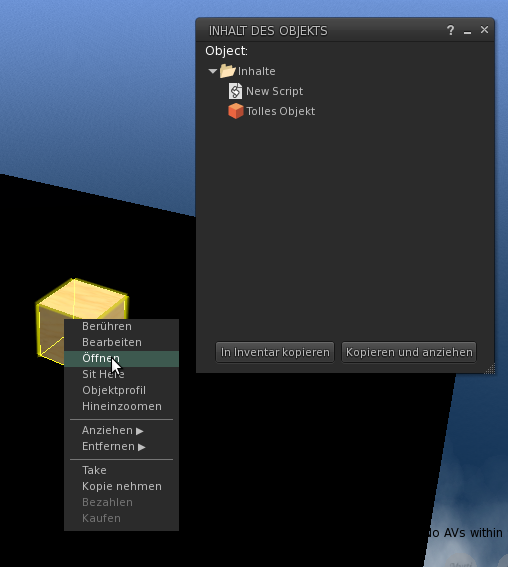Difference between revisions of "So öffnen Sie eine Kiste"
| Line 28: | Line 28: | ||
#* Ändern Sie in Ihrem Inventar-Fenster die Sortierungsfunktion zu '''Sortieren''' > '''Nach Datum''', so dass neueste Sachen oben in Ihren Ordnern angezeigt werden. | #* Ändern Sie in Ihrem Inventar-Fenster die Sortierungsfunktion zu '''Sortieren''' > '''Nach Datum''', so dass neueste Sachen oben in Ihren Ordnern angezeigt werden. | ||
#* Klicken Sie auf die Registerkarte '''Aktuelle Artikel''' in Ihrem Inventar (unten eingekreist). | #* Klicken Sie auf die Registerkarte '''Aktuelle Artikel''' in Ihrem Inventar (unten eingekreist). | ||
#: [[File: | #: [[File:Recent items de.png]] | ||
== Öffnen & Auspacken von Kisten == | == Öffnen & Auspacken von Kisten == | ||
Revision as of 10:47, 15 March 2010
Neu in Second Life?
Haben Sie jemals etwas vom Xstreet Virtuellen Marktplatz oder inworld gekauft und sich gewundert warum Sie eine Kiste erhalten haben? So wie, „Ich habe eine Halskette gekauft und bekommen habe ich eine Kiste mit einem Bild von einer Halskette?"
- Keine Sorge! Das ist ganz normal. Objekt werden in Second Life oft in einfachen Behältern verkauft. Diese Kisten müssen Sie „öffnen” müssen, um an den Inhalte zu kommen. Zum Beispiel, wenn Sie Kleidung gekauft haben, wird diese in einer Kiste geliefert. Sie müssen die Kiste öffnen, um an deren Inhalte zu gelangen. Den Inhalt speichern Sie dann in Ihrem Inventar, dann können Sie die Kleidung tragen. Wenn Sie das erst ein paar Mal gemacht haben, geht das fast automatisch!
- Ziehen Sie die Kiste nicht an! Denke Sie daran, Sie müssen die Kiste „öffnen”, um deren Inhalt „verwenden” zu können. Sollten Sie die Kiste versehentlich getragen haben und diese ist nun an Ihrem Avatar befestigt, klicken Sie einfach mit rechts auf die Kiste und wählen Sie „Abnehmen" aus. Sie brauchen sich deshalb nicht zu schämen! Das gehört zu unserr Kultur(en), das ist schon vielen vor Ihnen passiert!
Ihre Lieferung annehmen
Nachdem Sie einen Artikel gekauft haben, wird folgende Benachrichtigung in Ihrem Second Life Viewer angezeigt:
Klicken Sie auf die Schaltfläche Behalten, um die Lieferung anzunehmen.
Gehen Sie zu einem Sandkasten
Um eine Kiste auszupacken und zu öffnen, müssen Sie sich auf Land befinden, wo Sie Objekte „rezzen" können. Falls Sie sich nicht sicher sind, ob Sie an dem aktuellen Standort rezzen können, besuchen Sie einfach einen Sandkasten(en), wo jeder „rezzen" darf.
- Klicken Sie auf einen Sandkasten aus dieser Liste, wie z.B. Sandbox Island.
- Eine SLurl wird angezeigt. Klicken Sie nun auf Jetzt Teleportieren. In Ihrem Second Life Viewer wird nun ein Fenster mit Ortsinformationen angezeigt.
- Klicken Sie auf Teleportieren und schon sind Sie auf dem Weg zu der Sandbox, die Sie ausgewählt haben.
Finden Sie die Kiste in Ihrem Inventar
- Öffnen Sie Ihr Inventar-Fenster: Sollte Ihr Inventar-Fenster (siehe unten) noch nicht offen sein, klicken Sie die Schaltfläche Inventar in der unteren rechten Ecke Ihres Second Life Viewer Fensters. (Sie können auch die Tasten Strg-I verwenden.)
- Suchen Sie das Objekt, das Sie gerade gekauft haben: Das Objekt ist normalerweise automatisch in Ihrem Inventar Fenster, im Objekte-Ordner, hervorgehoben. Sollten Sie allerdings schon irgendwo anders hingeklickt haben und das Objekt ist nicht länger hervorgehoben, versuchen Sie das folgende:
- Schauen Sie im Objekte-Ordner nach.
- Ändern Sie in Ihrem Inventar-Fenster die Sortierungsfunktion zu Sortieren > Nach Datum, so dass neueste Sachen oben in Ihren Ordnern angezeigt werden.
- Klicken Sie auf die Registerkarte Aktuelle Artikel in Ihrem Inventar (unten eingekreist).
Öffnen & Auspacken von Kisten
Um diesen Schritt auszuführen, müssen Sie sich auf Land befinden, auf dem Sie wo Sie „rezzen" dürfen. Bitte beachten Sie den oberen Abschnitt in dem erklärt wird, wie Sie zu einem Sandkasten gelangen.
Sobald Sie sich an einem Ort befinden, wo Sie Ihre Kiste "rezzen" können, schauen Sie sich bitte dieses Video Tutorial (leider nur auf Englisch verfügbar) an:
- <videoflash type="vimeo">4168533|640|480</videoflash>
- Ziehen Sie die Kiste von Ihrem Inventar auf den Boden, um diese zu rezzen(en).
- Klicken Sie mit rechts auf die Kiste und wählen Sie Öffnen aus.
- Ein Fenster öffnet sich. Steckt in der Kiste viel drin, kann das einen Moment dauern.
- Klicken Sie auf In Inventar kopieren, um den Inhalt der Kiste in Ihr Inventar zu übertragen.
- Beinhaltet die Kiste ein Outfit, das Sie gleich tragen wollen, klicken Sie stattdessen auf Kopieren Und Anziehen.
- Sobald die Gegenstände kopiert sind, erscheinen diese in Ihrem Inventar in einem Ordner mit dem Titel der Kiste. Sollten Sie es nicht gleich sehen, klicken Sie auf die Registerkarte Aktuelle Artikel.
Das Tragen oder rezzen Ihrer gekauften Artikel
Ihre Artikel befinden sich nun in Ihrem Inventar. Finden Sie diese und ziehen Sie diese inworld, um sie zu rezzen, oder klicken Sie mit rechts und wählen Sie "Anziehen", falls es sich um Kleidung oder Gegenstände handelt, die Sie an Ihrem Avatar befestigen wollen.
Kaufen Sie mehr
Nachdem Sie es nun wissen, wie man Lieferungen annimmt, üben Sie noch ein bisschen. Macht doch Spass, oder?
- Gehen Sie bummelm: Schauen Sie im Xstreet SL, offiziellen Second Life Marktplatz nach. Hier können Sie im Internet einkaufen oder oder kaufen Sie inworld ein (in virtuellen Geschäften in Second Life).
- Linden Dollar kaufen: Linden Dollar heißt die Währung, mit der Sie in Second Life einkaufen können.
- Gehen Sie zu dieser Seite, um Linden Dollar zu kaufen. Hiermit können Sie auf Xstreet SL bezahlen. (Sie können auf Xstreet SL auch via Paypal bezahlen)
- Um Linden Dollar zu kaufen, klicken Sie auf das grüne L$-Symbol in der oberen rechten Ecke Ihres Viewers. Hier wird auch Ihr gegenwärtiger Kontostand in Linden Dollar angezeigt.
- Kaufen Sie ein: In Second Life gibt es unzählige kleine Geschäfte. Wenn Sie virtuelle Waren in Second Life kaufen, unterstützen Sie die wachsende Wirtschaft kleiner Unternehmer.
Warum sagt es mir „Objekt kann nicht gerezzt werden..."?
Sie müssen sich auf Land befinden, wo bauen erlaubt ist, damit Sie Ihre Kiste rezzen können. Das heißt, dass dieses Symbol: ![]() nicht in der Menüleiste angezeigt wird. Wenn Sie Mitglied der Gruppe sind, der das Land gehört, können Sie Ihren Gruppen-Titel aktivieren. Sie können dann bauen, obwohl das Symbol „Bauen verboten" angezeigt.
nicht in der Menüleiste angezeigt wird. Wenn Sie Mitglied der Gruppe sind, der das Land gehört, können Sie Ihren Gruppen-Titel aktivieren. Sie können dann bauen, obwohl das Symbol „Bauen verboten" angezeigt.
Land zum Rezzen von Objekten finden (wie Sandkästen)
Wenn Sie kein Land besitzen und einen Platz brauchen, versuchen Sie es mit einem öffentlichen Sandkasten(en) (anklicken, um die Liste zu anzueigen) wie etwa Sandbox Island, wo Sie Kisten rezzen können, um diese auszupacken.
Viele Geschäfte bieten auch speziell ausgewiesene „Rez Zonen" an, wo die automatische Rückgabe von Objekten auf ein paar Minuten eingestellt ist. Dies verhindert, dass das sich Müll von leeren Kisten ansammelt, aber Ihnen bleibt genug Zeit, um Ihre Kisten auszupacken.
Eine Kiste auf Ihrem Avatar auspacken
| Wichtig: Versuchen Sie dies nur, wenn Sie mit dem Ziehen und Ablegen von Inventargegenständen wohl vertraut sind oder es kann passieren, dass Sie Ihre Sachen versehentlich verlegen. |
Es besteht die Möglichkeit, eine Kiste auszupacken, die an Ihrem Avatar befestigt ist. Dies kann nützlich sein, wenn Sie Schwierigkeiten haben, Land zu finden, auf dem sie rezzen können, denn Sie können immer Objekte an Ihrem Avatar befestigen. Allerdings haben Sie dann nicht die Schaltflächen In Inventar kopieren und Kopieren und Anziehen zur Verfügung. Diese Methode funktioniert nicht, wenn sich im Inhalt der Kiste Gegenstände befinden, welche (nicht kopierbar) sind.
- Klicken Sie in Ihrem Inventar mit Rechts auf das Objekt und wählen Sie An HUD anhängen oder Anhängen an, dann wählen Sie den Befestigungspunkt. An HUD anhängen kann von Vorteil sein, da die Kiste auf Ihrem Bildschrim befestigt wird, anstatt an Ihrem Avatar. So vermeiden Sie, dass Ihr Avatar in Unordnung gebracht wird.
- Oder, Sie können auch einfach Anziehen wählen, was die Kiste an ihren Besfestigungspunkt anbringt — wenn keiner angegeben wurde, was in der Regel der Fall ist, wird das Objekt an Ihrer rechten Hand befestigt.
- Klicken Sie mit Rechts auf die nun befestigte Kiste und wählen Sie Bearbeiten.
- In den Bauwerkzeugen, klicken Sie auf die Registerkarte Inhalt.
- Ziehen Sie jedes Teil des Inhalts in einen Ordner in Ihrem Inventar. Sie können auch Shift ⇧ oder Strg verwenden, um mehrere Teile gleichzeitig zu ziehen.
- Schließen Sie die Bauwerkzeuge.
Sehen Sie auch
- Inventar
- Click action(en)