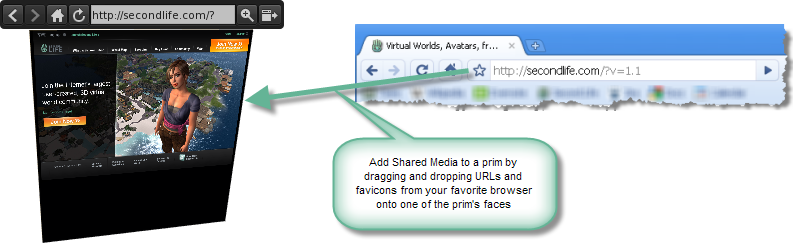Difference between revisions of "Adding Shared Media to an object"
Jump to navigation
Jump to search
| Line 3: | Line 3: | ||
== Using the build tools == | == Using the build tools == | ||
# Right-click the object and choose '''Edit'''. | # Right-click the object and choose '''Edit'''. | ||
# Choose '''Select Face''' in the build tools window. | # Choose '''Select Face''' in the build tools window. | ||
| Line 19: | Line 20: | ||
== Drag and drop == | == Drag and drop == | ||
You can also drag and drop URLs and favicons from your favorite web browser onto a prim to add Shared Media. | You can also drag and drop URLs and favicons from your favorite web browser onto a prim to add Shared Media. | ||
[[File:Shared Media Drag and Drop.png]] | [[File:Shared Media Drag and Drop.png]] | ||
More about this feature is [https://blogs.secondlife.com/community/community/tnt/blog/2010/03/04/viewer-2-tip-drag-websites-to-show-shared-media-in-seconds shown here]. | |||
== Next steps == | == Next steps == | ||
To start viewing your media, click the media-enabled surface of your object once. A set of media controls appears, and your media loads. From this point forward, you can [[Navigating_Shared_Media|interact with your media]] as though you are viewing it with a standard web browser. | To start viewing your media, click the media-enabled surface of your object once. A set of media controls appears, and your media loads. From this point forward, you can [[Navigating_Shared_Media|interact with your media]] as though you are viewing it with a standard web browser. | ||
{{KBtip|To use Flash, popularly used in a wide variety of media from YouTube to interactive games to collaboration webapps, you need to [http://get.adobe.com/flashplayer/ download and install Flash].}} | {{KBtip|To use Flash, popularly used in a wide variety of media from YouTube to interactive games to collaboration webapps, you need to [http://get.adobe.com/flashplayer/ download and install Flash].}} | ||
== [https://blogs.secondlife.com/community/community/tnt/blog/2010/03/02/viewer-2-tip-selectively-disable-shared-media How do I selectively disable Shared Media?] == | |||
[[Category: Knowledge Base]] | [[Category: Knowledge Base]] | ||
Revision as of 10:51, 15 March 2010
You can add web-based media content to the surface of any objects you are allowed to modify. To add media to an object:
Using the build tools
- Right-click the object and choose Edit.
- Choose Select Face in the build tools window.
- Click one face of your object. For example, if your object is a cube, click the side of the cube on which you wish to display your media.
- Click the Texture tab of the build tools window.
- Click the + icon next to the Media URL field at the bottom of the Texture tab.
- In the General tab of the MEDIA SETTINGS window, enter your media's URL in the Home URL field.
- Click Apply, then OK.
- Close the build tools window.
| Important: Make sure to apply your media to only one face of the object! Rendering the same media multiple times can needlessly cause severe performance and bandwidth problems for Residents who view your object. |
This video @ 2:50 shows the above steps in action:
<videoflash type="youtube">Wv20U7rJuwU|640|480</videoflash>
Drag and drop
You can also drag and drop URLs and favicons from your favorite web browser onto a prim to add Shared Media.
More about this feature is shown here.
Next steps
To start viewing your media, click the media-enabled surface of your object once. A set of media controls appears, and your media loads. From this point forward, you can interact with your media as though you are viewing it with a standard web browser.
| Tip: To use Flash, popularly used in a wide variety of media from YouTube to interactive games to collaboration webapps, you need to download and install Flash. |