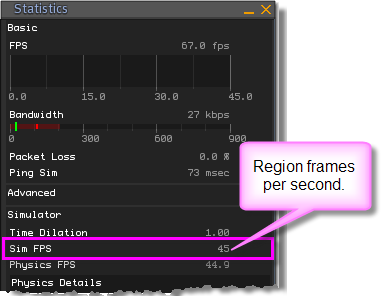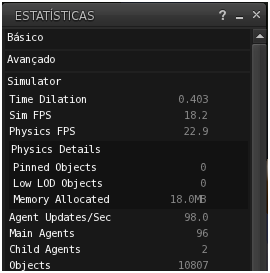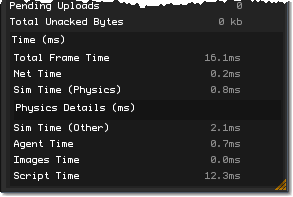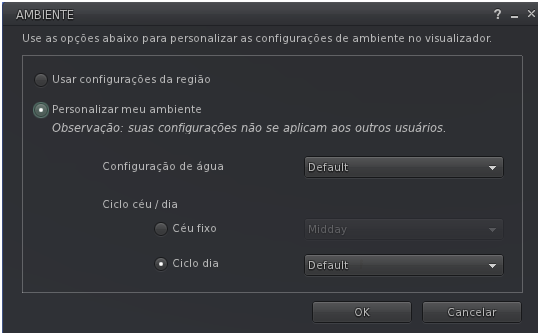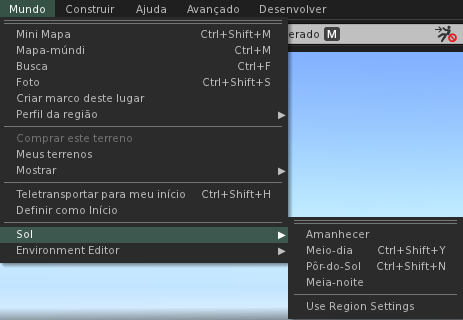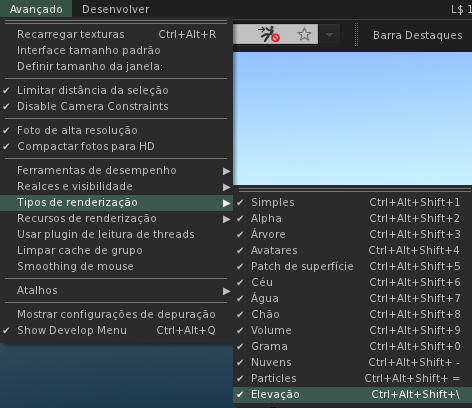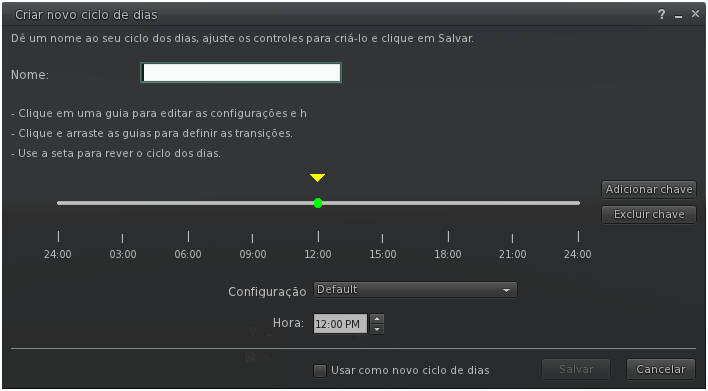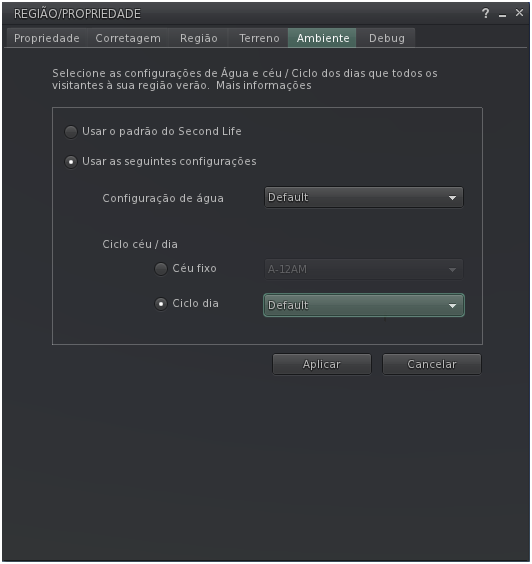Difference between revisions of "Managing Private Regions/pt"
(→Contratos ou Covenants: + texto) |
m (Ajuste.) |
||
| (38 intermediate revisions by the same user not shown) | |||
| Line 13: | Line 13: | ||
Para tanto, siga as seguintes etapas: | Para tanto, siga as seguintes etapas: | ||
* Clique no alto do Visualizador por: '''Mundo'''. | * Clique no alto do Visualizador por: '''Mundo'''. | ||
* Depois clique em: '''Região/Propriedade'''. | * Depois clique em: '''Região/Propriedade'''. | ||
* Na guia: '''Propriedade''' ( | * Na guia: '''Propriedade''' (Estado), você deve desmarcar a opção: '''Permitir Tele-transporte direto'''. | ||
Além disso, você deve limpar todos os pontos de aterrissagem que podem ter sido definidos para todas as parcelas de sua propriedade (usando a janela: '''Sobre terrenos''', na aba ''OPÇÕES'', usando o botão: '''Limpar'''), pois eles podem causar o mal funcionamento do telehub. | Além disso, você deve limpar todos os pontos de aterrissagem que podem ter sido definidos para todas as parcelas de sua propriedade (usando a janela: '''Sobre terrenos''', na aba: '''OPÇÕES''', usando o botão: '''Limpar'''), pois eles podem causar o mal funcionamento do telehub. | ||
Se você optar por permitir teletransporte direto, você deve desabilitar ou remover qualquer objeto telehub que você tenha na sua região. Você pode, entretanto dar as parcelas de sua Região, pontos de desembarque para dar controle sobre onde as pessoas devam aparecem. | Se você optar por permitir teletransporte direto, você deve desabilitar ou remover qualquer objeto telehub que você tenha na sua região. Você pode, entretanto dar as parcelas de sua Região, pontos de desembarque para dar controle sobre onde as pessoas devam aparecem. | ||
| Line 26: | Line 25: | ||
Os telehubs são controlados através da janela REGIÃO/PROPRIEDADE, através da guia: '''Região'''. | Os telehubs são controlados através da janela REGIÃO/PROPRIEDADE, através da guia: '''Região'''. | ||
Para | Para ativar o seu telehub: | ||
* Botão direito do mouse sobre o objeto e selecione: '''Editar'''. | * Botão direito do mouse sobre o objeto e selecione: '''Editar'''. | ||
| Line 32: | Line 31: | ||
* Clique em: '''Gerenciar telehub...''' | * Clique em: '''Gerenciar telehub...''' | ||
* Clique em: '''Adicionar Nascimento''' ou '''Adicionar spawn'''. | * Clique em: '''Adicionar Nascimento''' ou '''Adicionar spawn'''. | ||
* Clique novamente no seu objeto telehub | * Clique novamente no seu objeto telehub. Depois clique na janela: ''TELEHUB'' e clique em: '''Conectar Telehub'''. | ||
Tudo pronto! | Tudo pronto! | ||
| Line 40: | Line 39: | ||
* '''Formato''': Características do objeto telehub da sua Região privada ou ilha. Pode ser qualquer objeto, mas geralmente deve ser um objeto fantasma, situado um pouco acima do chão (os avatares chegam no centro deste objeto). Você pode usar qualquer tipo de prim. | * '''Formato''': Características do objeto telehub da sua Região privada ou ilha. Pode ser qualquer objeto, mas geralmente deve ser um objeto fantasma, situado um pouco acima do chão (os avatares chegam no centro deste objeto). Você pode usar qualquer tipo de prim. | ||
* '''Movimento''': O telehub é salvo como um marcador para um objeto específico, não é salvo no próprio objeto. Como resultado, você pode se mover livremente o telehub em torno de seu objeto; o ponto de chegada do telehub se move com ele. No entanto, se o objeto deixar a Região (como por exemplo, você acidentalmente '''Retornar''' ou o '''Pegar''' para o seu Inventário), o ponto de chegada telehub estará perdido e você precisará criar um novo telehub. | * '''Movimento''': O telehub é salvo como um marcador para um objeto específico, não é salvo no próprio objeto. Como resultado, você pode se mover livremente o telehub em torno de seu objeto; o ponto de chegada do telehub se move com ele. No entanto, se o objeto deixar a Região (como por exemplo, você acidentalmente '''Retornar''' ou o '''Pegar''' para o seu Inventário), o ponto de chegada telehub estará perdido e você precisará criar um novo telehub. | ||
* '''Nascimento''', ''' | * '''Nascimento''', '''Ponto de chegada''' ou '''Spawnpoints''': Você pode criar múltiplos pontos de chegada para o seu telehub. A chegada de Residentes será feita em um dos seus pontos de chegada (spawnpoints). Para fazer um ponto de chegada, execute as seguintes etapas: | ||
: 1. | : 1. Crie cubos transparentes para cada local que você gostaria que as pessoas aparecessem. | ||
: 2. | : 2. Coloque o objeto telehub no meio da região. | ||
: 3. | : 3. Salve os pontos de chegada (spawnpoints) e os conecte ao telehub. Os pontos de chegada são salvos como coordenadas em relação ao telehub (ou seja, "dois metros a oeste e um metro a norte do telehub"). Como tal, os objetos usados para criar os pontos de chegada podem ser excluídos (embora o telehub deve permanecer como está). | ||
:: * Movendo o telehub move-se todos os pontos de chegada, como um grupo. | |||
:: * Visitantes que chegam são encaminhados para o próximo ponto de chegada ou para um ponto de chegada aleatório, (especialmente quando o ponto de chegada mais próximo, fica superlotado) escolhidos entre os pontos que você designou. | |||
: | * '''Permissões''': O dono da propriedade, os gerentes de propriedade, ou proprietários de um grupo a quem a terra foi doada, sempre podem livremente se teleportar para qualquer ponto da propriedade. | ||
: | * '''Propriedade com multi-regiões''': Cada região em uma propriedade pode ter o seu próprio telehub. Se você preferir ter um telehub que funcione para todas as regiões dentro de uma propriedade, você pode tentar definir um único telehub, para apenas uma região na propriedade, desabilitando: '''Permitir Tele-transporte direto'''. | ||
== Hospedando grandes eventos == | |||
{{KBcaution|Se você planeja hospedar um grande evento em uma Região privada, por favor, avise previamente a Linden Lab tanto antes quanto possível. Forneça a data, o número de avatares esperado, a localização, o nome do evento, o patrocinador do evento e o gerente (manager) do evento.}} | |||
Tenha em mente as seguintes considerações de carácter técnico: | |||
* | * O número máximo de avatares para uma Região pode ser definido como 100, mas é de melhor prática limitar para 50 avatares, o máximo para cada Região. Lembre-se de fazer o planejamento de como controlar uma multidão. Ajuste o número máximo de avatares permitidos para a sua Região, selecionando: '''Mundo > Região/Propriedade''', guia: '''Região''', altere o número no campo: '''Limite do agente'''. | ||
* | * [[Creating, managing, moderating, and disbanding groups/pt#Criando um grupo|Criar um grupo]] pode ser uma eficaz forma de gerenciar os Residentes e de auxiliar na interação, além do evento em si. | ||
* Você pode conceder habilidades específicas para os Residentes do seu grupo da terra, para criar uma área de orientação, para dar-lhes as informações de que necessitem para o seu evento. Lembre-se de prestar assistência técnica para seus convidados. | |||
* A Linden Lab recomenda considerar a estratégia de existir múltiplos locais de reuniões para grandes eventos. Isto requer considerar de como alocar manualmente, ou por meio de scripts os avatares para estes locais, ou através da criação de diferentes locais de atendimento. Use a estratégia de ter quatro cantos, ou seja, quatro regiões em forma de um quadrado (para obter em um só lugar, cerca de 200 avatares) mas apresenta uma desvantagem, uma vez que o cruzamento das fronteiras das regiões implica na troca de informações e de desenho e isso vai afetar o desempenho. | |||
* Se este é seu primeiro evento, você pode desejar trabalhar com um desenvolvedor ou alguém que já teve experiência na gestão de eventos. Você pode encontrar grandes desenvolvedores no: [http://solutionproviders.secondlife.com/ Solution Provider Directory (Diretório de Desenvolvedores)]. Os gerentes de eventos podem ser localizados através do [http://secondlife.com/community/classifieds/ Classifieds (Classificados)]. | |||
== Contratos ou Covenants == | == Contratos ou Covenants == | ||
Um contrato, pacto | Um contrato, pacto da terra (em inglês: Covenant) é um conjunto de termos e condições determinados pelo dono de um estado. Pode delinear detalhes como o tema local, as taxas de aluguel, os regulamentos de arquitetura e as regras de comportamento na Região privada. Para comprar uma parcela de um estado, um Residente deve concordar com o contrato do estado. | ||
Você não precisa definir um contrato para poder vender terrenos | Você não precisa definir um contrato para poder vender terrenos do seu estado, mas deve fazê-lo se você pretende estabelecer algum tipo de zoneamento ou impor outras regras. | ||
Os contratos são a qualquer momento, visíveis pelo proprietário de uma parcela bastando acessar | Os contratos são a qualquer momento, visíveis pelo proprietário de uma parcela, bastando acessar: '''Sobre terrenos''', ir na guia: '''CONTRATO'''. | ||
=== Elaborando um contrato === | === Elaborando um contrato === | ||
Para elaborar ou alterar um contrato de | Para elaborar ou alterar um contrato de um estado, simplesmente solte um novo notecard na caixa: '''Corretagem''', situado na guia: '''Corretagem''', da janela: REGIÃO/PROPRIEDADE. | ||
Lembre-se: | Lembre-se: | ||
* O contrato se aplica a todas as regiões | * O contrato se aplica a todas as regiões de um estado. | ||
* Gerentes | * Gerentes de estado podem definir as parcelas para venda e podem refazer o contrato. | ||
* Parcelas de terra podem ser recuperadas a qualquer momento pelo dono | * Parcelas de terra podem ser recuperadas a qualquer momento, pelo dono do estado. | ||
* Desmarcando a caixa: ''Permitir revenda do terreno'' faz redefinir as parcelas já | * Desmarcando a caixa: ''Permitir revenda do terreno'', na guia: ''Região'', faz redefinir as parcelas já estabelecidas para a venda. | ||
=== Contratos e revenda de terrenos === | === Contratos e revenda de terrenos === | ||
Para permitir que os Residentes possam vender ou doar a terra que eles compraram para você, selecione: | Para permitir que os Residentes possam vender ou doar a terra que eles compraram para você, selecione na guia: '''Região''', por: '''Permitir revenda do terreno'''. | ||
=== Contratos e comunicação === | === Contratos e comunicação === | ||
| Line 81: | Line 91: | ||
Os contratos destinam-se a comunicar os termos e condições de possuir uma propriedade em sua região. Não altere os termos do contrato sem antes informar aos seus Residentes - você não gostaria que qualquer prestador de serviço que você paga, não respeita-se as suas regras, sem ser avisado com antecedência. O seu contrato deve ser bem escrito e incluir: | Os contratos destinam-se a comunicar os termos e condições de possuir uma propriedade em sua região. Não altere os termos do contrato sem antes informar aos seus Residentes - você não gostaria que qualquer prestador de serviço que você paga, não respeita-se as suas regras, sem ser avisado com antecedência. O seu contrato deve ser bem escrito e incluir: | ||
: * '''Recursos e benefícios''' - Contratos são usados para publicidade. O que torna o terreno valioso? Que te de glorias, uma praia de beleza excepcional, ou você se orgulha de um serviço de alto | : * '''Recursos e benefícios''' - Contratos são usados para publicidade. O que torna o terreno valioso? Que te de glorias, uma praia de beleza excepcional, ou você se orgulha de um serviço de alto nível? | ||
: * '''Informações de pagamento''' - Muitos donos de região usam caixas de locação ou outros meios automatizados, para | : * '''Informações de pagamento''' - Muitos donos de região usam caixas de locação ou outros meios automatizados, para receber os pagamentos. O seu sistema de pagamento deve ser tão simples quanto possível. | ||
: * '''Código de conduta''' - O que um locatário pode e não pode fazer. | : * '''Código de conduta''' - O que um inquilino (ou locatário) pode e não pode fazer. | ||
: * '''Zoneamento''' ou '''divisão por temas''' - Por exemplo, você pode indicar que não são permitidas lojas em uma área residencial, ou você pode proibir edificações de aspecto futurista em sua propriedade com tema do antigo Egito | : * '''Zoneamento''' ou '''divisão por temas''' - Por exemplo, você pode indicar que não são permitidas lojas em uma área residencial, ou você pode proibir edificações de aspecto futurista, em sua propriedade com tema do antigo Egito. | ||
: * '''Melhores formas para se comunicar com você, o dono | : * '''Melhores formas para se comunicar com você, o dono do estado''' - Se suas mensagens instantâneas são facilmente truncadas, certifique-se de dispôr de um e-mail ou um formulário via web, onde você pode ser encontrado. Alguns proprietários também delegam cargos aos seus gerentes (em inglês manager) de propriedade ou a outros funcionários. | ||
{{KBtip|A comunicação é fundamental! Certifique-se que seus locatários facilmente podem entrar em contato com você.}} | {{KBtip|A comunicação é fundamental! Certifique-se que seus locatários facilmente podem entrar em contato com você.}} | ||
Os donos de estado e gerentes são os árbitros finais do estado. Proprietários individuais (inquilinos) de sua propriedade, não podem solicitar diretamente as reversões (rollbacks da ilha a uma situação anterior) ou qualquer outro apoio técnico (como reiniciar a ilha), mas devem contatá-lo ou aos gerentes de seu estado, para essas necessidades. | |||
=== Aprenda com os contratos já existentes === | === Aprenda com os contratos já existentes === | ||
Visite Regiões privadas, onde os | Visite Regiões privadas, onde os donos de estados já têm contratos, antes de escrever o seu próprio. | ||
{{KBtip|Muitos donos de estado colocam os seus contratos em seus sites, que também são utilizados para promover e divulgar a sua propriedade. Tente pesquisar por frases como: "[http://goo.gl/qYD5i second life land rent covenant]".}} | |||
No Visualizador, clique no botão '''Busca'''. A janela: '''Second Life Search''' vai se abrir. | |||
* No menu suspenso escolha: '''Terrenos''', aperte: '''Busca''' (se quiser, você pode especificar uma palavra-chave). Uma listagem de anúncios classificados sobre imóveis vai aparecer. | |||
* Na coluna da esquerda, selecione: '''Vende-se''', personalize os campos: '''Área''' e '''Preço''', como desejado, e escolha no menu suspenso: '''Tipo''' por: '''Ilha privada - Lotada''' ('''Private Island - Full'''). O filtro atualiza a listagem automaticamente. | |||
* Clique em uma das ofertas para ver mais detalhes. Quando você encontrar um imóvel que lhe interessa, clique em '''Teletransportar'''. | |||
* Quando chegar na região, selecione: '''Mundo > Sobre terrenos''', guia: '''CONTRATO'''. | |||
* Leia o contrato para ver se ele contém qualquer coisa interessante. Se sim, tome nota. Se não, siga em frente. | |||
{{KBwarning|Obviamente não plagie os contratos de outros proprietários. Seja inspirado, refaça o texto com outras palavras.}} | |||
== Melhorando o desempenho da região == | |||
Para avaliar o desempenho de sua região, verifique quantos Frames Per Second = FPS, (em português: Quadros por Segundo), a Região apresenta na: [[How to improve Viewer performance/pt|Barra de estatísticas]]: | |||
* Ative o menu: '''Avançado''' do seu Visualizador, selecionando: '''Mundo > Mostrar > Menu avançado'''. | |||
* Se estiver em sua terra, selecione no menu: '''Avançado''' por: '''Ferramentas de desempenho > Barra de estatísticas'''. | |||
A interpretação da barra de estatísticas podem ser um pouco difícil de entender, por isso vamos guiá-lo pelas partes relevantes, assinalado na imagem abaixo. | |||
[[Image:Kb_region_fps.png|left]] | |||
Para interpretar o desempenho do Sim FPS, da sua região: | |||
: * 45 FPS: É o valor mais alto possível. Nenhuma ação é necessária. | |||
: * 35 - 44 FPS: Isto é um bom desempenho, se ele nunca vai abaixo de 35 FPS, você não precisa se ajustar. | |||
: * 10 - 35 FPS: Isto é muito lento e deve ser perceptível. Um ajuste é necessário, para melhorar o desempenho da sua região. | |||
: * 0 - 10 FPS: Isso é terrível. Você pode ter dificuldade para mover ou realizar simples tarefas. Veja mais abaixo. | |||
Na imagem abaixo, você notará os Sim FPS é de 18,2 o que significa que a região está muito lenta. A linha: '''Main Agents''' exibe '''96''', que é o número de agentes (avatares), atualmente em sua região. Isto é excepcionalmente alto e é provável que seja a principal causa de lentos FPS da região. A linha: '''Child Agents''' exibe o número de avatares fora de sua região, que podem ser vistos dela, e que também pode tornar lenta a sua região, se for um número significativo. | |||
[[Image:Estatisticas exemplo.png]] | |||
Para ver maiores detalhes sobre o que está retardando a sua região, expanda a barra de estatísticas, clicando na linha: '''Time (ms) ''', situado no pé da janela, campos numéricos adicionais aparecerão. | |||
[[Image:Kb_stats_time.png|left]] | |||
A linha: '''Total Frame Time''', exibe o número de milissegundos necessários (ms) para exibir um único frame. '''Total Frame Time''' maior que 22,2 ms significa que o seu '''Sim FPS''' estará abaixo de '''45 FPS'''. Para uma explicação mais detalhada dos valores do Total Frame Time, consulte a seção mais abaixo da Barra de estatísticas. | |||
== Transferindo Regiões privadas == | |||
{{KBcaution|Se por qualquer razão o pagamento do comprador falhar, a transferência é cancelada e nenhuma ação é tomada. Ambas as contas do Second Life devem estar em boas condições, para que a transferência ocorra.}} | |||
A Linden Lab realiza as transferências de Regiões privadas (ilhas) de Residente para Residente, mas tanto o comprador como o vendedor precisam entrar em acordo sobre o preço da ilha. O comprador e o vendedor devem [https://support.secondlife.com/create-case/?lang=pt enviar pedidos] (tickets, tíquete ou ainda bilhete) ao suporte, através do Portal: [https://support.secondlife.com/?lang=pt Ajuda Second Life], fornecendo o nomes da Região a ser transferida e o valor da transação em dólares dos EUA ([http://pt.wikipedia.org/wiki/D%C3%B3lar_dos_Estados_Unidos USD]) ou em [[Buying and selling Linden dollars/pt|dólares Linden]] (L$). Ambos os lados também terão que confirmar outros detalhes sobre a região a ser transferida. Nós podemos mudar o nome da Região privada e movê-la de seu local original, no momento da transferência, sem custo adicional. Por favor, inclua essas solicitações no pedido (ticket) de transferência. | |||
Qualquer uma das partes envolvidas na transação, pode cancelar a transferência, fechando o seu pedido ao suporte, antes da transferência ser realizada. | |||
Veja como enviar um pedido (ticket): | |||
* Vá ao Portal: [https://support.secondlife.com/?lang=pt Ajuda Second Life] e faça o login com sua conta do Second Life. | |||
* Abra um novo [https://support.secondlife.com/create-case/?lang=pt pedido ao suporte]. | |||
* Em: '''Que tipo de problema você está tendo?''', selecione: ''Terrenos e regiões''. | |||
* De acordo com: '''Terrenos e regiões''', escolha: '''Colocar região à venda''' ou '''Iniciar compra de região''', conforme o caso. | |||
* Preencha os outros campos necessários. As informações nos pedidos ''devem ser consistentes'' tanto para o comprador, como para o vendedor. | |||
* Quando todos os detalhes forem inseridos, vá até o final da página e clique em: '''Enviar'''. | |||
Se ambos os pedidos (isto é, se os detalhes e o valor coincidirem), cobramos na conta do Second Life do comprador, o custo em US$ ou em L$, conforme especificado no pedido. Uma vez que o valor seja cobrado, nós creditamos na conta do vendedor, a mesma quantidade, menos a taxa de transferência. | |||
{{KBnote|Os compradores que utilizarem o PayPal precisam ter seus contratos ajustados com o PayPal, para um limite de gasto que seja suficiente alto. Por padrão, os limites do PayPal são relativamente baixos.}} | |||
Transferências de Regiões privadas costumam levar de 5 a 10 dias úteis para serem efetivadas, a partir do momento que ambos os pedidos são recebidos. | |||
=== Taxas de transferência === | |||
Existe uma taxa de transferência da região de US$ 100 (ou de L$ 28.000), que é debitada da conta do vendedor, que paga pelo trabalho de intermediário feito pela Linden Lab, incluindo os seguintes serviços: | |||
* Alterar as configurações da propriedade | |||
* Transferência de faturamento | |||
* Mudar o nome da região | |||
* Mover a região | |||
Os compradores precisam possuir em arquivo, informações válidas de pagamento com a Linden Lab (ou ter crédito suficiente em conta, seja em US$ ou em L$). O link: [https://secondlife.com/my/lindex/manage_balance.php?lang=pt-BR Compre crédito para sua conta] existente em seu [https://secondlife.com/my/?lang=pt-BR Painel](mostrado quando você clica no link: ''Início'', situado no alto à esquerda) pode ser usado para aumentar seu crédito em US$. | |||
=== Faturamento mensal === | |||
O novo proprietário assume o faturamento mensal, que é sempre cobrado no mesmo dia do mês. Regiões privadas, ao contrário da mainland, o faturamento é feito no mês seguinte. Se o pagamento de uma Região privada, é feito no 12º dia do mês, ele continuará sendo pago no dia 12 de cada mês seguinte. Isto significa que se a Região privada for transferida no dia 14, o atual proprietário paga por este mês. Se a região privada for transferida no dia 10, o novo proprietário paga a taxa do mês. | |||
{{KBnote|Neste momento nós não estamos oferecemos desconto sobre as Regiões, para educadores ou entidades sem fins lucrativos.}} | |||
== Movendo e renomeando Regiões privadas == | |||
=== Renomeando uma região privada === | |||
Existe uma taxa de US$ 50 para poder renomear uma Região privada. Para iniciar o processo, envie um pedido ao suporte (ticket), informando que você gostaria de mudar o nome e que aceita a cobrança da taxa. | |||
O novo nome deve cumprir com as: [[Buying Private Regions/pt#Diretrizes para a nomeação de Regiões privadas|Diretrizes para a nomeação de regiões privadas]]. Os nomes das Regiões privadas são concedidos a critério exclusivo da Linden Lab. | |||
* Vá ao Portal: [https://support.secondlife.com/?lang=pt Ajuda Second Life] e faça o login com sua conta do Second Life. | |||
* Abra um novo [https://support.secondlife.com/create-case/?lang=pt pedido ao suporte]. | |||
* Em: '''Que tipo de problema você está tendo?''', selecione: '''Terrenos e regiões'''. | |||
* No novo campo que aparece, escolha: '''Pedido de mudança de nome de região'''. | |||
* Preencha os outros campos necessários. | |||
: * Forneça o nome atual da região | |||
: * Forneça o novo nome que você gostaria de chamar esta região. | |||
* E assinale a caixa de seleção: ''Aceito a taxa de mudança de nome da minha região equivalente a US$50''. | |||
=== Movendo uma região privada === | |||
Proprietários de regiões privadas podem pedir para mover uma Região para outra localização do mapa do mundo, sujeito a disponibilidade. Certas áreas do mapa do mundo estão reservadas para fins especiais, incluindo as expansões da mainland e regiões temáticas fornecidas pela Linden Lab. | |||
Se você gostaria de mudar a sua Região para uma Região adjacente à outro Residente, ele deve permitir te-lo como vizinho, antes de enviar o seu pedido para mover a Região. | |||
Para anexar a sua Região privada com a de outro, tanto você como o proprietário da outra Região privada devem enviar um pedido ao suporte, confirmando que você deseja que a sua propriedade seja anexada e indicando qual lado deva ser unido (por exemplo, "Eu quero que a minha Região privada seja anexada no lado oeste da Ilha do Torley "). Note-se que a sua Região privada não pode ser rodada, assim o que atualmente é o norte da Região, sempre será o norte. | |||
Existe a cobrança de uma taxa US$ 150 para mover uma Região privada. Esta taxa é cobrada por Região privada, para qualquer movimento. | |||
{{KBnote|Movendo a sua Região privada vai provocar a quebra de ligações dos '''Destaques''' existentes na janela: '''Meu perfil'''. Seja o do seu perfil ou dos outros.}} | |||
Os marcos (landmark) continuarão a funcionar depois de movida, mas a localização do seu início (da sua casa) pode precisar de ser redefinida. O mapa pode levar várias horas para ser atualizado, com a nova localização da Região Privada. | |||
* Vá ao Portal: [https://support.secondlife.com/?lang=pt Ajuda Second Life] e faça o login com sua conta do Second Life. | |||
* Abra um novo [https://support.secondlife.com/create-case/?lang=pt pedido ao suporte]. | |||
* Em: '''Que tipo de problema você está tendo?''', selecione: '''Terrenos e regiões'''. | |||
* No novo campo que aparece, escolha: '''Pedido de mudança de região'''. | |||
* Preencha os outros campos necessários. | |||
: * Forneça o nome da sua região. | |||
: * Forneça as novas coordenadas para onde sua região será transferida. | |||
* Assinale a caixa de seleção: ''Aceito a taxa de mudança da região, equivalente a US$150.''. | |||
: * Nome do residente ao lado do qual você quer mudar (se este é o caso) | |||
=== Fazendo a cópia de segurança (backup) e restaurando o terreno de uma Região privada === | |||
Se você possui uma Região privada, você pode fazer a cópia de segurança da terraformação do terreno de sua região, para um arquivo de textura em seu computador e usar esse arquivo, para restaurar o terreno da sua região à sua forma original. Isto é um grande procedimento de segurança no caso de você sofrer um acidente na terraformação, e também é útil se você quiser aplicar o mesmo terreno, para várias Regiões que você possuir. | |||
Para acessar o backup e restaurar os controles do terreno, selecione no Visualizador: '''Mundo > Região/Propriedade''', e clique na guia: '''Terreno'''. | |||
=== Para fazer a cópia de segurança (backup) seu terreno: === | |||
# Clique em: '''Download de terreno RAW...'''. | |||
# Será exibida uma caixa de diálogo do navegador de arquivos. Escolha um local para salvar e de um nome específico ao seu arquivo, para ser fácil de encontrá-lo. | |||
# Clique em: '''Salvar'''. | |||
# Em seguida, você vê: "Terrain file written, starting download"" ("Escrevendo o arquivo do terreno, iniciando o download"). O processo de download pode demorar alguns minutos. Não deixe a região, e não faça qualquer outra alteração de terraformação, até a conclusão do download! | |||
# Quando o download terminar, você verá: "Finished download of raw terrain file" ("Concluído o download do arquivo de terreno raw") e o diretório onde ele foi salvo. | |||
# Clique em: '''Fechar'''. | |||
=== Para restaurar o seu terreno: === | |||
# Clique em: '''Upload de terreno RAW...'''. | |||
# Selecione um arquivo tipo .raw que você ou alguém salvou anteriormente, em seu disco rígido. | |||
# Clique em: '''Abrir''' (ou: '''Escolha''' no [http://pt.wikipedia.org/wiki/Macintosh Mac]). | |||
# Você verá: "Upload started" ("O upload começou"). Pode levar até dois minutos, dependendo da sua velocidade de sua conexão. | |||
# Quando o upload estiver concluído, você verá: "Terrain upload done" ("O upload do terreno foi feito"). O terreno vai alterar de acordo com o conteúdo do arquivo .raw. | |||
Se você prefere não fazer a terraformação da região, existem [http://goo.gl/VwvlI inúmeras regiões] a venda no [https://marketplace.secondlife.com/pt-BR/?lang=pt-BR Marketplace]. Você pode enviar estes como descrito acima, para obter grandes resultados de forma rápida. | |||
== Permitindo vizinhos == | |||
Se você possui uma propriedade no mundo do Second Life®, você pode permitir que outras pessoas possam comprar terras em espaços que estão diretamente junto à terra que você possui. Você pode especificar uma listagem de '''Vizinhos permitidos''' para cada região na sua propriedades. | |||
Por exemplo: o Residente João e a Residente Helena são amigos que possuem suas próprias propriedades e querem ser capazes de comprar terras no site: [https://land.secondlife.com/pt-BR/?lang=pt-BR Comprar terreno] de forma que fique um ao lado do outro. A propriedade de João, de nome Joãogalaxy, contém uma Região privada chamada Joanópolis. No site: ''Comprar terreno'', na guia: ''Gestão de terrenos'', João pode especificar que Helena é uma vizinha permitida em Joanópolis. Helena pode agora usar o site: ''Comprar terreno'' para comprar Regiões privadas que estão próximas de Joanópolis, incluindo espaços no canto de Joanópolis. | |||
Para especificar que um Residente possa ser capaz de comprar um terreno ao lado de sua propriedade. | |||
# Logue se no site: '''Comprar terreno'''. | |||
# Clique em: '''Gestão de terrenos > Minhas regiões'''. | |||
# Selecione a propriedade na qual você deseja especificar vizinhos permitidos. | |||
# Na coluna: '''Vizinhos permitidos''', clique na '''ligação interna''' da região específica. | |||
# Digite o nome do Residente que você quer permitir que seja vizinho no campo específico e clique em: '''Adicionar'''. | |||
# Clique em: '''Fechar'''. O Residente que você especificou poderá agora comprar terras próximo da sua Região. | |||
Para remover um vizinho da lista de: '''Vizinhos permitidos''' de uma Região: | |||
# Faça o login no site: '''Comprar terreno'''. | |||
# Clique em: '''Gestão de terrenos > Minhas regiões'''. | |||
# Selecione a propriedade para o qual você deseja especificar vizinhos permitidos. | |||
# Na coluna: '''Vizinhos permitidos''', clique na '''ligação interna''' da Região específica. | |||
# Clique no '''X '''ao lado do nome do Residente você deseja remover. | |||
# Clique em: '''Fechar'''. O Residente especificado não pode mais comprar terra próxima a essa região. | |||
Esteja ciente de que a adição e remoção de outros Residentes à sua lista de '''Vizinhos permitidos''' pode resultar em algumas circunstâncias interessantes. Considere o seguinte exemplo: | |||
* O Residente João acrescenta a Residente Helena à lista de '''Vizinhos permitidos''' pela sua Região privada chamada Joanópolis. | |||
* A Residente Helena compra uma Região privada ao lado de Joanópolis e dá o nome de Helena City. | |||
Agora, suponha que ... | |||
* João quer comprar uma região privada ao lado Joanópolis que também compartilha um canto ou um lado com Helena City. João não pode realmente fazer isso, a menos que Helena acrescente João à sua lista de '''Vizinhos permitidos''' de Helena City. | |||
* João remove Helena da lista de '''Vizinhos permitidos''' em Joanópolis. Agora nem João e nem Helena pode comprar uma região privada que compartilhe um canto ou lado com Joanópolis ou Helena City. | |||
* João remove Helena da lista '''Vizinhos permitidos''' para Joanópolis, e Helena acrescenta João à sua lista de '''Vizinhos permitidos''' para Helena City. Agora só João pode comprar uma Região privada que compartilhe um canto ou um lado com Helena City. | |||
== Venda de terras em regiões privadas == | |||
Os mecanismos de compra e venda de terras em uma Região privada são muito semelhantes ao processo usado na mainland, no entanto, existem algumas diferenças fundamentais para se ter em mente. | |||
==== Semelhanças ==== | |||
* Como o vendedor, o [[Private Regions/pt|proprietário]] de uma Região privada pode dividir as parcelas da região e configurá-los para venda. | |||
* O ato mecânico de [[Buying land/pt|compra da terra]] permanece inalterado. | |||
==== Diferenças ==== | |||
* As parcelas de Regiões privadas são regidas por [[Managing Private Regions/pt#Contratos ou Covenants|contratos]]. | |||
* Se você comprar terras em uma Região privada, elas não contam na: [https://secondlife.com/my/account/landfees.php?lang=pt-BR taxas de uso de terrenos] (Tier), mas o proprietário da Região privada pode cobrar uma taxa semelhante para o uso continuado da terra. | |||
* [[Transactions and disputes between Residents/pt|O proprietário região privada pode despejá-lo]] de sua parcela de uma Região privada, a qualquer momento. Proprietários de Regiões privadas têm poder absoluto sobre suas propriedades e estão no seu direito de recuperar a terra como bem entenderem. Certifique-se de ler com atenção, o contrato de sua região e os termos de seu uso, antes de comprar a sua parcela. | |||
* Proprietários de Regiões privadas controlam o acesso às suas terras (usando a janela: [[The Region-Estate window|Região/Propriedade]]), podem por exemplo, restringir o acesso dos Residentes, com base no status de pagamento ou através dos [http://community.secondlife.com/t5/Base-de-conhecimento/N%C3%ADveis-de-maturidade/ta-p/700431 níveis de maturidade] da Região para {{mrg}}, {{mrm}} ou {{mra}}. | |||
{{KBtip|Se um proprietário de uma Região alterar a configuração de maturidade da sua região, isso poderá afetar quem acessa a sua parcela, bem como o que ver nela a partir da listagem da Busca. Leia o contrato da Região e se comunique com o proprietário da Região (ou gerente (mananger) da propriedade, quando aplicável), para evitar interrupções no acesso a sua parcela.}} | |||
=== Recuperando parcelas de terra de inquilinos === | |||
Se um de seus inquilinos violou os termos de seu [[Managing Private Regions/pt#Contratos ou Covenants|contrato]] e deseja expulsá-lo e recuperar a sua terra da sua Região privada, você pode usao o botão: '''Recuperar terreno...''' (Reclaim Land...), da janela: '''Sobre o terreno'''. | |||
Recuperando uma terra, a propriedade muda de dono, mas não os objetos sobre ela. | |||
== Auto-salvar Região privada e reversão (rollbacks) == | |||
{{KBnote|Nós não fazemos rollbacks em regiões da mainland.}} | |||
Todas as regiões, inclusive sua propriedade, são automaticamente salvas em cópias de segurança, em intervalos regulares durante todo o dia; temos cópias armazenadas de vários dias. Elas armazenam tudo sobre a sua propriedade: o terreno, as parcelas de terra, as construções, as texturas e as configurações. As únicas coisas que não são salvas são os avatares em si. | |||
Isto significa que sob certas circunstâncias, a sua região podem ser revertida a um estado anterior. No caso de uma emergência, você pode solicitar uma reversão através do serviço de Concierge. Realizar uma reversão (rollback) pode ter sérias consequências e não deve ser usado como um recurso de "Desfazer" em sua propriedade, mas sim, é um mecanismo de segurança para ser usado apenas quando algo vai muito errado. | |||
As reversões são realizadas sob o nosso critério. | |||
=== Solicitando uma reversão (rollback) === | |||
Reversões devem ser solicitadas via pedido ao suporte (ticket) e só pode ser solicitado pelo proprietário ou pelo gerente da propriedade. | |||
Geralmente, as regiões podem ser revertidas, no máximo até 72 horas antes do evento original; esteja ciente de que não podemos reverter indefinidamente. Quanto mais tempo você esperar para solicitar a reversão, maior a chance de que a reversão não será capaz de ajudá-lo. Assim, faça o pedido tão logo o problema acontecer. | |||
Por favor, explique: | |||
* O que aconteceu. | |||
* Por que você precisa a reversão. | |||
* Qual a região a reverter. | |||
* Precisamente quanto tempo necessário para trás você precisa, para poder reparar a situação. | |||
{{KBtip|Ajuda se você fornecer o tempo no formato de 24 horas. Por favor use o [http://en.wikipedia.org/wiki/Pacific_Time_Zone fuso horário do Pacífico], não o seu fuso horário local.}} | |||
Se você tiver uma conta básica e é um gerente de uma propriedade, você pode enviar um [https://support.secondlife.com/contact-support/?lang=pt pedido ao suporte] (ticket) através do site: [https://support.secondlife.com/?lang=pt-BR Ajuda Second Life]. Faça o login e escolha no menu suspenso a opção: '''Terrenos e regiões''', para a pergunta: '''Que tipo de problema você está tendo?'''. Especifique no segundo menu suspenso a opção: '''Pedido de reversão (rollback)''' e preencha o formulário abaixo. | |||
Nós não somos responsáveis por problemas causados por gestores de bens, que solicitam reversões contra a vontade do proprietário. | |||
Os pedidos de reversão são processados na ordem em que são recebidos, com pedidos de emergência tendo precedência. Por favor note que as reversões (rollbacks) não são sensíveis ao tempo, e que pode demorar até dois dias úteis para processar. | |||
== Consequências == | |||
Os backups (Cópias de segurança) são cópias exatas tomadas do estado da região, no exato momento em que foi salvo. | |||
Nós não podemos fazer cópias de segurança de inventários ou de avatares. | |||
Quando realizamos uma reversão, vamos configurar a propriedade de volta para o exato estado em que ela se encontrava, quando o backup foi feito. Todas as mudanças - ''tudo o que aconteceu entre o momento em que a gravação aconteceu e agora'' - serão perdidos, desfeitos ou resetados. | |||
É muito importante entender o que isso significa, antes de solicitar uma reversão. Alguns exemplos das consequências inesperadas de um rollback, incluem: | |||
* Pessoas que foram banidas, se tornam desbanidas para todas as parcelas e a propriedade em si. | |||
* Pessoas que tinham acesso, de repente descobrem que estão banidas. | |||
* Quaisquer alterações feitas nas parcelas de terra, estarão desfeitas. | |||
* Terras vendidas ou abandonadas devido a rebaixamento do tier, revertem para o proprietário anterior, levando potencialmente essa pessoa para trás sobre o novo tier. | |||
* Residentes que perderam qualquer terreno comprado após o backup, perdem juntamente qualquer conteúdo que foi colocado sobre o terreno. | |||
* Os layouts (forma do terreno, objetos) de parcelas recentemente editadas, revertem para sua forma anterior. | |||
* Objetos colocados (rezzed) no mundo virtual após o backup, são perdidos. Objetos não copiáveis (No copy) são perdidos para sempre. | |||
* Por outro lado, objetos não copiáveis no momento do backup, e que posteriormente foram levados de volta para seu Inventário, reaparecem onde eles estavam no mundo virtual. | |||
{{KBwarning|O uso deliberado de reversões para obter cópias adicionais de objetos não copiáveis pode ser considerado um abuso e será tratado adequadamente.}} | |||
* Quaisquer alterações efetuadas serão desfeitas: as texturas são revertidas e os prims redefinidos para o estado em que se encontravam no momento que o backup foi feito. Isso pode significar que os novos inquilinos perdem seus itens pré-fabricados ou o seu mobiliário, ou desaparecem artigos para vendas. | |||
* Qualquer terraformação que tenha sido feita é desfeita e mudanças recentes das texturas das terras são perdidas. | |||
* Mudanças de script efetuadas em objetos após o ponto de backup são perdidas. Vendedores de script que o atualizaram com novos conteúdos, após o backup tem essas mudanças removidas. | |||
Como você pode ver, o rollback podem ocasionar significativas consequências e só deve ser solicitado quando for absolutamente necessário. | |||
== Preços sob a condição de direitos adquiridos == | |||
Algumas regiões mais antigas do mundo virtual têm preços baseados em "direitos adquiridos" ou com desconto em suas taxas mensais de manutenção. Foi anunciado em fevereiro de 2010, que essas taxas de manutenção baseadas em direitos adquiridos deixariam de ser oferecidas e que a mudança de propriedade ou a conversão de uma região de direitos adquiridos iria mudar a sua taxa de manutenção, para a atual taxa mensal para seu tipo de região. | |||
Nós somos incapazes de mudar o preço de uma atual região de direitos adquiridos para uma região que não tem direitos adquiridos". Preços sob a condição de direitos adquiridos ficam como estão até que a região seja transferida ou convertida. | |||
Se uma Região com direitos adquiridos é abandonada e, posteriormente, reativada, a sua taxa de manutenção é atualizado para a atual taxa mensal, para o seu tipo de região. | |||
{{:Region environment settings/pt}} | |||
== Veja também == | |||
* [[Accounts overview/pt|Visão geral das contas do Second Life]] | |||
* [[Buying Private Regions/pt|Comprando Regiões privadas]] | |||
* [[Private Regions/pt|Regiões privadas]] | |||
[[Category:Ajuda Portal]] | [[Category:Ajuda Portal]] | ||
Latest revision as of 13:34, 16 May 2012
Gerenciando Regiões privadas
Telehubs
Telehubs e tele-transporte direto
Existem dois tipos de abordagens para controlar aonde visitantes de sua propriedade vão aparecer: você pode usar um telehub, para forçar que todos os visitantes venham a aparecer em um local predefinido, ou você pode permitir que os visitantes se teletransportem diretamente para onde desejarem.
Se você optar em usar um telehub, você deve desabilitar: Permitir Tele-transporte direto.
Para tanto, siga as seguintes etapas:
- Clique no alto do Visualizador por: Mundo.
- Depois clique em: Região/Propriedade.
- Na guia: Propriedade (Estado), você deve desmarcar a opção: Permitir Tele-transporte direto.
Além disso, você deve limpar todos os pontos de aterrissagem que podem ter sido definidos para todas as parcelas de sua propriedade (usando a janela: Sobre terrenos, na aba: OPÇÕES, usando o botão: Limpar), pois eles podem causar o mal funcionamento do telehub.
Se você optar por permitir teletransporte direto, você deve desabilitar ou remover qualquer objeto telehub que você tenha na sua região. Você pode, entretanto dar as parcelas de sua Região, pontos de desembarque para dar controle sobre onde as pessoas devam aparecem.
Configurando um telehub
Os telehubs são controlados através da janela REGIÃO/PROPRIEDADE, através da guia: Região.
Para ativar o seu telehub:
- Botão direito do mouse sobre o objeto e selecione: Editar.
- Na janela: REGIÃO/PROPRIEDADE, clique na guia: Região.
- Clique em: Gerenciar telehub...
- Clique em: Adicionar Nascimento ou Adicionar spawn.
- Clique novamente no seu objeto telehub. Depois clique na janela: TELEHUB e clique em: Conectar Telehub.
Tudo pronto!
Aqui estão algumas coisas a considerar sobre telehubs:
- Formato: Características do objeto telehub da sua Região privada ou ilha. Pode ser qualquer objeto, mas geralmente deve ser um objeto fantasma, situado um pouco acima do chão (os avatares chegam no centro deste objeto). Você pode usar qualquer tipo de prim.
- Movimento: O telehub é salvo como um marcador para um objeto específico, não é salvo no próprio objeto. Como resultado, você pode se mover livremente o telehub em torno de seu objeto; o ponto de chegada do telehub se move com ele. No entanto, se o objeto deixar a Região (como por exemplo, você acidentalmente Retornar ou o Pegar para o seu Inventário), o ponto de chegada telehub estará perdido e você precisará criar um novo telehub.
- Nascimento, Ponto de chegada ou Spawnpoints: Você pode criar múltiplos pontos de chegada para o seu telehub. A chegada de Residentes será feita em um dos seus pontos de chegada (spawnpoints). Para fazer um ponto de chegada, execute as seguintes etapas:
- 1. Crie cubos transparentes para cada local que você gostaria que as pessoas aparecessem.
- 2. Coloque o objeto telehub no meio da região.
- 3. Salve os pontos de chegada (spawnpoints) e os conecte ao telehub. Os pontos de chegada são salvos como coordenadas em relação ao telehub (ou seja, "dois metros a oeste e um metro a norte do telehub"). Como tal, os objetos usados para criar os pontos de chegada podem ser excluídos (embora o telehub deve permanecer como está).
- * Movendo o telehub move-se todos os pontos de chegada, como um grupo.
- * Visitantes que chegam são encaminhados para o próximo ponto de chegada ou para um ponto de chegada aleatório, (especialmente quando o ponto de chegada mais próximo, fica superlotado) escolhidos entre os pontos que você designou.
- Permissões: O dono da propriedade, os gerentes de propriedade, ou proprietários de um grupo a quem a terra foi doada, sempre podem livremente se teleportar para qualquer ponto da propriedade.
- Propriedade com multi-regiões: Cada região em uma propriedade pode ter o seu próprio telehub. Se você preferir ter um telehub que funcione para todas as regiões dentro de uma propriedade, você pode tentar definir um único telehub, para apenas uma região na propriedade, desabilitando: Permitir Tele-transporte direto.
Hospedando grandes eventos
| Importante: Se você planeja hospedar um grande evento em uma Região privada, por favor, avise previamente a Linden Lab tanto antes quanto possível. Forneça a data, o número de avatares esperado, a localização, o nome do evento, o patrocinador do evento e o gerente (manager) do evento. |
Tenha em mente as seguintes considerações de carácter técnico:
- O número máximo de avatares para uma Região pode ser definido como 100, mas é de melhor prática limitar para 50 avatares, o máximo para cada Região. Lembre-se de fazer o planejamento de como controlar uma multidão. Ajuste o número máximo de avatares permitidos para a sua Região, selecionando: Mundo > Região/Propriedade, guia: Região, altere o número no campo: Limite do agente.
- Criar um grupo pode ser uma eficaz forma de gerenciar os Residentes e de auxiliar na interação, além do evento em si.
- Você pode conceder habilidades específicas para os Residentes do seu grupo da terra, para criar uma área de orientação, para dar-lhes as informações de que necessitem para o seu evento. Lembre-se de prestar assistência técnica para seus convidados.
- A Linden Lab recomenda considerar a estratégia de existir múltiplos locais de reuniões para grandes eventos. Isto requer considerar de como alocar manualmente, ou por meio de scripts os avatares para estes locais, ou através da criação de diferentes locais de atendimento. Use a estratégia de ter quatro cantos, ou seja, quatro regiões em forma de um quadrado (para obter em um só lugar, cerca de 200 avatares) mas apresenta uma desvantagem, uma vez que o cruzamento das fronteiras das regiões implica na troca de informações e de desenho e isso vai afetar o desempenho.
- Se este é seu primeiro evento, você pode desejar trabalhar com um desenvolvedor ou alguém que já teve experiência na gestão de eventos. Você pode encontrar grandes desenvolvedores no: Solution Provider Directory (Diretório de Desenvolvedores). Os gerentes de eventos podem ser localizados através do Classifieds (Classificados).
Contratos ou Covenants
Um contrato, pacto da terra (em inglês: Covenant) é um conjunto de termos e condições determinados pelo dono de um estado. Pode delinear detalhes como o tema local, as taxas de aluguel, os regulamentos de arquitetura e as regras de comportamento na Região privada. Para comprar uma parcela de um estado, um Residente deve concordar com o contrato do estado.
Você não precisa definir um contrato para poder vender terrenos do seu estado, mas deve fazê-lo se você pretende estabelecer algum tipo de zoneamento ou impor outras regras.
Os contratos são a qualquer momento, visíveis pelo proprietário de uma parcela, bastando acessar: Sobre terrenos, ir na guia: CONTRATO.
Elaborando um contrato
Para elaborar ou alterar um contrato de um estado, simplesmente solte um novo notecard na caixa: Corretagem, situado na guia: Corretagem, da janela: REGIÃO/PROPRIEDADE.
Lembre-se:
- O contrato se aplica a todas as regiões de um estado.
- Gerentes de estado podem definir as parcelas para venda e podem refazer o contrato.
- Parcelas de terra podem ser recuperadas a qualquer momento, pelo dono do estado.
- Desmarcando a caixa: Permitir revenda do terreno, na guia: Região, faz redefinir as parcelas já estabelecidas para a venda.
Contratos e revenda de terrenos
Para permitir que os Residentes possam vender ou doar a terra que eles compraram para você, selecione na guia: Região, por: Permitir revenda do terreno.
Contratos e comunicação
Os contratos destinam-se a comunicar os termos e condições de possuir uma propriedade em sua região. Não altere os termos do contrato sem antes informar aos seus Residentes - você não gostaria que qualquer prestador de serviço que você paga, não respeita-se as suas regras, sem ser avisado com antecedência. O seu contrato deve ser bem escrito e incluir:
- * Recursos e benefícios - Contratos são usados para publicidade. O que torna o terreno valioso? Que te de glorias, uma praia de beleza excepcional, ou você se orgulha de um serviço de alto nível?
- * Informações de pagamento - Muitos donos de região usam caixas de locação ou outros meios automatizados, para receber os pagamentos. O seu sistema de pagamento deve ser tão simples quanto possível.
- * Código de conduta - O que um inquilino (ou locatário) pode e não pode fazer.
- * Zoneamento ou divisão por temas - Por exemplo, você pode indicar que não são permitidas lojas em uma área residencial, ou você pode proibir edificações de aspecto futurista, em sua propriedade com tema do antigo Egito.
- * Melhores formas para se comunicar com você, o dono do estado - Se suas mensagens instantâneas são facilmente truncadas, certifique-se de dispôr de um e-mail ou um formulário via web, onde você pode ser encontrado. Alguns proprietários também delegam cargos aos seus gerentes (em inglês manager) de propriedade ou a outros funcionários.
| Dica: A comunicação é fundamental! Certifique-se que seus locatários facilmente podem entrar em contato com você. |
Os donos de estado e gerentes são os árbitros finais do estado. Proprietários individuais (inquilinos) de sua propriedade, não podem solicitar diretamente as reversões (rollbacks da ilha a uma situação anterior) ou qualquer outro apoio técnico (como reiniciar a ilha), mas devem contatá-lo ou aos gerentes de seu estado, para essas necessidades.
Aprenda com os contratos já existentes
Visite Regiões privadas, onde os donos de estados já têm contratos, antes de escrever o seu próprio.
| Dica: Muitos donos de estado colocam os seus contratos em seus sites, que também são utilizados para promover e divulgar a sua propriedade. Tente pesquisar por frases como: "second life land rent covenant". |
No Visualizador, clique no botão Busca. A janela: Second Life Search vai se abrir.
- No menu suspenso escolha: Terrenos, aperte: Busca (se quiser, você pode especificar uma palavra-chave). Uma listagem de anúncios classificados sobre imóveis vai aparecer.
- Na coluna da esquerda, selecione: Vende-se, personalize os campos: Área e Preço, como desejado, e escolha no menu suspenso: Tipo por: Ilha privada - Lotada (Private Island - Full). O filtro atualiza a listagem automaticamente.
- Clique em uma das ofertas para ver mais detalhes. Quando você encontrar um imóvel que lhe interessa, clique em Teletransportar.
- Quando chegar na região, selecione: Mundo > Sobre terrenos, guia: CONTRATO.
- Leia o contrato para ver se ele contém qualquer coisa interessante. Se sim, tome nota. Se não, siga em frente.
| Aviso: Obviamente não plagie os contratos de outros proprietários. Seja inspirado, refaça o texto com outras palavras. |
Melhorando o desempenho da região
Para avaliar o desempenho de sua região, verifique quantos Frames Per Second = FPS, (em português: Quadros por Segundo), a Região apresenta na: Barra de estatísticas:
- Ative o menu: Avançado do seu Visualizador, selecionando: Mundo > Mostrar > Menu avançado.
- Se estiver em sua terra, selecione no menu: Avançado por: Ferramentas de desempenho > Barra de estatísticas.
A interpretação da barra de estatísticas podem ser um pouco difícil de entender, por isso vamos guiá-lo pelas partes relevantes, assinalado na imagem abaixo.
Para interpretar o desempenho do Sim FPS, da sua região:
- * 45 FPS: É o valor mais alto possível. Nenhuma ação é necessária.
- * 35 - 44 FPS: Isto é um bom desempenho, se ele nunca vai abaixo de 35 FPS, você não precisa se ajustar.
- * 10 - 35 FPS: Isto é muito lento e deve ser perceptível. Um ajuste é necessário, para melhorar o desempenho da sua região.
- * 0 - 10 FPS: Isso é terrível. Você pode ter dificuldade para mover ou realizar simples tarefas. Veja mais abaixo.
Na imagem abaixo, você notará os Sim FPS é de 18,2 o que significa que a região está muito lenta. A linha: Main Agents exibe 96, que é o número de agentes (avatares), atualmente em sua região. Isto é excepcionalmente alto e é provável que seja a principal causa de lentos FPS da região. A linha: Child Agents exibe o número de avatares fora de sua região, que podem ser vistos dela, e que também pode tornar lenta a sua região, se for um número significativo.
Para ver maiores detalhes sobre o que está retardando a sua região, expanda a barra de estatísticas, clicando na linha: Time (ms) , situado no pé da janela, campos numéricos adicionais aparecerão.
A linha: Total Frame Time, exibe o número de milissegundos necessários (ms) para exibir um único frame. Total Frame Time maior que 22,2 ms significa que o seu Sim FPS estará abaixo de 45 FPS. Para uma explicação mais detalhada dos valores do Total Frame Time, consulte a seção mais abaixo da Barra de estatísticas.
Transferindo Regiões privadas
| Importante: Se por qualquer razão o pagamento do comprador falhar, a transferência é cancelada e nenhuma ação é tomada. Ambas as contas do Second Life devem estar em boas condições, para que a transferência ocorra. |
A Linden Lab realiza as transferências de Regiões privadas (ilhas) de Residente para Residente, mas tanto o comprador como o vendedor precisam entrar em acordo sobre o preço da ilha. O comprador e o vendedor devem enviar pedidos (tickets, tíquete ou ainda bilhete) ao suporte, através do Portal: Ajuda Second Life, fornecendo o nomes da Região a ser transferida e o valor da transação em dólares dos EUA (USD) ou em dólares Linden (L$). Ambos os lados também terão que confirmar outros detalhes sobre a região a ser transferida. Nós podemos mudar o nome da Região privada e movê-la de seu local original, no momento da transferência, sem custo adicional. Por favor, inclua essas solicitações no pedido (ticket) de transferência.
Qualquer uma das partes envolvidas na transação, pode cancelar a transferência, fechando o seu pedido ao suporte, antes da transferência ser realizada.
Veja como enviar um pedido (ticket):
- Vá ao Portal: Ajuda Second Life e faça o login com sua conta do Second Life.
- Abra um novo pedido ao suporte.
- Em: Que tipo de problema você está tendo?, selecione: Terrenos e regiões.
- De acordo com: Terrenos e regiões, escolha: Colocar região à venda ou Iniciar compra de região, conforme o caso.
- Preencha os outros campos necessários. As informações nos pedidos devem ser consistentes tanto para o comprador, como para o vendedor.
- Quando todos os detalhes forem inseridos, vá até o final da página e clique em: Enviar.
Se ambos os pedidos (isto é, se os detalhes e o valor coincidirem), cobramos na conta do Second Life do comprador, o custo em US$ ou em L$, conforme especificado no pedido. Uma vez que o valor seja cobrado, nós creditamos na conta do vendedor, a mesma quantidade, menos a taxa de transferência.
| Observação: Os compradores que utilizarem o PayPal precisam ter seus contratos ajustados com o PayPal, para um limite de gasto que seja suficiente alto. Por padrão, os limites do PayPal são relativamente baixos. |
Transferências de Regiões privadas costumam levar de 5 a 10 dias úteis para serem efetivadas, a partir do momento que ambos os pedidos são recebidos.
Taxas de transferência
Existe uma taxa de transferência da região de US$ 100 (ou de L$ 28.000), que é debitada da conta do vendedor, que paga pelo trabalho de intermediário feito pela Linden Lab, incluindo os seguintes serviços:
- Alterar as configurações da propriedade
- Transferência de faturamento
- Mudar o nome da região
- Mover a região
Os compradores precisam possuir em arquivo, informações válidas de pagamento com a Linden Lab (ou ter crédito suficiente em conta, seja em US$ ou em L$). O link: Compre crédito para sua conta existente em seu Painel(mostrado quando você clica no link: Início, situado no alto à esquerda) pode ser usado para aumentar seu crédito em US$.
Faturamento mensal
O novo proprietário assume o faturamento mensal, que é sempre cobrado no mesmo dia do mês. Regiões privadas, ao contrário da mainland, o faturamento é feito no mês seguinte. Se o pagamento de uma Região privada, é feito no 12º dia do mês, ele continuará sendo pago no dia 12 de cada mês seguinte. Isto significa que se a Região privada for transferida no dia 14, o atual proprietário paga por este mês. Se a região privada for transferida no dia 10, o novo proprietário paga a taxa do mês.
| Observação: Neste momento nós não estamos oferecemos desconto sobre as Regiões, para educadores ou entidades sem fins lucrativos. |
Movendo e renomeando Regiões privadas
Renomeando uma região privada
Existe uma taxa de US$ 50 para poder renomear uma Região privada. Para iniciar o processo, envie um pedido ao suporte (ticket), informando que você gostaria de mudar o nome e que aceita a cobrança da taxa.
O novo nome deve cumprir com as: Diretrizes para a nomeação de regiões privadas. Os nomes das Regiões privadas são concedidos a critério exclusivo da Linden Lab.
- Vá ao Portal: Ajuda Second Life e faça o login com sua conta do Second Life.
- Abra um novo pedido ao suporte.
- Em: Que tipo de problema você está tendo?, selecione: Terrenos e regiões.
- No novo campo que aparece, escolha: Pedido de mudança de nome de região.
- Preencha os outros campos necessários.
- * Forneça o nome atual da região
- * Forneça o novo nome que você gostaria de chamar esta região.
- E assinale a caixa de seleção: Aceito a taxa de mudança de nome da minha região equivalente a US$50.
Movendo uma região privada
Proprietários de regiões privadas podem pedir para mover uma Região para outra localização do mapa do mundo, sujeito a disponibilidade. Certas áreas do mapa do mundo estão reservadas para fins especiais, incluindo as expansões da mainland e regiões temáticas fornecidas pela Linden Lab.
Se você gostaria de mudar a sua Região para uma Região adjacente à outro Residente, ele deve permitir te-lo como vizinho, antes de enviar o seu pedido para mover a Região.
Para anexar a sua Região privada com a de outro, tanto você como o proprietário da outra Região privada devem enviar um pedido ao suporte, confirmando que você deseja que a sua propriedade seja anexada e indicando qual lado deva ser unido (por exemplo, "Eu quero que a minha Região privada seja anexada no lado oeste da Ilha do Torley "). Note-se que a sua Região privada não pode ser rodada, assim o que atualmente é o norte da Região, sempre será o norte.
Existe a cobrança de uma taxa US$ 150 para mover uma Região privada. Esta taxa é cobrada por Região privada, para qualquer movimento.
| Observação: Movendo a sua Região privada vai provocar a quebra de ligações dos Destaques existentes na janela: Meu perfil. Seja o do seu perfil ou dos outros. |
Os marcos (landmark) continuarão a funcionar depois de movida, mas a localização do seu início (da sua casa) pode precisar de ser redefinida. O mapa pode levar várias horas para ser atualizado, com a nova localização da Região Privada.
- Vá ao Portal: Ajuda Second Life e faça o login com sua conta do Second Life.
- Abra um novo pedido ao suporte.
- Em: Que tipo de problema você está tendo?, selecione: Terrenos e regiões.
- No novo campo que aparece, escolha: Pedido de mudança de região.
- Preencha os outros campos necessários.
- * Forneça o nome da sua região.
- * Forneça as novas coordenadas para onde sua região será transferida.
- Assinale a caixa de seleção: Aceito a taxa de mudança da região, equivalente a US$150..
- * Nome do residente ao lado do qual você quer mudar (se este é o caso)
Fazendo a cópia de segurança (backup) e restaurando o terreno de uma Região privada
Se você possui uma Região privada, você pode fazer a cópia de segurança da terraformação do terreno de sua região, para um arquivo de textura em seu computador e usar esse arquivo, para restaurar o terreno da sua região à sua forma original. Isto é um grande procedimento de segurança no caso de você sofrer um acidente na terraformação, e também é útil se você quiser aplicar o mesmo terreno, para várias Regiões que você possuir.
Para acessar o backup e restaurar os controles do terreno, selecione no Visualizador: Mundo > Região/Propriedade, e clique na guia: Terreno.
Para fazer a cópia de segurança (backup) seu terreno:
- Clique em: Download de terreno RAW....
- Será exibida uma caixa de diálogo do navegador de arquivos. Escolha um local para salvar e de um nome específico ao seu arquivo, para ser fácil de encontrá-lo.
- Clique em: Salvar.
- Em seguida, você vê: "Terrain file written, starting download"" ("Escrevendo o arquivo do terreno, iniciando o download"). O processo de download pode demorar alguns minutos. Não deixe a região, e não faça qualquer outra alteração de terraformação, até a conclusão do download!
- Quando o download terminar, você verá: "Finished download of raw terrain file" ("Concluído o download do arquivo de terreno raw") e o diretório onde ele foi salvo.
- Clique em: Fechar.
Para restaurar o seu terreno:
- Clique em: Upload de terreno RAW....
- Selecione um arquivo tipo .raw que você ou alguém salvou anteriormente, em seu disco rígido.
- Clique em: Abrir (ou: Escolha no Mac).
- Você verá: "Upload started" ("O upload começou"). Pode levar até dois minutos, dependendo da sua velocidade de sua conexão.
- Quando o upload estiver concluído, você verá: "Terrain upload done" ("O upload do terreno foi feito"). O terreno vai alterar de acordo com o conteúdo do arquivo .raw.
Se você prefere não fazer a terraformação da região, existem inúmeras regiões a venda no Marketplace. Você pode enviar estes como descrito acima, para obter grandes resultados de forma rápida.
Permitindo vizinhos
Se você possui uma propriedade no mundo do Second Life®, você pode permitir que outras pessoas possam comprar terras em espaços que estão diretamente junto à terra que você possui. Você pode especificar uma listagem de Vizinhos permitidos para cada região na sua propriedades.
Por exemplo: o Residente João e a Residente Helena são amigos que possuem suas próprias propriedades e querem ser capazes de comprar terras no site: Comprar terreno de forma que fique um ao lado do outro. A propriedade de João, de nome Joãogalaxy, contém uma Região privada chamada Joanópolis. No site: Comprar terreno, na guia: Gestão de terrenos, João pode especificar que Helena é uma vizinha permitida em Joanópolis. Helena pode agora usar o site: Comprar terreno para comprar Regiões privadas que estão próximas de Joanópolis, incluindo espaços no canto de Joanópolis.
Para especificar que um Residente possa ser capaz de comprar um terreno ao lado de sua propriedade.
- Logue se no site: Comprar terreno.
- Clique em: Gestão de terrenos > Minhas regiões.
- Selecione a propriedade na qual você deseja especificar vizinhos permitidos.
- Na coluna: Vizinhos permitidos, clique na ligação interna da região específica.
- Digite o nome do Residente que você quer permitir que seja vizinho no campo específico e clique em: Adicionar.
- Clique em: Fechar. O Residente que você especificou poderá agora comprar terras próximo da sua Região.
Para remover um vizinho da lista de: Vizinhos permitidos de uma Região:
- Faça o login no site: Comprar terreno.
- Clique em: Gestão de terrenos > Minhas regiões.
- Selecione a propriedade para o qual você deseja especificar vizinhos permitidos.
- Na coluna: Vizinhos permitidos, clique na ligação interna da Região específica.
- Clique no X ao lado do nome do Residente você deseja remover.
- Clique em: Fechar. O Residente especificado não pode mais comprar terra próxima a essa região.
Esteja ciente de que a adição e remoção de outros Residentes à sua lista de Vizinhos permitidos pode resultar em algumas circunstâncias interessantes. Considere o seguinte exemplo:
- O Residente João acrescenta a Residente Helena à lista de Vizinhos permitidos pela sua Região privada chamada Joanópolis.
- A Residente Helena compra uma Região privada ao lado de Joanópolis e dá o nome de Helena City.
Agora, suponha que ...
- João quer comprar uma região privada ao lado Joanópolis que também compartilha um canto ou um lado com Helena City. João não pode realmente fazer isso, a menos que Helena acrescente João à sua lista de Vizinhos permitidos de Helena City.
- João remove Helena da lista de Vizinhos permitidos em Joanópolis. Agora nem João e nem Helena pode comprar uma região privada que compartilhe um canto ou lado com Joanópolis ou Helena City.
- João remove Helena da lista Vizinhos permitidos para Joanópolis, e Helena acrescenta João à sua lista de Vizinhos permitidos para Helena City. Agora só João pode comprar uma Região privada que compartilhe um canto ou um lado com Helena City.
Venda de terras em regiões privadas
Os mecanismos de compra e venda de terras em uma Região privada são muito semelhantes ao processo usado na mainland, no entanto, existem algumas diferenças fundamentais para se ter em mente.
Semelhanças
- Como o vendedor, o proprietário de uma Região privada pode dividir as parcelas da região e configurá-los para venda.
- O ato mecânico de compra da terra permanece inalterado.
Diferenças
- As parcelas de Regiões privadas são regidas por contratos.
- Se você comprar terras em uma Região privada, elas não contam na: taxas de uso de terrenos (Tier), mas o proprietário da Região privada pode cobrar uma taxa semelhante para o uso continuado da terra.
- O proprietário região privada pode despejá-lo de sua parcela de uma Região privada, a qualquer momento. Proprietários de Regiões privadas têm poder absoluto sobre suas propriedades e estão no seu direito de recuperar a terra como bem entenderem. Certifique-se de ler com atenção, o contrato de sua região e os termos de seu uso, antes de comprar a sua parcela.
- Proprietários de Regiões privadas controlam o acesso às suas terras (usando a janela: Região/Propriedade), podem por exemplo, restringir o acesso dos Residentes, com base no status de pagamento ou através dos níveis de maturidade da Região para
 General,
General,  Moderate ou
Moderate ou  Adult.
Adult.
| Dica: Se um proprietário de uma Região alterar a configuração de maturidade da sua região, isso poderá afetar quem acessa a sua parcela, bem como o que ver nela a partir da listagem da Busca. Leia o contrato da Região e se comunique com o proprietário da Região (ou gerente (mananger) da propriedade, quando aplicável), para evitar interrupções no acesso a sua parcela. |
Recuperando parcelas de terra de inquilinos
Se um de seus inquilinos violou os termos de seu contrato e deseja expulsá-lo e recuperar a sua terra da sua Região privada, você pode usao o botão: Recuperar terreno... (Reclaim Land...), da janela: Sobre o terreno.
Recuperando uma terra, a propriedade muda de dono, mas não os objetos sobre ela.
Auto-salvar Região privada e reversão (rollbacks)
| Observação: Nós não fazemos rollbacks em regiões da mainland. |
Todas as regiões, inclusive sua propriedade, são automaticamente salvas em cópias de segurança, em intervalos regulares durante todo o dia; temos cópias armazenadas de vários dias. Elas armazenam tudo sobre a sua propriedade: o terreno, as parcelas de terra, as construções, as texturas e as configurações. As únicas coisas que não são salvas são os avatares em si.
Isto significa que sob certas circunstâncias, a sua região podem ser revertida a um estado anterior. No caso de uma emergência, você pode solicitar uma reversão através do serviço de Concierge. Realizar uma reversão (rollback) pode ter sérias consequências e não deve ser usado como um recurso de "Desfazer" em sua propriedade, mas sim, é um mecanismo de segurança para ser usado apenas quando algo vai muito errado.
As reversões são realizadas sob o nosso critério.
Solicitando uma reversão (rollback)
Reversões devem ser solicitadas via pedido ao suporte (ticket) e só pode ser solicitado pelo proprietário ou pelo gerente da propriedade.
Geralmente, as regiões podem ser revertidas, no máximo até 72 horas antes do evento original; esteja ciente de que não podemos reverter indefinidamente. Quanto mais tempo você esperar para solicitar a reversão, maior a chance de que a reversão não será capaz de ajudá-lo. Assim, faça o pedido tão logo o problema acontecer.
Por favor, explique:
- O que aconteceu.
- Por que você precisa a reversão.
- Qual a região a reverter.
- Precisamente quanto tempo necessário para trás você precisa, para poder reparar a situação.
| Dica: Ajuda se você fornecer o tempo no formato de 24 horas. Por favor use o fuso horário do Pacífico, não o seu fuso horário local. |
Se você tiver uma conta básica e é um gerente de uma propriedade, você pode enviar um pedido ao suporte (ticket) através do site: Ajuda Second Life. Faça o login e escolha no menu suspenso a opção: Terrenos e regiões, para a pergunta: Que tipo de problema você está tendo?. Especifique no segundo menu suspenso a opção: Pedido de reversão (rollback) e preencha o formulário abaixo.
Nós não somos responsáveis por problemas causados por gestores de bens, que solicitam reversões contra a vontade do proprietário.
Os pedidos de reversão são processados na ordem em que são recebidos, com pedidos de emergência tendo precedência. Por favor note que as reversões (rollbacks) não são sensíveis ao tempo, e que pode demorar até dois dias úteis para processar.
Consequências
Os backups (Cópias de segurança) são cópias exatas tomadas do estado da região, no exato momento em que foi salvo.
Nós não podemos fazer cópias de segurança de inventários ou de avatares.
Quando realizamos uma reversão, vamos configurar a propriedade de volta para o exato estado em que ela se encontrava, quando o backup foi feito. Todas as mudanças - tudo o que aconteceu entre o momento em que a gravação aconteceu e agora - serão perdidos, desfeitos ou resetados.
É muito importante entender o que isso significa, antes de solicitar uma reversão. Alguns exemplos das consequências inesperadas de um rollback, incluem:
- Pessoas que foram banidas, se tornam desbanidas para todas as parcelas e a propriedade em si.
- Pessoas que tinham acesso, de repente descobrem que estão banidas.
- Quaisquer alterações feitas nas parcelas de terra, estarão desfeitas.
- Terras vendidas ou abandonadas devido a rebaixamento do tier, revertem para o proprietário anterior, levando potencialmente essa pessoa para trás sobre o novo tier.
- Residentes que perderam qualquer terreno comprado após o backup, perdem juntamente qualquer conteúdo que foi colocado sobre o terreno.
- Os layouts (forma do terreno, objetos) de parcelas recentemente editadas, revertem para sua forma anterior.
- Objetos colocados (rezzed) no mundo virtual após o backup, são perdidos. Objetos não copiáveis (No copy) são perdidos para sempre.
- Por outro lado, objetos não copiáveis no momento do backup, e que posteriormente foram levados de volta para seu Inventário, reaparecem onde eles estavam no mundo virtual.
| Aviso: O uso deliberado de reversões para obter cópias adicionais de objetos não copiáveis pode ser considerado um abuso e será tratado adequadamente. |
- Quaisquer alterações efetuadas serão desfeitas: as texturas são revertidas e os prims redefinidos para o estado em que se encontravam no momento que o backup foi feito. Isso pode significar que os novos inquilinos perdem seus itens pré-fabricados ou o seu mobiliário, ou desaparecem artigos para vendas.
- Qualquer terraformação que tenha sido feita é desfeita e mudanças recentes das texturas das terras são perdidas.
- Mudanças de script efetuadas em objetos após o ponto de backup são perdidas. Vendedores de script que o atualizaram com novos conteúdos, após o backup tem essas mudanças removidas.
Como você pode ver, o rollback podem ocasionar significativas consequências e só deve ser solicitado quando for absolutamente necessário.
Preços sob a condição de direitos adquiridos
Algumas regiões mais antigas do mundo virtual têm preços baseados em "direitos adquiridos" ou com desconto em suas taxas mensais de manutenção. Foi anunciado em fevereiro de 2010, que essas taxas de manutenção baseadas em direitos adquiridos deixariam de ser oferecidas e que a mudança de propriedade ou a conversão de uma região de direitos adquiridos iria mudar a sua taxa de manutenção, para a atual taxa mensal para seu tipo de região.
Nós somos incapazes de mudar o preço de uma atual região de direitos adquiridos para uma região que não tem direitos adquiridos". Preços sob a condição de direitos adquiridos ficam como estão até que a região seja transferida ou convertida.
Se uma Região com direitos adquiridos é abandonada e, posteriormente, reativada, a sua taxa de manutenção é atualizado para a atual taxa mensal, para o seu tipo de região.
Configurações de ambiente de uma região
Visão geral
As configurações de ambiente de uma região fornecem aos gerentes (manangers) de uma região, a capacidade de personalizar as configurações de ambiente para a sua região. Por exemplo, um castelo gótico pode estar em um ambiente sombrio e escuro ou uma ilha tropical pode sempre ser uma ilha brilhante e ensolarada. Os Residentes que entram na região, verão automaticamente estas configurações, a menos que eles tenham escolhido uma configuração pessoal.
Estas configurações eram anteriormente denominada de: Windlight Environment Settings.
Quais são as configurações de ambiente ?
As configurações de ambiente controlam como você vê a água e o céu (incluindo o ar ao seu redor) no Second Life. Quando você entra em uma região, por padrão, você verá as configurações de ambiente que foram configurados para essa região. Se nenhuma configuração específica foi aplicada em uma região, você vê o padrão de ambiente do Second Life.
Os controles de ambiente possuem alguns exemplos de configurações pré-definidas, mas você pode criar suas próprias configurações e desejar usá-las como configurações pessoais ou aplicá-las a qualquer região em que você seja um gerente da propriedade.
Existem três tipos de configurações de ambiente:
- Configurações de água: a cor da água, como é transparente, e como é turbulenta.
- Configurações do céu: a cor do céu, a cor da luz, a cor e o comportamento das nuvens, e como o ambiente é nebuloso.
- Ciclos do dia: uma sequência de configurações do céu que controlam como as coisas parecem, em diferentes momentos do dia do Second Life.
Presets (pré-configurações)
Para cada uma destas três configurações de ambiente, você pode definir uma dada configuração específica que é chamada de: preset (em português: pré-configuração), que são salvas localmente no seu computador, juntamente com outras preferências. Se você acessar o Second Life a partir de vários sistemas ou de várias contas, cada combinação de sistema e de conta, terá a sua própria coleção de presets.
Escolhendo as configurações que você vê
Por padrão, você vê a configuração de ambiente que o gerente de região configurou. Se preferir, você pode alterar o padrão para que você veja as configurações de ambiente que você especificar.
Para alterar esta opção, vá em: Mundo > Environment Editor > Environment Settings...
Traduzindo seria: Mundo > Editor de Ambiente > Configurações de Ambiente...
A janela: AMBIENTE se abre, apresentando inicialmente duas opções:
- Usar configurações da região: Para ver as configurações compartilhadas por todos, da região (que é a configuração padrão).
- Personalizar meu ambiente: Para ver as suas configurações pessoais que afetam somente a você e para personalizar o seu ambiente:
- 1. Para escolher uma: Configuração de água.
- 2. Para escolher um: Ciclo céu / dia ou:
- 1. Céu fixo, exibido o mesmo céu independentemente do horário do dia, ou
- 2. Ciclo dia, para mostrar um ambiente que muda continuamente de acordo com a hora do dia.
Configurações do Sol
Em vez de usar o editor de ambiente, você pode escolher entre um conjunto de quatro configurações pré-definidas de céu fixo, que afetam apenas a você.
Selecione no alto da janelo do seu Visualizador por: Mundo > Sol, em seguida escolha:
- Amanhecer
- Meio-dia
- Pôr-do-sol
- Meia-noite
Esta seleção não afeta a ninguém e substitui qualquer seleção anterior de ambiente.
Como desativar as nuvens e outras características
Siga estes passos para ocultar recursos de ambiente, tais como nuvens e água:
- Selecione no alto da janela do seu Visualizador por: Eu > Preferências... > aba: Avançado.
- Assinale a caixa de seleção de: Exibir menu avançado ou pressione simultaneamente pelas teclas: Crtl + Alt + D.
- No menu: Avançado situado no alto da janela do Visualizador, selecione: Tipos de renderização.
Desmarque todas as características que você deseja ocultar.
| Dica: Isto pode vir a calhar se você estiver em um lugar muito cheio de avatares e o Second Life estiver sendo executado lentamente. Para ativar os recursos de volta, basta selecioná-los novamente ou relogue. Nada está permanentemente perdido. |
Trabalhando com os presets (pré-configurações)
Para criar, editar ou excluir uma pré-configuração (preset) :
- 1. Selecione: Mundo > Environment Editor (Editor de ambiente).
- 2. Escolha entre:
- Water Presets (pré-configuração de água)
- Sky Presets (pré-configuração de céu)
- Day Presets (pré-configuração de dia)
- 3. Siga os passos abaixo indicados.
Para criar uma nova pré-configuração (preset)
- 1. Escolha: New preset...
- 2. As janelas:
- Criar nova pré-configuração de água,
- Criar nova pré-configuração de céu, ou
- Criar novo ciclo de dias, se abrem.
- 3. Digite um nome para a pré-configuração no campo: Nome.
- 4. Ajuste as configurações até que você tenha o efeito desejado.
- 5. Clique em: Salvar para criar a nova pré-configuração.
Para editar uma pré-configuração (preset) existente
- 1. Escolha: Edit preset...
- 2. As janelas:
- Editar pré-configuração da água,
- Editar pré-configuração do céu, ou
- Editar ciclo dos dias, se abrem.
- 3. Selecione para modificar uma pré-configuração a partir do menu suspenso.
- 4. Ajuste as configurações até que você tenha o efeito desejado
- 5. Clique em: Salvar para armazenar a nova pré-configuração.
| Importante: A edição de uma pré-configuração não afeta as regiões que em que já estão configuradas para usá-la. Para alterá-las você deve ir para a região e voltar a aplicar a pré-configuração modificada como descrito em: Escolhendo configurações de ambiente para uma região. |
Para excluir uma pré-configuração (preset)
- 1. Escolha: Delete preset...
- 2. Selecione a pré-configuração a ser apagada no menu suspenso.
- 3. Clique em: Excluir e confirme a ação, quando solicitado.
Não há maneira de desfazer a exclusão de uma pré-configuração.
| Importante: A exclusão de uma pré-configuração não afeta nenhuma das regiões que em que ela esteja em uso. Para escolher uma outra pré-configuração, você deve ir para a região e escolher uma pré-configuração como descrito em: Escolhendo configurações de ambiente para uma região. |
Trabalhando com os ciclos de dia
Um ciclo de dia consiste em uma sequência de até vinte presets (pré-configurações) de céu, cada uma designada para ser exibida em uma determinada chave de tempo, no "dia" do Second Life. Entre as chaves de tempo, as configurações de ambiente são gradualmente modificadas produzindo uma suave transição entre as duas chaves de tempo.
Por exemplo, se em uma chave de tempo o sol está no horizonte lado leste, mova para a próxima chave de tempo e verá ele aumentar gradualmente o seu brilho. Para criar um período de tempo na qual o ambiente não mude, crie uma chave de tempo no final de um período de estabilidade e selecione o mesmo céu pré-configurado para ambas chaves de tempo.
Um pequeno triângulo apontando para baixo situado acima da linha do tempo, informa o tempo no dia em Second Life que é exibido naquele momento; arraste-o para a esquerda e para a direita para ver como as coisas vão aparecer em diferentes momentos, durante o dia. Enquanto a linha do tempo é mostrada com o familiar dia de 24 horas, o dia no Second Life dura quatro horas (ou seja: um ciclo de um dia inteiro se repete a cada quatro horas).
| Observação: Você não pode variar as configurações de água em um ciclo de dia, pois elas são fixas durante todo o dia, mas a maioria dos níveis de gráficos, a aparência da água será como se fosse água real, mudando sua aparência dependendo da luz e de como o céu acima dela, está sendo refletida em sua superfície. |
Chave de tempo
As chaves de tempo são exibidas como marcos redondos sobre a linha do tempo.
- Para criar uma nova chave de tempo, clique em: Adicionar chave. A nova chave é criada no atual momento, do dia e é automaticamente selecionada.
- Para selecionar uma chave de tempo já existente, clique no seu marcador. O tempo e a configuração do céu para o marcador selecionado, são exibidos abaixo da linha do tempo.
- Para mover uma chave de tempo, clique nela e a arraste, ou altere o valor no campo: Hora, digitando um novo horário ou clicando na seta para cima ou na seta para baixo.
- Para excluir uma chave de tempo, selecione-a e clique em: Excluir chave.
Escolhendo as configurações de ambiente para uma região
Se você é um gerente da propriedade de uma região, você pode escolher as configurações de ambiente da região:
- 1. Selecione no alto da janela do seu Visualizador por: Mundo > Perfil da região > Região/Propriedade.
- 2. Clique na aba: Ambiente.
- * Para usar o padrão de ambiente do Second Life e do ciclo de dia, clique em: Usar o padrão do Second Life.
- * Para usar configurações personalizadas, clique em: Usar as seguintes configurações, temos então:
- 1. Na listagem da: Configuração de água, escolha uma pré-configuração de água. Isso já atualiza o que você vê no mundo virtual, porém esta mudança ainda não é permanente ou visível para os outros Residentes.
- 2. Para: Ciclo céu/dia, escolha:
- * Céu fixo, e escolha uma pré-configuração de céu a ser exibido, independentemente do tempo do Second Life.
- * Ciclo dia, e escolha uma pré-configuração do ciclo dia. Isso também já atualiza o que você vê no mundo virtual, porém esta mudança ainda não é permanente ou visível para os outros Residentes.
- 3. Clique em: Aplicar para fazer as suas seleções permanentes. Então elas vão afetar qualquer pessoa na região.
Clique em: Cancelar ou feche a janela, antes de clicar em: Aplicar, para retornar o ambiente da região às suas configurações anteriores.
Para aplicar as mesmas configurações para mais de uma região, basta ir para a aba: Região/Propriedade, na guia: Ambiente de cada região e aplicar a mesma configuração que foi salva.
Limites da região
O ambiente que você vê depende da região onde no momento você se encontra. Se nas regiões adjacentes existem configurações de ambiente diferentes, todas as partes da região adjacente, você as verá com as configurações de ambiente da região onde você esteja. Quando você cruza uma fronteira de uma região com configurações diferentes, as transições de ambiente acontecem suavemente por alguns segundos para as novas configurações do local.
Tele-transporte
Quando você se tele-transporta em uma região, pode haver um breve período durante o qual você vê o ambiente anterior ou o ambiente padrão, antes de as configurações de ambiente locais serem estabelecidas.
Efeitos sobre usuários que usam Visualizadores antigos
O que os usuários de Visualizadores antigos, ou de Visualizadores de terceiros que não possuem esse recurso, apresentarão as seguintes alterações.
- Se você selecionar qualquer configuração de ciclo de dia para a sua região, então os usuários de Visualizadores antigos verão o ciclo dia padrão do Second Life.
- Se você selecionar qualquer configuração de sol fixo para a sua região, os usuários de Visualizadores antigos, vão ver o dia padrão do Second Life, mas com o sol fixo no momento do dia que foi escolhido para o seu sol fixo.