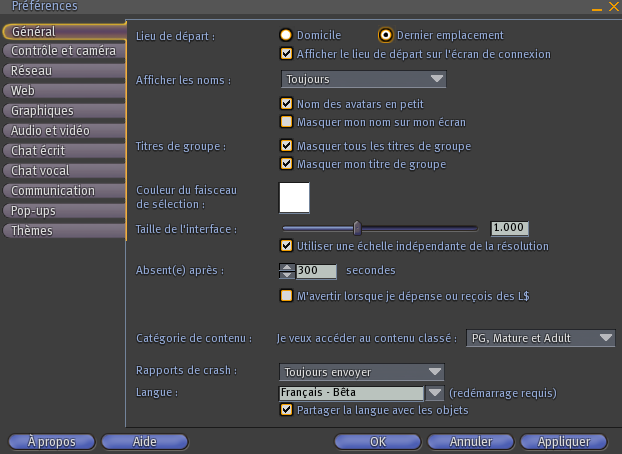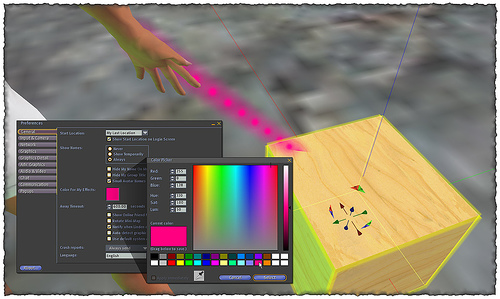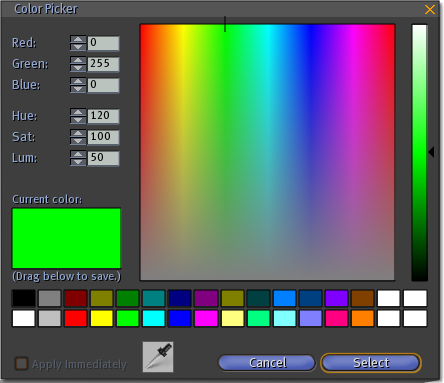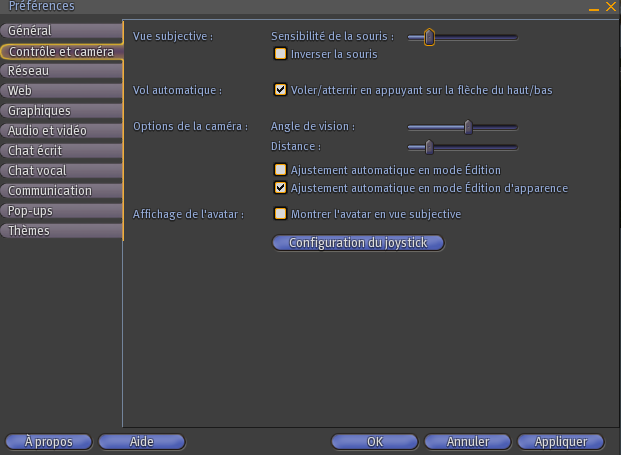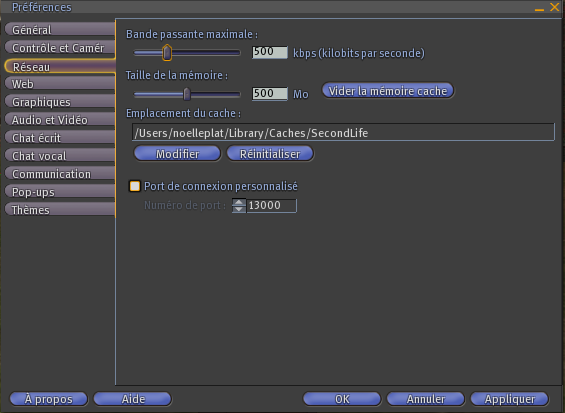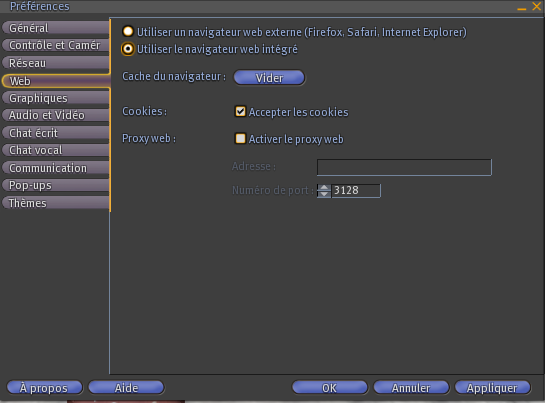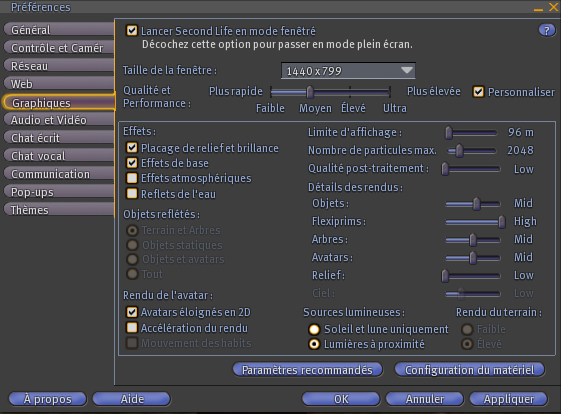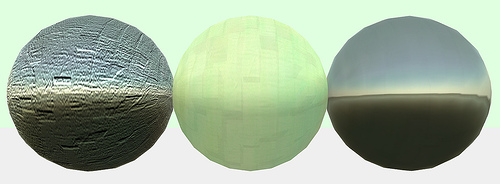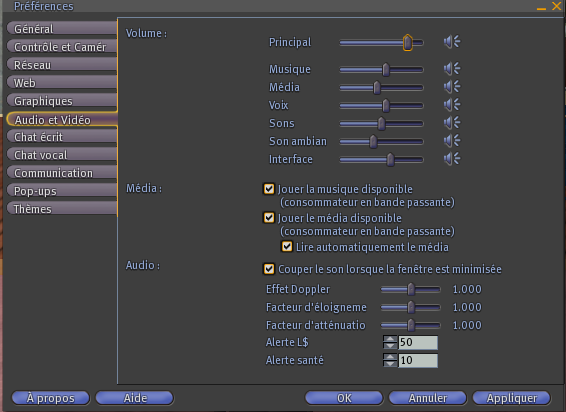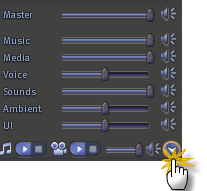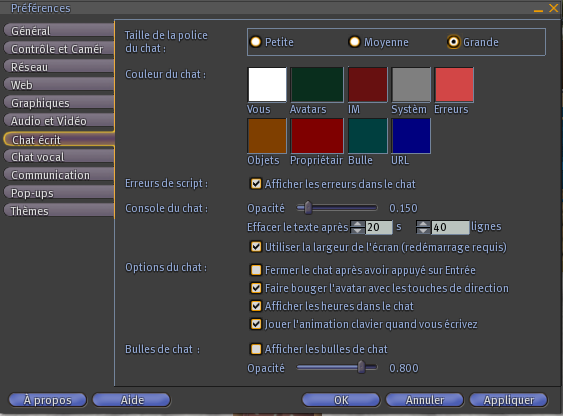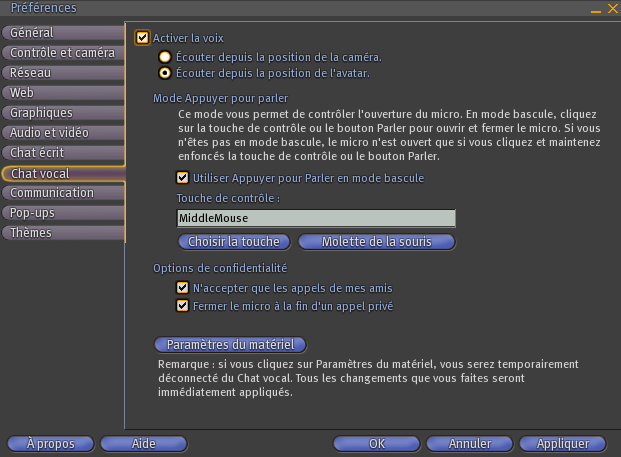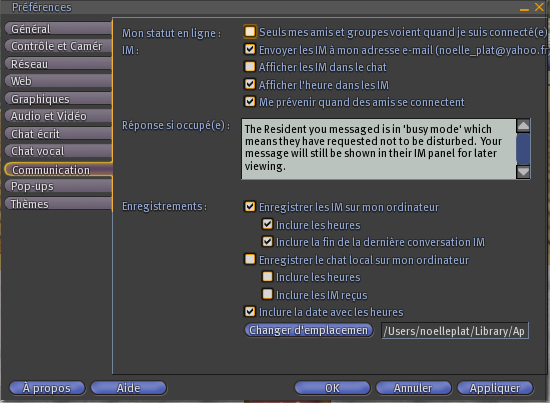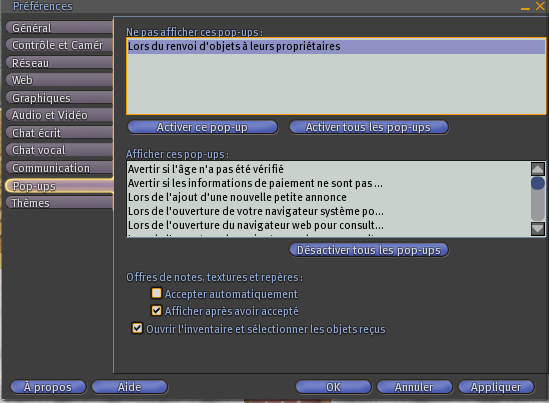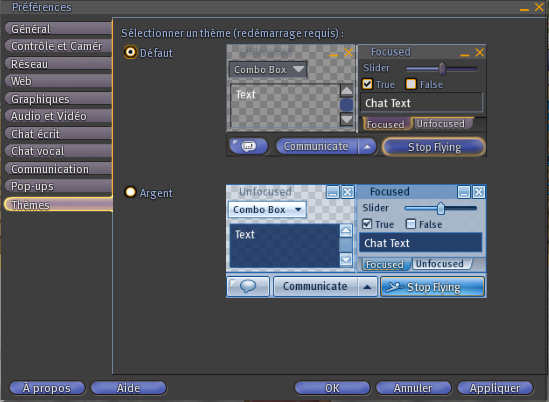Difference between revisions of "Menu Préférences"
| (82 intermediate revisions by 5 users not shown) | |||
| Line 1: | Line 1: | ||
__NOTOC__ | __NOTOC__<noinclude>{{KBmaster|Preferences window|/fr}}</noinclude> | ||
{{Help/fr | <noinclude>{{Help/fr|noHeader=*|Beginners=* | ||
|noMultiLang=* | |noMultiLang=* | ||
|Avatar= | |Avatar= | ||
| Line 14: | Line 14: | ||
|Misc= | |Misc= | ||
|BugFixes= | |BugFixes= | ||
}} | }}</noinclude> | ||
==Guide du menu Préférences== | ==Guide du menu Préférences== | ||
Ce guide explique comment configurer le client Second Life® à l’aide des nombreux réglages disponibles dans le menu Préférences ; il détaille à quoi ces réglages servent et comment leur modification influence votre quotidien de résident. | Ce guide explique comment configurer le client Second Life® à l’aide des nombreux réglages disponibles dans le menu Préférences ; il détaille à quoi ces réglages servent et comment leur modification influence votre quotidien de résident. | ||
Pour ouvrir le menu Préférences, pressez | Pour ouvrir le menu Préférences, pressez {{KeyCombo|ctrl=*|P}} ou choisissez '''Édition > Préférences''' à partir du menu en haut de la fenêtre principale du client. | ||
---- | ---- | ||
| Line 25: | Line 24: | ||
[[Image:Preferences.PNG|center]] | |||
[[Image: | |||
===Lieu de départ=== | ===Lieu de départ=== | ||
| Line 50: | Line 48: | ||
*'''Masquer tous les titres de groupe''' : cochez cette case pour masquer tous les titres de groupe et réduire ainsi la taille des étiquettes de nom. | *'''Masquer tous les titres de groupe''' : cochez cette case pour masquer tous les titres de groupe et réduire ainsi la taille des étiquettes de nom. | ||
*'''Masquer mon titre de groupe''' : cochez cette case pour que votre titre de groupe n’apparaisse pour personne y compris vous-même. | *'''Masquer mon titre de groupe''' : cochez cette case pour que votre titre de groupe n’apparaisse pour personne y compris vous-même. | ||
[[Image:FR_group_title.PNG]] [[Image:FR_Hide_Group_Title.PNG]] | |||
===Couleur du faisceau de sélection=== | ===Couleur du faisceau de sélection=== | ||
| Line 55: | Line 55: | ||
Vous pouvez choisir la couleur du faisceau de particules qui jaillissent de votre main pour indiquer votre interaction avec des objets. Ce choix n'est pas spécifique à votre avatar mais est le même pour toutes les personnes utilisant l'ordinateur. | Vous pouvez choisir la couleur du faisceau de particules qui jaillissent de votre main pour indiquer votre interaction avec des objets. Ce choix n'est pas spécifique à votre avatar mais est le même pour toutes les personnes utilisant l'ordinateur. | ||
[[Image:FR_kb_effects_color.jpg]] | [[Image:FR_kb_effects_color.jpg|center]] | ||
===Taille de l’interface=== | |||
Si votre Interface Utilisateur est difficilement lisible, ce qui peut se produire par exemple si vous exécutez Second Life en haute résolution sur un ordinateur portable, vous pouvez déplacer ce curseur vers la droite pour agrandir les fenêtres, boutons, menus, textes, etc. | |||
A titre d’essai, comparez 0,750 et 1,400 comme tailles d’interface. | |||
'''Utiliser une échelle indépendante de la résolution''' : cette case à cocher n’est d’application que si vous exécutez Second Life en mode plein écran, et permet de faire en sorte que l’interface ait la même taille quelle que soit la résolution. | |||
===Absent(e) après=== | |||
Si vous n’utilisez pas la souris ou le clavier pendant un laps de temps prolongé, Second Life changera votre status en '''Absent'''. Ce réglage détermine la durée de ce laps de temps, avec un maximum de 600 secondes (10 minutes). | |||
*'''Pivoter la minicarte''' : activer cette option a pour effet d’orienter la Mini-Carte suivant la direction de votre caméra. A défaut la Mini-Carte sera toujours orientée vers le Nord. | |||
*'''M’avertir quand je dépense ou recois des L$''' : si cette option est activée, une fenêtre pop-up apparaîtra lors de chacune de vos transactions en L$. Désactivez-la pour masquer ces fenêtres. | |||
*'''Utiliser le sélecteur de couleur par défaut''' : lorsque vous choisissez une couleur pour un objet ou un vêtement, une fenêtre intégrée est appelée pour sélectionner la couleur désirée. Si vous êtes plus à l’aise avec le sélecteur de couleurs standard pour votre système d’exploitation (Windows, Mac OS, Linux), activez cette option pour l’utiliser. | |||
[[Image:FR_kb_sl_color_picker.jpg|center]] | |||
*'''Afficher la boîte de recherche en haut à droite de l’écran''': comme son nom l’indique, cette option permet d’afficher une boîte de recherche dans le coin supérieur droit de la fenêtre principale. | |||
===Rapports de crash=== | |||
Les rapports de crash sont utiles à Linden Lab pour analyser les problèmes que vous pouvez rencontrer, et remédier aux bugs. Des rapports de crash peuvent être envoyés si Second Life plante ou présente une défaillance de façon inattendue. Les options suivantes sont disponibles pour ces rapports: | |||
*'''Demander avant d’envoyer''' : Second Life vous demandera confirmation avant d’envoyer le rapport. | |||
*'''Toujours envoyer''' : les rapports de crash sont toujours envoyés automatiquement. | |||
*'''Ne jamais envoyer''' : aucun rapport ne sera jamais envoyé. | |||
Bien que la création des rapports de crash prenne un certain temps, nous vous recommandons de les envoyer et de nous aider ainsi à améliorer Second Life. | |||
===Langue=== | |||
Second Life se développe internationalement, et des versions localisées du client sont en cours d’élaboration. Veuillez noter que nous travaillons toujours sur ces traductions, mais vous pouvez les utiliser à titre d’essai si vous préférez une autre langue. | |||
Si vous avez un système d’exploitation (Windows, Mac OS, Linux) dans une autre langue que l’anglais, et que vous ne choisissez pas expressément une langue, la langue du client sera par défaut celle de votre système d’exploitation. | |||
*'''Partager la langue avec les objets''' : cochez cette case pour appliquer votre choix de langue aux objets scriptés. | |||
---- | |||
'''Onglet Contrôle et Caméra''' | |||
[[Image:Control_Camera.png|center]] | |||
===Vue Subjective=== | |||
'''Sensibilité de la souris''' : ce paramètre affecte l’amplitude du changement d’angle de vue quand vous déplacez la souris. Si vous glissez le curseur vers la droite, un même déplacement de souris changera davantage l’angle de vue . | |||
'''Inverser la souris''' : choisissez cette option pour inverser le mouvement en Vue Subjective; par exemple un déplacement de souris vers le haut déplacera l’angle de vue vers le bas et inversément. Les amateurs de simulation de vol ou de jeux de tir à la première personne cocheront éventuellement cette case; la plupart des Résidents la laissent en blanc. | |||
===Vol automatique=== | |||
'''Voler/atterrir en appuyant sur la flèche du haut/bas''' : cochez cette case pour commencer à voler quand vous maintenez enfoncée une des touches Sauter/Monter (E, Page Up) et cesser de voler quand vous maintenez enfoncée une des touches S’accroupir/Descendre (C ou Page Down). Décochez la case pour ne débuter ou cesser de voler que lorsque vous pressez la touche Voler (F ou Home). Cette option est habituellement sélectionnée. | |||
===Options de la caméra=== | |||
'''Distance, temps de transition, effet de lissage''' : ces réglages déterminent comment votre caméra se positionne en fonction de vos déplacements. En glissant ces curseurs vers la droite, la caméra vous « serre » moins et se déplace de façon plus fluide. | |||
*'''Ajustement automatique en mode Édition''' : si cette case est cochée, la caméra « zoome » automatiquement sur l’objet que vous sélectionnez pour édition. Les résidents habitués à manoeuvrer la caméra laissent habituellement cette option non sélectionnée afin de laisser la caméra en place. | |||
*'''Ajustement automatique en mode Apparence''' : si cette case est cochée, la caméra « zoome » automatiquement sur votre avatar lorsque vous entrez en mode Apparence. Elle se focalisera aussi sur la partie du corps ou le vêtement que vous sélectionnez. | |||
'''Affichage de l’avatar''' | |||
*'''Montrer l’avatar en vue subjective''' : vous permet de vous voir en mode Vue Subjective. Si vous regardez vers le bas, vous verrez vos pieds. Si vous tenez un objet tel qu’un fusil devant vous, vous serez en mesure de le voir ; par contre si vous portez des lunettes (dans Second Life), elles n’interféreront généralement pas avec votre vision. | |||
---- | |||
'''Onglet Réseau''' | |||
[[Image:FR_Network_Tab.PNG|center]] | |||
'''Bande passante maximale''' : déplacez ce curseur vers la droite ou la gauche pour respectivement augmenter ou diminuer le débit de teléchargement. Une valeur plus élevée peut faire apparaître les objets et les avatars plus rapidement. Toutefois, une valeur très élévée peut peser sur votre ordinateur et en réduire les performances ; si elle excède la bande passante totale disponible pour votre connection Internet, il peut en résulter une perte de paquets de données. Les résidents recherchent souvent la valeur maximale qui n’entraîne pas de perte excessive. | |||
'''Taille de la mémoire''' : ce réglage détermine combien d’espace disque est utilisé comme cache sur votre ordinateur par Second Life pour enregistrer les données (objets, textures, articles d’inventaire, etc.). Augmenter cette valeur peut faire en sorte que les secteurs fréquemment visités se chargent plus vite; la diminuer peut réduire l’utilisation du disque dur quand vous exécutez Second Life. Le bouton Vider la mémoire cache peut être utilisé pour remédier à divers problèmes. | |||
'''Emplacement du cache''' : cliquez le bouton Modifier pour spécifier l’emplacement du cache de mémoire dans votre répertoire, et Réinitialiser pour rappeler l’emplacement par défaut. | |||
*'''Port de connexion personnalisé''' : les résidents utilisant un routeur type NAT (Network Address Translation) rencontrent parfois des conflits de ports UDP (User Datagram Protocol). Ce réglage vous permet de spécifier un port « sur mesure ». L’ordre de priorité utilisé par Second Life pour choisir le port est le suivant : | |||
#Numéro de port dans la ligne de commande (si présent) ; | |||
#Numéro de port dans le menu Préférences ; | |||
#Valeur attribuée par défaut par le Système d’Exploitation. | |||
Si vous changez ce réglage, vous devrez redémarrer Second Life pour qu’il prenne effet. | |||
---- | |||
'''Onglet Web''' | |||
[[Image:Web_Tab_FR_KB.PNG|center]] | |||
*'''Utiliser un navigateur web externe''' : sélectionnez cette option pour ouvrir les pages dans votre navigateur externe par défaut. | |||
*'''Utiliser le navigateur web intégré''' : sélectionnez cette option pour ouvrir les pages dans le navigateur intégré dans Second Life. | |||
===Cache du navigateur=== | |||
Cliquez le bouton '''Vider''' pour vider le cache du navigateur. | |||
===Cookies=== | |||
*Accepter les cookies : cochez cette case pour accepter les cookies envoyés par les sites web. | |||
===Proxy web=== | |||
'''Activer le proxy web''' : cochez cette case pour indiquer une adresse et un numéro de port proxy. Cela peut être nécessaire si vous êtes connecté dans un environnement Internet limité, comme un laboratoire de recherche ou certaines firmes. Ces paramètres proxy devraient correspondre à ceux définis pour votre navigateur externe par défaut. Si vous ne connaissez pas ces paramètres, veuillez contacter votre administrateur réseau. | |||
---- | |||
'''Onglet Graphiques''' | |||
[[Image:FR_Graphics_Tab.PNG|center]] | |||
*'''Lancer Second Life en mode fenêtré''' : cochez cette case pour exécuter Second Life dans une fenêtre standard redimensionnable, ce qui vous permet de passer à d’autres applications actives comme à partir d’un programme normal. Décochez la case pour exécuter Second Life en mode plein écran. Vous pouvez également passer d’un mode à l’autre en pressant '''Alt+Enter'''. | |||
===Options en mode plein écran=== | |||
'''Rapport d’aspect (largeur/hauteur)''' : plusieurs rapports sont disponibles suivant votre modèle d’écran. La plupart des résidents laissent la case Auto-détection du ratio cochée. | |||
'''Résolution de l’affichage''' : une résolution élevée donne plus de détail, mais peut affecter la performance de manière négative. | |||
===Qualité et Performance=== | |||
Vous pouvez à l’aide du curseur choisir entre quatre niveaux graphiques prédéterminés : '''Faible, Moyen, Elevé, Ultra'''. En cochant la case '''Personnaliser''', vous pourrez configurer les paramètres graphiques selon vos préférences. | |||
'''Paramètres personnalisés''' | |||
===Effets=== | |||
Activent ou désactive divers shaders. | |||
*'''Placage de relief et brillance''' : cocher cette case permet des effets de relief et de reflets sur les objets (si applicable). Beaucoup de résidents laissent cette option activée pour raisons esthétiques. | |||
[[Image:FR_ss_bump_mapping_and_shiny.jpg|center]] | |||
*'''Effets de base''' : cocher cette case permet une représentation fidèle de l’eau, des effets d’éclairage et d’autres effets graphiques. | |||
*'''Effets atmosphériques''' : active une représentation avancée de l’atmosphère et de la lumière du jour (ces effets ont été introduits initialement avec WindLight). | |||
*'''Reflets de l’eau''' : si cette case est cochée; l’eau pourra refléter le sol, les objets et les avatars. | |||
===Objets reflétés=== | |||
Détermine ce que l’eau reflète : | |||
*Terrain et arbres | |||
*Objets statiques | |||
*Objets et avatars | |||
*Tout | |||
===Rendu de l’avatar=== | |||
Détermine comment les avatars sont restitués : | |||
*[[What are Avatar Impostors?|'''Avatars éloignés en 2D''']] (EN) | |||
*'''Accélération du rendu''' : permet à certains détails de restitution des avatars d’être pris en charge par la carte graphique. | |||
*'''Mouvement des habits''': Permet le rendu de tissu souple pour des vêtements tels que jupes ou pantalons “pattes d’eph”. | |||
'''Distance d’affichage''' : détermine jusqu’à quelle distance de votre caméra les objets seront visibles. Plus la distance est grande, plus étendue est la partie du monde que Second Life vous montre, au prix d’un impact significatif sur la performance, comme d’autant plus d’objets doivent être téléchargés et représentés sur votre ordinateur. | |||
<div align="center">[[Image:FR_2_ss_draw_distance_128.jpg]]<br>Ce paramètre est communément fixé à 128 | |||
[[Image:Ss_draw_distance_64.jpg]]<br> | |||
Il est conseillé de l’abaisser à 64 pour les systèmes plus lents | |||
[[Image:FR_3_ss_draw_distance_256.jpg]]<br> | |||
Si vous voulez prendre un cliché spectaculaire, poussez-le temporairement à fond (512)</div> | |||
===Nombre de particules max.=== | |||
Détermine le nombre instantané maximum de particules qui pourront être affichées sur votre écran. Vous pouvez en général le laisser à 4096, ce qui est déjà fort haut, ou le réduire pour améliorer la performance de certains systèmes. | |||
==>Les effets de particules prennent diverses formes, telles que les “poofers”, le “bling” des bijoux et même les points colorés qui émanent de votre main quand vous interagissez avec un objet. | |||
===Qualité post-traitement=== | |||
Détermine la netteté de la lueur (glow) émise par certains objets. | |||
===Détail des rendus=== | |||
Détermine le détail (c’est-à-dire le nombre de triangles) dans le maillage de divers objets. Une valeur élevée exige plus de temps pour la restitution, mais font apparaître ces objets avec plus de détail. | |||
==>Curseur vers la gauche = rapidité, vers la droite = qualité visuelle | |||
===Objets=== | |||
Affecte l’aspect des prims (abréviation pour “objets primitifs”), en particulier à distance. Par exemple une valeur basse fera apparaître un objet sphérique comme crénelé ou morcelé au lieu de parfaitement rond si vous éloignez la caméra. | |||
===Flexiprims=== | |||
Affecte la fluidité de mouvement des objets flexibles, appelés aussi flexiprims (cfr. fenêtre Créer/Editer > onglet Attributs > case Flexibilité). Diminuer ce paramètre fera les flexiprims se mouvoir de manière saccadée, comme dans un film d’animation image par image. | |||
Arbres: Affecte l’aspect des arbres “Linden”, particulièrement à distance. Ces arbres apparaîtront avec plus de branches et des feuilles plus nettes si ce paramètre est plus élevé. | |||
===Avatars=== | |||
Affecte la restitution à distance des accessoires (“attachments”) portés par un avatar. Diminuer ce paramètre aura pour effet de masquer les accessoires à plus courte distance. Comme la restitution d’objets tels que les accessoires nécessite du temps de calcul, cela aura également pour résultat potentiel d’augmenter la cadence des images. | |||
===Relief=== | |||
Détermine le détail de restitution du terrain. | |||
===Ciel=== | |||
Détermine le détail de restitution du ciel. | |||
===Sources lumineuses=== | |||
Détermine quels types de sources vous voulez restituer. | |||
*'''Soleil et lune uniquement''' : il fera clair le jour et sombre la nuit. Pas d’objets lumineux. | |||
*'''Lumières à proximité''' : les objets lumineux (cfr. fenêtre Créer/Editer > onglet Attributs > case Lumière) projetteront une lumière visible sur les environs, y compris le sol, les autres objets et les avatars. Comme les rides sur l’eau, ceci ajoute à la richesse de l’environnement, mais au prix d’une performance amoindrie des cartes graphiques plus lentes. | |||
===Rendu du terrain=== | |||
Détermine avec quel détail vous voulez voir les textures de terrain. | |||
*'''Faible''' : les textures de sol sont floues. | |||
*'''Elevé''' : les textures de sol sont notablement plus nettes. Ceci peut entraîner une légère diminution de performance pour certains systèmes. | |||
===Configuration du matériel=== | |||
*'''Filtre anisotrope''': ce filtre si activé améliore la netteté des textures en particulier vues en oblique. Ceci se paie par une diminution de la performance, en fonction de votre carte graphique, car les textures dans Second Life (comme dans la plupart des applications 3D) se brouillent lorsque vous vous en éloignez. Cette différence est subtile, mais néanmoins perceptible. | |||
*'''Anti-aliasing''' : lisse les bords crénelés. | |||
*'''Gamma''' : augmenter/diminuer cette valeur rend tout l’écran plus clair/plus sombre. | |||
*'''Activer le VBO''' : VBO est l’acronyme de “Vertex Buffer Objects”. Activer cette option améliore la performance pour la plupart des systèmes. | |||
*'''Mémoire vidéo''' : utilisez ce curseur pour spécifier la partie de la mémoire de la carte graphique allouée à Second Life. | |||
*'''Indice du brouillard''' : accroître cet indice améliore la netteté de la limite d’affichage, sans affecter la performance. Beaucoup de résidents réglent ce paramètre sur la valeur maximale de 4.0. | |||
---- | |||
'''Onglet Audio et Vidéo''' | |||
[[Image:FR_Audi0_Video_tab.PNG|center]] | |||
===Volume=== | |||
Utilisez cette batterie de curseurs pour régler le volume des différentes sources audio de Second Life. Vous pouvez aussi couper le son d’une source quelconque en cliquant l’icône haut-parleur en regard du curseur. | |||
'''Principal''' : commande le volume général du son dans Second Life. | |||
'''Musique''' : commande le volume de la musique diffusée sur la parcelle. | |||
'''Média''' : commande le volume des médias (généralement vidéo) | |||
'''Voix''' : commande le volume des communications vocales. | |||
'''Sons''' : commande le volume des sons émis par les avatars et les objets. | |||
'''Son ambiant''' : commande le volume des bruits ambiants (vent, etc.). | |||
'''Interface''' : commande le volume des signaux sonores de l’interface utilisateur (boutons, etc.). | |||
===Média=== | |||
Vous pouvez activer la réception des média si vous désirez écouter de la musique ou regarder des films dans Second Life ; désactivez-la si votre connection Internet n’est pas suffisamment rapide ou si vous ne souhaitez pas établir une connection avec un serveur tiers. | |||
Les flux audio et vidéo parviennent directement des serveurs Internet, sans passer par le service Second Life. Les serveurs de flux audio sont généralement possédés et exploités par des tiers, et non par Linden Lab. | |||
*'''Jouer la musique disponible''' : cochez cette case pour permettre au client Second Life de jouer la musique diffusée sur la parcelle. | |||
*'''Jouer le média disponible''' : cochez cette case pour permettre au client Second Life de jouer le média diffusé sur la parcelle. | |||
Quand votre avatar est sur une parcelle où des média sont disponibles, les commandes audio/video au bas de la fenêtre principale seront affichées en surintensité. | |||
[[Image:FR_kb_mediabuttons_screenshot.png|center]] | |||
Pour plus d’information, veuillez lire la section [[Overview of Music in Second Life|Overview of Music in Second Life]] | |||
Glissez les curseurs de volume vers la droite pour augmenter le volume, vers la gauche pour le diminuer. | |||
[[Image:Kb_audiopanel_screenshot.png|center]] | |||
===Audio=== | |||
Diverses options acoustiques sont disponibles pour peaufiner votre expérience sonore : | |||
'''Couper le son quand la fenêtre est minimisée''' : cochez cette case pour couper tous les sons produits par Second Life (y compris la musique) lorsque la fenêtre principale est minimisée. | |||
Les trois options suivantes se rapportent à la position de votre caméra (vous pouvez entendre des sons distants de votre avatar si vous rapprochez votre caméra des objets qui les émettent) : | |||
'''Effet Doppler''' : l’effet Doppler rend un son plus aigu si sa source se rapproche rapidement de vous, et plus grave si sa source s’éloigne rapidement ; ce curseur permet d’augmenter ou de diminuer cet effet si vous le déplacez respectivement vers la droite ou vers la gauche. | |||
'''Facteur d’éloignement''' : déplacez ce curseur vers la droite pour diminuer le rayon d’audition des effets sonores (vous n’entendrez plus les sons qui sont au-delà), ou vers la gauche pour l’augmenter. | |||
'''Facteur d’atténuation''' : déplacez ce curseur vers la droite pour faire en sorte qu’un son s’atténue plus vite quand il s’éloigne de vous, et vers la gauche pour qu’il s’atténue moins vite. | |||
'''Alerte L$''' : lors de toute transaction en L$ égale ou supérieure à cette valeur, vous entendrez un son de caisse enregistreuse cha-ching ! | |||
'''Alerte santé''' : si votre santé subit une diminution égale ou supérieure à cette valeur (sur une parcelle non sécurisée), vous entendrez un gémissement de douleur ! | |||
---- | |||
'''Onglet Chat écrit''' | |||
[[Image:FR_Chat_Text_tab.PNG|center]] | |||
===Taille de la police du chat=== | |||
Ceci détermine la taille du texte qui apparaît dans la Console de Chat, à l’exclusion de toute autre fenêtre, y compris l’historique du Chat (pour modifier les autres fenêtres, veuillez utiliser l’option Préférences>Général>Taille de l’interface). | |||
===Couleur du chat=== | |||
Ces réglages déterminent la couleur des différents messages apparaissant au bas de la fenêtre principale et dans l’historique du Chat. | |||
'''Vous''' : votre chat. | |||
'''Avatars''' : chat des autres avatars. | |||
'''IM''' : tous les messages instantanés. | |||
'''Système''' : messages reçus des serveurs (par ex. quand vous recevez un objet). | |||
'''Erreurs''' : messages d’erreur de script. | |||
'''Objets''' : messages générés par un objet. | |||
'''Propriétaire''' : messages envoyés par un objet à destination exclusive de son propriétaire. | |||
'''Bulle''' : bulles de chat (voir ci-dessous). | |||
'''URL''' : liens cliquables (URL et nom des autres avatars). | |||
===Afficher les erreurs dans le chat=== | |||
Cochez cette case pour afficher les messages d’erreur comme du chat ordinaire. | |||
===Console du chat=== | |||
'''Opacité''' : ce curseur régle la transparence du texte apparaissant au bas de la fenêtre principale. | |||
'''Effacer le texte après ___ (s) ___ (lignes)''' : fait disparaître le texte au bas de la fenêtre principale après le nombre spécifié de secondes ou de lignes. | |||
*'''Utiliser la largeur de l’écran''' : Le chat occupera toute la largeur de la fenêtre principale si vous cochez cette case (prend effet après redémarrage). | |||
===Options du chat=== | |||
*'''Fermer le chat après avoir appuyé sur Entrée''' : si cette case est cochée, la console de chat se ferme quand vous tapez <Retour> ou <Entrée> au clavier. | |||
*'''Faire bouger l’avatar avec les touches de direction''' : si cette case est cochée, quand vous tapez au clavier les touches directionnelles font se mouvoir votre avatar et non le curseur de la console de chat . | |||
*'''Afficher les heures dans le chat''' : si cette case est cochée, l’heure (hh:ss) est affichée à côté de chaque message. | |||
*'''Jouer l’animation clavier quand vous écrivez''' : cette option es activée par défaut. Pour supprimer l’animation de frappe quand vous tapez au clavier, décochez cette case. | |||
===Bulles de chat=== | |||
*Afficher les bulles de chat: affiche le chat sous forme d’une bulle attachée à l’étiquette de nom/groupe des avatars. | |||
===Opacité=== | |||
Détermine la transparence des bulles. | |||
---- | |||
'''Onglet Chat vocal''' | |||
[[Image:Vocal_chat.PNG|center]] | |||
===Activer la voix=== | |||
Cette option vous permet de communiquer par la voix sur une parcelle où la voix est activée. Vous pouvez choisir entre | |||
*'''Ecouter depuis la position de la caméra''' : vous entendrez le chat vocal comme si vos oreilles se trouvaient à l’endroit de votre caméra. Vous pourrez “zoomez” sur un intervenant afin de mieux l’entendre. | |||
*'''Ecouter depuis la position de l’avatar''' : vous entendrez le chat vocal à partir de la position de votre avatar. Vous devrez vous rapprocher d’un intervenant afin de mieux l’entendre. | |||
===Appuyer pour parler=== | |||
Vous pouver contrôler le moment où vous transmettez le signal de votre micro. Ceci peut se révéler efficace pour réduire le bruit de fond dans vos transmissions. | |||
'''Touche de contrôle''' : affiche la touche de contrôle choisie. Les boutons Choisir la touche et Molette de la souris permettent de définir soit une touche du clavier au choix soit la molette de la souris comme touche de contrôle. | |||
===Options de confidentialité=== | |||
*'''N’accepter que les appels de mes amis''' : si cette case est cochée, seuls vos amis désignés comme tels peuvent vous demander une communication vocale privée. | |||
===Paramètres du matériel=== | |||
Vous permet de configurer votre matériel de communication (micro/casque) pour utiliser la voix dans Second Life. | |||
---- | |||
'''Onglet Communication''' | |||
[[Image:FR_Communication_Tab.PNG|center]] | |||
===Mon statut en ligne=== | |||
*'''Seuls mes amis et groupes voient quand je suis connecté(e)''' : cochez cette case si vous désirez que seuls vos amis et et les groupes auquels vous appartenez voient quand vous êtes connecté(e). | |||
===Options IM=== | |||
*'''Envoyer les IM à mon adresse e-mail (<adresse>)''' : lorsque quelqu’un vous adresse un IM alors que vous n’êtes pas connecté(e), une copie est envoyée à l’adresse e-mail indiquée. | |||
*'''Afficher les IM dans le chat''' : insère les IM reçus dans l’historique du chat. | |||
*'''Afficher l’heure dans les IM''' : affiche l’heure (hh:ss) en regard de chaque message dans les fenêtres IM. | |||
*'''Me prévenir quand des amis se connectent''' : indique dans les fenêtres IM lorsque le statut de connection du contact change. | |||
===Réponse si occupé(e) | |||
Vous pouvez saisir ici le message que les autres résidents recevront quand ils vous envoient un IM alors que votre statut est Occupé (“Busy”). La longueur maximum du message est de 255 caractères. | |||
===Enregistrements=== | |||
*'''Enregistrer les IM sur mon ordinateur''' : conserve une transcription de toutes les conversations IM en format .txt ordinaire. | |||
**'''Inclure les heures''' : ajoute l’heure (hh:ss) à chaque message IM transcrit, ce qui vous permet de voir quand la conversation a eu lieu. | |||
**'''Inclure la fin de la dernière conversation IM''' : affiche la fin de votre dernière conversation IM avec quelqu’un quand vous le contactez à nouveau après une déconnection. | |||
*'''Enregistrer le chat local sur mon ordinateur''' : conserve une transcription de toutes les conversations de chat local en format .txt ordinaire. | |||
|center | |||
**'''Inclure les heures''' : ajoute l’heure (hh:ss) à chaque message de chat transcrit. | |||
**'''Inclure les IM reçus''' : inclut les IM reçus dans la transcription, mais non vos IM en réponse. | |||
'''Inclure la date avec les heures''': ajoute la date à l’heure dans les messages estampillés. | |||
'''Changer d’emplacement''': vous permet de spécifier le chemin d’accès au dossier où les transcriptions de chat et d’IM sont enregistrées. Par défaut c’est le dossier des paramètres utilisateur. Le chemin d’accès habituel pourrait donc ressembler à | |||
C:\Documents and Settings\<mon compte>\Application Data\Second Life\jules_avatar. | |||
---- | |||
'''Onglet Pop-ups''' | |||
[[Image:FR_Popups_Tab.PNG|center]] | |||
===Ne pas afficher ces pop-ups=== | |||
Liste des événements lors desquels un pop-up ne sera pas affiché. | |||
*'''Activer ce pop-up''' : cliquez ce bouton après avoir sélectionné un événement dans la liste “Ne pas afficher ces pop-ups” pour l’activer et le transférer dans la liste “Afficher ces pop-ups”. | |||
*'''Activer tous les pop-ups''' : cliquez ce bouton pour activer tous les événements de la liste “Ne pas afficher ces pop-ups” et les transférer dans la liste “Afficher ces pop-ups”. | |||
'''Attention''' : il n’est pas possible de désactiver un pop-up spécifique ; par conséquent si vous voulez revenir en arrière après cette action, il faudra désactiver tous les pop-ups et les réactiver individuellement. | |||
===Afficher ces pop-ups=== | |||
Liste des événements lors desquels un pop-up sera affiché. | |||
'''Désactiver tous les pop-ups''' : cliquez ce bouton pour désactiver tous les pop-ups et les transférer dans la liste “Ne pas afficher ces pop-ups”. | |||
===Offres de notes, textures et repères=== | |||
*'''Accepter automatiquement''' : cochez cette case pour accepter automatiquement toute offre de notes, texture ou repère; ces items seront transférés dans votre inventaire sans que votre accord ne soit demandé. | |||
*'''Afficher après avoir accepté''' : cochez cette case pour afficher automatiquement les notes, textures ou repères que vous recevez après les avoir acceptés. | |||
*'''Ouvrir l’inventaire et sélectionner les objets reçus''' : cette option est activée par défaut. Décochez-la si vous ne souhaitez pas que la fenêtre d’inventaire s’ouvre chaque fois que vous recevez un objet, et que ce dernier soit sélectionné. | |||
---- | |||
'''Onglet Thèmes''' | |||
[[Image:FR_Themes_Tab.PNG|center]] | |||
*'''Défaut''' : choisissez cette option pour que le client adopte la présentation classique. | |||
*'''Argent''' : choisissez cette option pour que le client adopte la nouvelle présentation avec des couleurs plus claires et des améliorations graphiques. | |||
---- | |||
''Un GRAND MERCI à '''Thibaud Merlin''' pour avoir traduit cet article !'' | |||
Latest revision as of 09:07, 15 November 2010
Ce guide explique comment configurer le client Second Life® à l’aide des nombreux réglages disponibles dans le menu Préférences ; il détaille à quoi ces réglages servent et comment leur modification influence votre quotidien de résident. Pour ouvrir le menu Préférences, pressez Ctrl-P ou choisissez Édition > Préférences à partir du menu en haut de la fenêtre principale du client.
Onglet Général
Lieu de départ
Ce réglage détermine l’endroit dans le monde de Second Life où vous arrivez quand vous vous connectez. Deux options sont disponibles:
- Domicile : vous positionne à l’emplacement que vous avez choisi comme domicile (dans le menu Monde > Définir comme domicile). Si vous n’avez pas encore de domicile, vous positionne sur l’Infohub où vous avez atterri lors de votre arrivée dans Second Life.
- Dernier emplacement : vous positionne à votre emplacement lors de votre dernière déconnexion.
La case à cocher Afficher le lieu de départ vous permet de faire apparaître le choix d’emplacement de départ sur l’écran de connexion de Second Life.
Afficher les noms
Le menu déroulant offre les optons suivantes:
- Jamais : le nom des avatars est toujours masqué.
- Afficher temporairement : le nom des avatars est affiché brièvement, puis disparaît.
- Toujours : le nom des avatars est toujours affiché.
- Nom des avatars en petit: cochez cette case pour afficher les noms des avatars en petits caractères.
- Masquer mon nom sur mon écran: cochez cette case pour que votre nom n’apparaisse pas sur votre écran quelle que soit l’option Afficher les noms choisie. Les autres résidents verront votre nom ou non en fonction de leurs réglages propres.
Titres de groupe
- Masquer tous les titres de groupe : cochez cette case pour masquer tous les titres de groupe et réduire ainsi la taille des étiquettes de nom.
- Masquer mon titre de groupe : cochez cette case pour que votre titre de groupe n’apparaisse pour personne y compris vous-même.
Couleur du faisceau de sélection
Vous pouvez choisir la couleur du faisceau de particules qui jaillissent de votre main pour indiquer votre interaction avec des objets. Ce choix n'est pas spécifique à votre avatar mais est le même pour toutes les personnes utilisant l'ordinateur.
Taille de l’interface
Si votre Interface Utilisateur est difficilement lisible, ce qui peut se produire par exemple si vous exécutez Second Life en haute résolution sur un ordinateur portable, vous pouvez déplacer ce curseur vers la droite pour agrandir les fenêtres, boutons, menus, textes, etc. A titre d’essai, comparez 0,750 et 1,400 comme tailles d’interface.
Utiliser une échelle indépendante de la résolution : cette case à cocher n’est d’application que si vous exécutez Second Life en mode plein écran, et permet de faire en sorte que l’interface ait la même taille quelle que soit la résolution.
Absent(e) après
Si vous n’utilisez pas la souris ou le clavier pendant un laps de temps prolongé, Second Life changera votre status en Absent. Ce réglage détermine la durée de ce laps de temps, avec un maximum de 600 secondes (10 minutes).
- Pivoter la minicarte : activer cette option a pour effet d’orienter la Mini-Carte suivant la direction de votre caméra. A défaut la Mini-Carte sera toujours orientée vers le Nord.
- M’avertir quand je dépense ou recois des L$ : si cette option est activée, une fenêtre pop-up apparaîtra lors de chacune de vos transactions en L$. Désactivez-la pour masquer ces fenêtres.
- Utiliser le sélecteur de couleur par défaut : lorsque vous choisissez une couleur pour un objet ou un vêtement, une fenêtre intégrée est appelée pour sélectionner la couleur désirée. Si vous êtes plus à l’aise avec le sélecteur de couleurs standard pour votre système d’exploitation (Windows, Mac OS, Linux), activez cette option pour l’utiliser.
- Afficher la boîte de recherche en haut à droite de l’écran: comme son nom l’indique, cette option permet d’afficher une boîte de recherche dans le coin supérieur droit de la fenêtre principale.
Rapports de crash
Les rapports de crash sont utiles à Linden Lab pour analyser les problèmes que vous pouvez rencontrer, et remédier aux bugs. Des rapports de crash peuvent être envoyés si Second Life plante ou présente une défaillance de façon inattendue. Les options suivantes sont disponibles pour ces rapports:
- Demander avant d’envoyer : Second Life vous demandera confirmation avant d’envoyer le rapport.
- Toujours envoyer : les rapports de crash sont toujours envoyés automatiquement.
- Ne jamais envoyer : aucun rapport ne sera jamais envoyé.
Bien que la création des rapports de crash prenne un certain temps, nous vous recommandons de les envoyer et de nous aider ainsi à améliorer Second Life.
Langue
Second Life se développe internationalement, et des versions localisées du client sont en cours d’élaboration. Veuillez noter que nous travaillons toujours sur ces traductions, mais vous pouvez les utiliser à titre d’essai si vous préférez une autre langue.
Si vous avez un système d’exploitation (Windows, Mac OS, Linux) dans une autre langue que l’anglais, et que vous ne choisissez pas expressément une langue, la langue du client sera par défaut celle de votre système d’exploitation.
- Partager la langue avec les objets : cochez cette case pour appliquer votre choix de langue aux objets scriptés.
Onglet Contrôle et Caméra
Vue Subjective
Sensibilité de la souris : ce paramètre affecte l’amplitude du changement d’angle de vue quand vous déplacez la souris. Si vous glissez le curseur vers la droite, un même déplacement de souris changera davantage l’angle de vue .
Inverser la souris : choisissez cette option pour inverser le mouvement en Vue Subjective; par exemple un déplacement de souris vers le haut déplacera l’angle de vue vers le bas et inversément. Les amateurs de simulation de vol ou de jeux de tir à la première personne cocheront éventuellement cette case; la plupart des Résidents la laissent en blanc.
Vol automatique
Voler/atterrir en appuyant sur la flèche du haut/bas : cochez cette case pour commencer à voler quand vous maintenez enfoncée une des touches Sauter/Monter (E, Page Up) et cesser de voler quand vous maintenez enfoncée une des touches S’accroupir/Descendre (C ou Page Down). Décochez la case pour ne débuter ou cesser de voler que lorsque vous pressez la touche Voler (F ou Home). Cette option est habituellement sélectionnée.
Options de la caméra
Distance, temps de transition, effet de lissage : ces réglages déterminent comment votre caméra se positionne en fonction de vos déplacements. En glissant ces curseurs vers la droite, la caméra vous « serre » moins et se déplace de façon plus fluide.
- Ajustement automatique en mode Édition : si cette case est cochée, la caméra « zoome » automatiquement sur l’objet que vous sélectionnez pour édition. Les résidents habitués à manoeuvrer la caméra laissent habituellement cette option non sélectionnée afin de laisser la caméra en place.
- Ajustement automatique en mode Apparence : si cette case est cochée, la caméra « zoome » automatiquement sur votre avatar lorsque vous entrez en mode Apparence. Elle se focalisera aussi sur la partie du corps ou le vêtement que vous sélectionnez.
Affichage de l’avatar
- Montrer l’avatar en vue subjective : vous permet de vous voir en mode Vue Subjective. Si vous regardez vers le bas, vous verrez vos pieds. Si vous tenez un objet tel qu’un fusil devant vous, vous serez en mesure de le voir ; par contre si vous portez des lunettes (dans Second Life), elles n’interféreront généralement pas avec votre vision.
Onglet Réseau
Bande passante maximale : déplacez ce curseur vers la droite ou la gauche pour respectivement augmenter ou diminuer le débit de teléchargement. Une valeur plus élevée peut faire apparaître les objets et les avatars plus rapidement. Toutefois, une valeur très élévée peut peser sur votre ordinateur et en réduire les performances ; si elle excède la bande passante totale disponible pour votre connection Internet, il peut en résulter une perte de paquets de données. Les résidents recherchent souvent la valeur maximale qui n’entraîne pas de perte excessive.
Taille de la mémoire : ce réglage détermine combien d’espace disque est utilisé comme cache sur votre ordinateur par Second Life pour enregistrer les données (objets, textures, articles d’inventaire, etc.). Augmenter cette valeur peut faire en sorte que les secteurs fréquemment visités se chargent plus vite; la diminuer peut réduire l’utilisation du disque dur quand vous exécutez Second Life. Le bouton Vider la mémoire cache peut être utilisé pour remédier à divers problèmes.
Emplacement du cache : cliquez le bouton Modifier pour spécifier l’emplacement du cache de mémoire dans votre répertoire, et Réinitialiser pour rappeler l’emplacement par défaut.
- Port de connexion personnalisé : les résidents utilisant un routeur type NAT (Network Address Translation) rencontrent parfois des conflits de ports UDP (User Datagram Protocol). Ce réglage vous permet de spécifier un port « sur mesure ». L’ordre de priorité utilisé par Second Life pour choisir le port est le suivant :
- Numéro de port dans la ligne de commande (si présent) ;
- Numéro de port dans le menu Préférences ;
- Valeur attribuée par défaut par le Système d’Exploitation.
Si vous changez ce réglage, vous devrez redémarrer Second Life pour qu’il prenne effet.
Onglet Web
- Utiliser un navigateur web externe : sélectionnez cette option pour ouvrir les pages dans votre navigateur externe par défaut.
- Utiliser le navigateur web intégré : sélectionnez cette option pour ouvrir les pages dans le navigateur intégré dans Second Life.
Cliquez le bouton Vider pour vider le cache du navigateur.
Cookies
- Accepter les cookies : cochez cette case pour accepter les cookies envoyés par les sites web.
Proxy web
Activer le proxy web : cochez cette case pour indiquer une adresse et un numéro de port proxy. Cela peut être nécessaire si vous êtes connecté dans un environnement Internet limité, comme un laboratoire de recherche ou certaines firmes. Ces paramètres proxy devraient correspondre à ceux définis pour votre navigateur externe par défaut. Si vous ne connaissez pas ces paramètres, veuillez contacter votre administrateur réseau.
Onglet Graphiques
- Lancer Second Life en mode fenêtré : cochez cette case pour exécuter Second Life dans une fenêtre standard redimensionnable, ce qui vous permet de passer à d’autres applications actives comme à partir d’un programme normal. Décochez la case pour exécuter Second Life en mode plein écran. Vous pouvez également passer d’un mode à l’autre en pressant Alt+Enter.
Options en mode plein écran
Rapport d’aspect (largeur/hauteur) : plusieurs rapports sont disponibles suivant votre modèle d’écran. La plupart des résidents laissent la case Auto-détection du ratio cochée.
Résolution de l’affichage : une résolution élevée donne plus de détail, mais peut affecter la performance de manière négative.
Qualité et Performance
Vous pouvez à l’aide du curseur choisir entre quatre niveaux graphiques prédéterminés : Faible, Moyen, Elevé, Ultra. En cochant la case Personnaliser, vous pourrez configurer les paramètres graphiques selon vos préférences.
Paramètres personnalisés
Effets
Activent ou désactive divers shaders.
- Placage de relief et brillance : cocher cette case permet des effets de relief et de reflets sur les objets (si applicable). Beaucoup de résidents laissent cette option activée pour raisons esthétiques.
- Effets de base : cocher cette case permet une représentation fidèle de l’eau, des effets d’éclairage et d’autres effets graphiques.
- Effets atmosphériques : active une représentation avancée de l’atmosphère et de la lumière du jour (ces effets ont été introduits initialement avec WindLight).
- Reflets de l’eau : si cette case est cochée; l’eau pourra refléter le sol, les objets et les avatars.
Objets reflétés
Détermine ce que l’eau reflète :
- Terrain et arbres
- Objets statiques
- Objets et avatars
- Tout
Rendu de l’avatar
Détermine comment les avatars sont restitués :
- Avatars éloignés en 2D (EN)
- Accélération du rendu : permet à certains détails de restitution des avatars d’être pris en charge par la carte graphique.
- Mouvement des habits: Permet le rendu de tissu souple pour des vêtements tels que jupes ou pantalons “pattes d’eph”.
Distance d’affichage : détermine jusqu’à quelle distance de votre caméra les objets seront visibles. Plus la distance est grande, plus étendue est la partie du monde que Second Life vous montre, au prix d’un impact significatif sur la performance, comme d’autant plus d’objets doivent être téléchargés et représentés sur votre ordinateur.
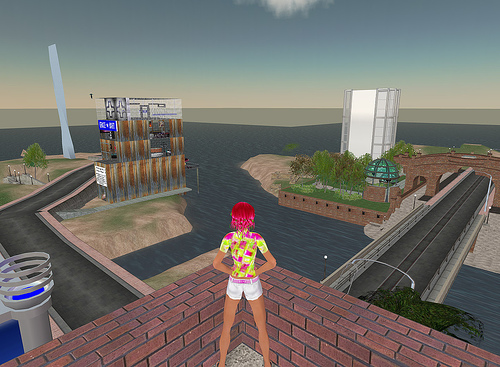
Ce paramètre est communément fixé à 128
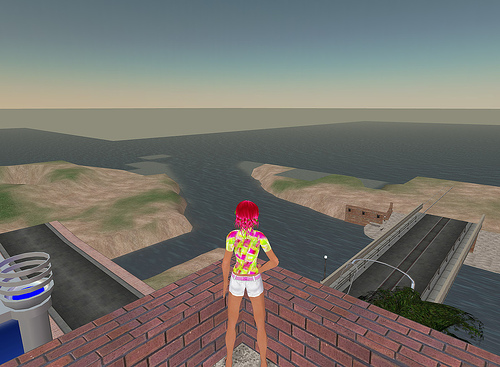
Il est conseillé de l’abaisser à 64 pour les systèmes plus lents
Nombre de particules max.
Détermine le nombre instantané maximum de particules qui pourront être affichées sur votre écran. Vous pouvez en général le laisser à 4096, ce qui est déjà fort haut, ou le réduire pour améliorer la performance de certains systèmes. ==>Les effets de particules prennent diverses formes, telles que les “poofers”, le “bling” des bijoux et même les points colorés qui émanent de votre main quand vous interagissez avec un objet.
Qualité post-traitement
Détermine la netteté de la lueur (glow) émise par certains objets.
Détail des rendus
Détermine le détail (c’est-à-dire le nombre de triangles) dans le maillage de divers objets. Une valeur élevée exige plus de temps pour la restitution, mais font apparaître ces objets avec plus de détail. ==>Curseur vers la gauche = rapidité, vers la droite = qualité visuelle
Objets
Affecte l’aspect des prims (abréviation pour “objets primitifs”), en particulier à distance. Par exemple une valeur basse fera apparaître un objet sphérique comme crénelé ou morcelé au lieu de parfaitement rond si vous éloignez la caméra.
Flexiprims
Affecte la fluidité de mouvement des objets flexibles, appelés aussi flexiprims (cfr. fenêtre Créer/Editer > onglet Attributs > case Flexibilité). Diminuer ce paramètre fera les flexiprims se mouvoir de manière saccadée, comme dans un film d’animation image par image. Arbres: Affecte l’aspect des arbres “Linden”, particulièrement à distance. Ces arbres apparaîtront avec plus de branches et des feuilles plus nettes si ce paramètre est plus élevé.
Avatars
Affecte la restitution à distance des accessoires (“attachments”) portés par un avatar. Diminuer ce paramètre aura pour effet de masquer les accessoires à plus courte distance. Comme la restitution d’objets tels que les accessoires nécessite du temps de calcul, cela aura également pour résultat potentiel d’augmenter la cadence des images.
Relief
Détermine le détail de restitution du terrain.
Ciel
Détermine le détail de restitution du ciel.
Sources lumineuses
Détermine quels types de sources vous voulez restituer.
- Soleil et lune uniquement : il fera clair le jour et sombre la nuit. Pas d’objets lumineux.
- Lumières à proximité : les objets lumineux (cfr. fenêtre Créer/Editer > onglet Attributs > case Lumière) projetteront une lumière visible sur les environs, y compris le sol, les autres objets et les avatars. Comme les rides sur l’eau, ceci ajoute à la richesse de l’environnement, mais au prix d’une performance amoindrie des cartes graphiques plus lentes.
Rendu du terrain
Détermine avec quel détail vous voulez voir les textures de terrain.
- Faible : les textures de sol sont floues.
- Elevé : les textures de sol sont notablement plus nettes. Ceci peut entraîner une légère diminution de performance pour certains systèmes.
Configuration du matériel
- Filtre anisotrope: ce filtre si activé améliore la netteté des textures en particulier vues en oblique. Ceci se paie par une diminution de la performance, en fonction de votre carte graphique, car les textures dans Second Life (comme dans la plupart des applications 3D) se brouillent lorsque vous vous en éloignez. Cette différence est subtile, mais néanmoins perceptible.
- Anti-aliasing : lisse les bords crénelés.
- Gamma : augmenter/diminuer cette valeur rend tout l’écran plus clair/plus sombre.
- Activer le VBO : VBO est l’acronyme de “Vertex Buffer Objects”. Activer cette option améliore la performance pour la plupart des systèmes.
- Mémoire vidéo : utilisez ce curseur pour spécifier la partie de la mémoire de la carte graphique allouée à Second Life.
- Indice du brouillard : accroître cet indice améliore la netteté de la limite d’affichage, sans affecter la performance. Beaucoup de résidents réglent ce paramètre sur la valeur maximale de 4.0.
Onglet Audio et Vidéo
Volume
Utilisez cette batterie de curseurs pour régler le volume des différentes sources audio de Second Life. Vous pouvez aussi couper le son d’une source quelconque en cliquant l’icône haut-parleur en regard du curseur.
Principal : commande le volume général du son dans Second Life. Musique : commande le volume de la musique diffusée sur la parcelle. Média : commande le volume des médias (généralement vidéo) Voix : commande le volume des communications vocales. Sons : commande le volume des sons émis par les avatars et les objets. Son ambiant : commande le volume des bruits ambiants (vent, etc.). Interface : commande le volume des signaux sonores de l’interface utilisateur (boutons, etc.).
Média
Vous pouvez activer la réception des média si vous désirez écouter de la musique ou regarder des films dans Second Life ; désactivez-la si votre connection Internet n’est pas suffisamment rapide ou si vous ne souhaitez pas établir une connection avec un serveur tiers.
Les flux audio et vidéo parviennent directement des serveurs Internet, sans passer par le service Second Life. Les serveurs de flux audio sont généralement possédés et exploités par des tiers, et non par Linden Lab.
- Jouer la musique disponible : cochez cette case pour permettre au client Second Life de jouer la musique diffusée sur la parcelle.
- Jouer le média disponible : cochez cette case pour permettre au client Second Life de jouer le média diffusé sur la parcelle.
Quand votre avatar est sur une parcelle où des média sont disponibles, les commandes audio/video au bas de la fenêtre principale seront affichées en surintensité.
Pour plus d’information, veuillez lire la section Overview of Music in Second Life
Glissez les curseurs de volume vers la droite pour augmenter le volume, vers la gauche pour le diminuer.
Audio
Diverses options acoustiques sont disponibles pour peaufiner votre expérience sonore : Couper le son quand la fenêtre est minimisée : cochez cette case pour couper tous les sons produits par Second Life (y compris la musique) lorsque la fenêtre principale est minimisée.
Les trois options suivantes se rapportent à la position de votre caméra (vous pouvez entendre des sons distants de votre avatar si vous rapprochez votre caméra des objets qui les émettent) :
Effet Doppler : l’effet Doppler rend un son plus aigu si sa source se rapproche rapidement de vous, et plus grave si sa source s’éloigne rapidement ; ce curseur permet d’augmenter ou de diminuer cet effet si vous le déplacez respectivement vers la droite ou vers la gauche.
Facteur d’éloignement : déplacez ce curseur vers la droite pour diminuer le rayon d’audition des effets sonores (vous n’entendrez plus les sons qui sont au-delà), ou vers la gauche pour l’augmenter.
Facteur d’atténuation : déplacez ce curseur vers la droite pour faire en sorte qu’un son s’atténue plus vite quand il s’éloigne de vous, et vers la gauche pour qu’il s’atténue moins vite.
Alerte L$ : lors de toute transaction en L$ égale ou supérieure à cette valeur, vous entendrez un son de caisse enregistreuse cha-ching !
Alerte santé : si votre santé subit une diminution égale ou supérieure à cette valeur (sur une parcelle non sécurisée), vous entendrez un gémissement de douleur !
Onglet Chat écrit
Taille de la police du chat
Ceci détermine la taille du texte qui apparaît dans la Console de Chat, à l’exclusion de toute autre fenêtre, y compris l’historique du Chat (pour modifier les autres fenêtres, veuillez utiliser l’option Préférences>Général>Taille de l’interface).
Couleur du chat
Ces réglages déterminent la couleur des différents messages apparaissant au bas de la fenêtre principale et dans l’historique du Chat. Vous : votre chat.
Avatars : chat des autres avatars.
IM : tous les messages instantanés.
Système : messages reçus des serveurs (par ex. quand vous recevez un objet).
Erreurs : messages d’erreur de script.
Objets : messages générés par un objet.
Propriétaire : messages envoyés par un objet à destination exclusive de son propriétaire.
Bulle : bulles de chat (voir ci-dessous).
URL : liens cliquables (URL et nom des autres avatars).
Afficher les erreurs dans le chat
Cochez cette case pour afficher les messages d’erreur comme du chat ordinaire.
Console du chat
Opacité : ce curseur régle la transparence du texte apparaissant au bas de la fenêtre principale.
Effacer le texte après ___ (s) ___ (lignes) : fait disparaître le texte au bas de la fenêtre principale après le nombre spécifié de secondes ou de lignes.
- Utiliser la largeur de l’écran : Le chat occupera toute la largeur de la fenêtre principale si vous cochez cette case (prend effet après redémarrage).
Options du chat
- Fermer le chat après avoir appuyé sur Entrée : si cette case est cochée, la console de chat se ferme quand vous tapez <Retour> ou <Entrée> au clavier.
- Faire bouger l’avatar avec les touches de direction : si cette case est cochée, quand vous tapez au clavier les touches directionnelles font se mouvoir votre avatar et non le curseur de la console de chat .
- Afficher les heures dans le chat : si cette case est cochée, l’heure (hh:ss) est affichée à côté de chaque message.
- Jouer l’animation clavier quand vous écrivez : cette option es activée par défaut. Pour supprimer l’animation de frappe quand vous tapez au clavier, décochez cette case.
Bulles de chat
- Afficher les bulles de chat: affiche le chat sous forme d’une bulle attachée à l’étiquette de nom/groupe des avatars.
Opacité
Détermine la transparence des bulles.
Onglet Chat vocal
Activer la voix
Cette option vous permet de communiquer par la voix sur une parcelle où la voix est activée. Vous pouvez choisir entre
- Ecouter depuis la position de la caméra : vous entendrez le chat vocal comme si vos oreilles se trouvaient à l’endroit de votre caméra. Vous pourrez “zoomez” sur un intervenant afin de mieux l’entendre.
- Ecouter depuis la position de l’avatar : vous entendrez le chat vocal à partir de la position de votre avatar. Vous devrez vous rapprocher d’un intervenant afin de mieux l’entendre.
Appuyer pour parler
Vous pouver contrôler le moment où vous transmettez le signal de votre micro. Ceci peut se révéler efficace pour réduire le bruit de fond dans vos transmissions.
Touche de contrôle : affiche la touche de contrôle choisie. Les boutons Choisir la touche et Molette de la souris permettent de définir soit une touche du clavier au choix soit la molette de la souris comme touche de contrôle.
Options de confidentialité
- N’accepter que les appels de mes amis : si cette case est cochée, seuls vos amis désignés comme tels peuvent vous demander une communication vocale privée.
Paramètres du matériel
Vous permet de configurer votre matériel de communication (micro/casque) pour utiliser la voix dans Second Life.
Onglet Communication
Mon statut en ligne
- Seuls mes amis et groupes voient quand je suis connecté(e) : cochez cette case si vous désirez que seuls vos amis et et les groupes auquels vous appartenez voient quand vous êtes connecté(e).
Options IM
- Envoyer les IM à mon adresse e-mail (<adresse>) : lorsque quelqu’un vous adresse un IM alors que vous n’êtes pas connecté(e), une copie est envoyée à l’adresse e-mail indiquée.
- Afficher les IM dans le chat : insère les IM reçus dans l’historique du chat.
- Afficher l’heure dans les IM : affiche l’heure (hh:ss) en regard de chaque message dans les fenêtres IM.
- Me prévenir quand des amis se connectent : indique dans les fenêtres IM lorsque le statut de connection du contact change.
===Réponse si occupé(e)
Vous pouvez saisir ici le message que les autres résidents recevront quand ils vous envoient un IM alors que votre statut est Occupé (“Busy”). La longueur maximum du message est de 255 caractères.
Enregistrements
- Enregistrer les IM sur mon ordinateur : conserve une transcription de toutes les conversations IM en format .txt ordinaire.
- Inclure les heures : ajoute l’heure (hh:ss) à chaque message IM transcrit, ce qui vous permet de voir quand la conversation a eu lieu.
- Inclure la fin de la dernière conversation IM : affiche la fin de votre dernière conversation IM avec quelqu’un quand vous le contactez à nouveau après une déconnection.
- Enregistrer le chat local sur mon ordinateur : conserve une transcription de toutes les conversations de chat local en format .txt ordinaire.
|center
- Inclure les heures : ajoute l’heure (hh:ss) à chaque message de chat transcrit.
- Inclure les IM reçus : inclut les IM reçus dans la transcription, mais non vos IM en réponse.
Inclure la date avec les heures: ajoute la date à l’heure dans les messages estampillés.
Changer d’emplacement: vous permet de spécifier le chemin d’accès au dossier où les transcriptions de chat et d’IM sont enregistrées. Par défaut c’est le dossier des paramètres utilisateur. Le chemin d’accès habituel pourrait donc ressembler à C:\Documents and Settings\<mon compte>\Application Data\Second Life\jules_avatar.
Onglet Pop-ups
Ne pas afficher ces pop-ups
Liste des événements lors desquels un pop-up ne sera pas affiché.
- Activer ce pop-up : cliquez ce bouton après avoir sélectionné un événement dans la liste “Ne pas afficher ces pop-ups” pour l’activer et le transférer dans la liste “Afficher ces pop-ups”.
- Activer tous les pop-ups : cliquez ce bouton pour activer tous les événements de la liste “Ne pas afficher ces pop-ups” et les transférer dans la liste “Afficher ces pop-ups”.
Attention : il n’est pas possible de désactiver un pop-up spécifique ; par conséquent si vous voulez revenir en arrière après cette action, il faudra désactiver tous les pop-ups et les réactiver individuellement.
Afficher ces pop-ups
Liste des événements lors desquels un pop-up sera affiché. Désactiver tous les pop-ups : cliquez ce bouton pour désactiver tous les pop-ups et les transférer dans la liste “Ne pas afficher ces pop-ups”.
Offres de notes, textures et repères
- Accepter automatiquement : cochez cette case pour accepter automatiquement toute offre de notes, texture ou repère; ces items seront transférés dans votre inventaire sans que votre accord ne soit demandé.
- Afficher après avoir accepté : cochez cette case pour afficher automatiquement les notes, textures ou repères que vous recevez après les avoir acceptés.
- Ouvrir l’inventaire et sélectionner les objets reçus : cette option est activée par défaut. Décochez-la si vous ne souhaitez pas que la fenêtre d’inventaire s’ouvre chaque fois que vous recevez un objet, et que ce dernier soit sélectionné.
Onglet Thèmes
- Défaut : choisissez cette option pour que le client adopte la présentation classique.
- Argent : choisissez cette option pour que le client adopte la nouvelle présentation avec des couleurs plus claires et des améliorations graphiques.
Un GRAND MERCI à Thibaud Merlin pour avoir traduit cet article !