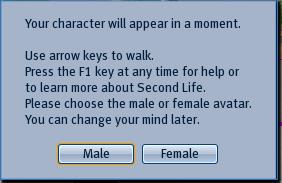Difference between revisions of "UI Linguistic-Truncation Smoke Test"
Ramzi Linden (talk | contribs) m (→3. Preferences) |
Ramzi Linden (talk | contribs) m (→1. Installer) |
||
| Line 21: | Line 21: | ||
*1.1 Double click on the "Second Life 1-XX-X Setup.exe". | *1.1 Double click on the "Second Life 1-XX-X Setup.exe". | ||
*1.2 View dropdown for Languages and be sure the following languages appear: English, German, Japanese | *1.2 View dropdown for Languages and be sure the following languages appear: English, German, French, Spanish, Italian, Nederlands, Portuguese, Japanese, Chinese, Korean | ||
*1.3 Select language to begin the installation in. | *1.3 Select language to begin the installation in. | ||
*1.4 Review the setup dialog. Click "Next". | *1.4 Review the setup dialog. Click "Next". | ||
Revision as of 15:38, 18 May 2009
This test has been designed to cover a basic spread of the text strings displayed in the Viewer's User Interface, to check for missing translations and overlapping widgets.
These steps must maintain their numbering over time (so that they can be cross-referenced to bugs). Therefore please do not renumber them, or reformat this page into further subsections. Thank you. -Ramzi Linden
VERSION: 1.23.0 and above
SETUP: 1 user (+ 2 online friends for Steps 6.4 and 6.10.5), L$130 for Texture upload and group creation, 3 predetermined files (image file, .bvh file, and .wav file at 44.1k sample rate)
|
INSTRUCTIONS FOR TESTER: Review the localized text of all screens you see while performing the tasks listed below.
|
1. Installer
- 1.1 Double click on the "Second Life 1-XX-X Setup.exe".
- 1.2 View dropdown for Languages and be sure the following languages appear: English, German, French, Spanish, Italian, Nederlands, Portuguese, Japanese, Chinese, Korean
- 1.3 Select language to begin the installation in.
- 1.4 Review the setup dialog. Click "Next".
- 1.5 Review content in the "Installation Directory" screen. Click "Install".
- 1.6 Review localized content displayed during the installation process.
- 1.7 Confirm that "Start Second Life now?" popup displays correctly. Click "No"
- 1.8 Begin installation process again. Ensure that dialog comes up explaining app is already installed, do you wish to install again. Click "Cancel".
2. Startup Login screen
- 2.1 Upon opening the viewer application, review the localized content at the bottom of the initial login screen. Make sure buttons are properly formatted and match the English. (panel_login.xml)
2.2 This step omitted.- 2.3 Look at the top of the screen, which should have 3 menus available: File, Edit, Help. Click on each and view the text of the limited drop down options of each menu. (menu_login.xml)
3. Preferences
- 3.1 Click on the Edit menu > "Preferences…" option. Look at the 11 tabs on the left side of the dialog box, make sure they display correctly and are linguistically sound. Make sure the 5 buttons at the bottom of the dialog box are accurate and formatted correctly. (floater_preferences.xml)
- 3.2 Click on the "About…" button. Review localized content in the new window for accuracy (scroll through both the top and bottom section). Close dialog. (floater_about.xml)
- 3.3 Review localized content in the "General" tab. (panel_preferences_general.xml)
- 3.3.1 Under Start Location, tick the checkbox "Show Start Location on Login Screen. On the login screen, under the First Name text box, note if a Start Location control appears.
- 3.3.2 Look at all the options on the dropdown menus for: "Start Location:", "Crash reports:", and "Language:".
- 3.3.3 Under Away Timeout: section, be sure the checkbox for "Use default system color picker" is NOT ticked in order to view SL’s color picker window in the next step.
- 3.3.4 Click on the color picker box for "Color For My Effects:". After color picker window pops up, review localized content for accuracy and truncation. Click Cancel. (floater_color_picker.xml)
- 3.4 Click on the "Input & Camera" tab. Review localized content for accuracy and truncation. (panel_preferences_input.xml)
- 3.4.1 Click on the "Joystick Setup" button. Review the new window for accuracy and truncation. Close the window by clicking the [X] in the corner. (floater_joystick.xml)
- 3.5 Click on the "Network" tab. Review localized content for accuracy and truncation. (panel_preferences_network.xml)
- 3.5.1 Click on "Clear Cache". When confirmation window pops up, review localized content for accuracy. Click on "Close".
- 3.6 Click on the "Web" tab. Review localized content for accuracy and truncation. (panel_preferences_web.xml)
- 3.6.1 Click on Browser Cache: "Clear Now" button. When confirmation window pops up, review localized content for accuracy. Click on "Cancel".
- 3.6.2
Click on Cookies: "Clear Now" button. When confirmation window pops up, review localized content for accuracy. Click on "Cancel".This step removed in version 1.21.
- 3.7 Click on the "Graphics" tab. Review localized content for accuracy and truncation. (panel_preferences_graphics1.xml)
- 3.7.1 Tick and un-tick "Run Second Life in a window" to view additional dropdown menus below it.
- 3.7.2 View the "Aspect Ratio:" dropdown menu.
- 3.7.3 Re-tick the "Run Second Life in a window" checkbox.
- 3.7.4 Under the Quality and Performance option, tick on the Custom checkbox to reveal additional options. Review localized content for accuracy and truncation.
- 3.7.4.1 Move any of the 6 sliders under Mesh Detail; observe that the descriptive word should change from "Low" to Mid" to "High"
- 3.7.4.2 Click the "Hardware Options" button. When a Hardware Settings window pops up, review localized content for accuracy. Click on "OK". (floater_hardware_settings.xml)
- 3.7.4.3 Click on the "Recommended Settings" button to make the additional options hide again.
- 3.7.4.4 Click on the help question mark (?) button to review the help dialog box.
- 3.8 Click on the "Audio & Video" tab. Review localized content for accuracy. (panel_preferences_audio.xml)
- 3.9 Click on the "Text Chat" tab. Review localized content for accuracy. (panel_preferences_chat.xml)
- 3.9.1 Under Chat Color, hover the mouse above the color picker for each of the following to review tool tips: You, Others, IM, System, Errors, Objects, Owner, Bubble, URLs
- 3.10 Click on the "Voice Chat" tab. Review localized content for accuracy. (panel_preferences_voice.xml)
- 3.10.1 Be sure to tick the first option "Enable voice chat"
- 3.10.2 Click on the "Set Key" button. When confirmation window pops up, review localized content for accuracy. Click on "Cancel". (floater_select_key.xml)
- 3.10.3 Click on the "Device Settings" button. When a Voice Chat Device Settings window pops up, review localized content for accuracy. Click on the [X] box in the top right corner to close. (floater_device_settings.xml, panel_audio_device.xml)
3.10.4 Click on the "Voice Chat Setup" button.This step removed in Viewer 1.20.3.10.4.1 Choose the radio button "Yes, continue using Voice Chat. Click on "Next". (floater_voice_wizard.xml, panel_voice_enable.xml)3.10.4.2 Review localized content in the next screen for accuracy. Click on "Next". (panel_voice_options.xml)3.10.4.3 Review localized content in the next screen for accuracy. Click on "Cancel". (panel_audio_device.xml)
- 3.11 Click on the "Communication" tab. Review localized content and buttons for accuracy. (panel_preferences_im.xml)
- 3.12 Click on the "Popups" tab. Click on the button "Show all ‘Skip next time’ Dialogs…". After confirmation popup appears, click on "Cancel." (panel_preferences_popups.xml)
- 3.13 Click on the "Skins" tab. Review localized content and buttons for accuracy.(panel_preferences_skins.xml)
- NOTE: It is a known issue at this time that the thumbnail "preview" graphic will show a preview of the skins as they look using English text. (This is a bitmap picture.) It is a known issue these will not appear localized at this time.
- 3.14 Close the "Preferences…" by clicking the "OK" button.
4. Logging In
- 4.0 If you will be skipping Steps 4.2 and Section 5 of this plan, you may login with any existing Second Life account name. If you were asked to test Step 4.2 - Steps 5 of this plan, then you will need to login with a NEW account name (never before logged in).
- 4.0.1 At the login screen, enter an account name and a BLANK/nonsensical password. Click "Log In" to review the error message and Click "OK."
- 4.0.2 Now, enter a First Name, but leave a BLANK Last Name. Click "Log In" to review the error message. Click "Try Again" to continue.
- 4.0.3 Now, enter a true account First Name, Last Name, and Password in the login screen.
- 4.1 Click on the "Log In" button.
- 4.1.1 Take a moment here to look at the "Quit" button in the bottom right corner of the black screen to ensure it displays correctly. (panel_progress.xml)
- 4.1.2 Watch the status messages as the viewer loads the world of Second Life. (panel_progress.xml)
(IF INSTRUCTED, YOU MAY SKIP TO STEP 6 HERE)
- 4.2 Review the "Terms of Service Agreement" dialog. Review localized content and buttons for accuracy. After doing so, click the checkbox, "I Agree to the Terms of Service". Then click on "Continue". (floater_tos.xml)
- NOTE: It is a known issue that the (scrollable) legal text of the Terms Of Service document will not appear localized at this time.
4.3 Review the "Community Standards" dialog. Review localized content and buttons for accuracy. Click the "Continue" button to proceed.(floater_critical.xml) This step removed in viewer 1.21- NOTE: It is a known issue that the (scrollable) text of the Community Standards document will not appear localized at this time.
- 4.4 During the registration process of your account, you had the option to pre-select your avatar’s gender & initial look. If you decided to skip this process during registration, a popup will appear now when you log in for the first time, asking you to select a gender. Review localized content for accuracy. Select a button for Male or Female.
- 4.5 Upon entering the environment, you may see the following popup to review.
5. Tutorials
- 5.1 Follow the normal directions of the Orientation/Tutorial in your selected language, noting any place where the localized content is incorrect, truncated, or appears only in English. (floater_hud.xml)
- 5.2 When you have completed the last tutorial, move on to the next steps.
6. Primary Viewer UI
- 6.0 Setup steps: Go to Help Island for a quiet place to continue QA testing.
- 6.0.1 If you are proceeding from Section 5: in the middle of the Orientation Island there is a sign for Help Island. Left-click on this sign. A landmark for Help Island will appear. Click on "Teleport". Go to Help Island and kind of move off to the side to begin further QA.
- 6.0.2 If you are logging in from an existing account: teleport to...
- 6.0.3 As you are in the process of teleporting, watch the status messages that go by on the black screen. (panel_progress.xml)
Status Bar and Pie Menu
- 6.1 Status Bar and Pie Menu:
- 6.1.1 Status Bar (panel_status_bar.xml)
- 6.1.2 Basic Pie Menus
- 6.1.2.1 Right-click on your avatar to display the pie menu. There will be 8 sections: Go…, Groups…, Profile…, Appearance…, Take Off>, Gestures…, Friends…, & Stand Up (will be greyed out if your AV is standing). Left click on each to activate each function: (menu_pie_self.xml)
- 6.1.2.1.a Right-click on your AV, then select "Go…". A navigation popup will appear. Close window by clicking the [X].
- 6.1.2.1.b Right-click on your AV, then select "Groups…". A popup window will appear, focused on the Groups tab (or its own window, in some cases). Review localized content for accuracy. Close window. (floater_chatterbox.xml, floater_my_friends.xml, panel_groups.xml)
- 6.1.2.1.c Right-click on your AV, then select "Profile". Your Profile window will appear. Review localized content for accuracy. Close window. (floater_profile.xml, panel_avatar.xml)
- 6.1.2.1.d Right-click on your AV, then select "Appearance…". An Appearance window will appear. (floater_customize.xml)
- 6.1.2.1.e Go through all buttons (Body, Head, Eyes, Clothing, etc) and review all text for accuracy. Continue for all tabs (Skin, Hair, Eyes, Shirt, etc) and buttons within these tabs. Check tool tips over pics.
- NOTE: It is a known issue that the captions of the thumbnail pictures will not appear localized at this time.
- 6.1.2.1.f After this click the "Make Outfit" button at the bottom. Review the window that appears, click Cancel. (floater_new_outfit_dialog.xml)
- 6.1.2.1.g Click "Save As". Review the window that appears, click Cancel. (floater_wearable_save_as.xml)
- 6.1.2.1.h Close out of Appearance window by clicking the [X].
- 6.1.2.1.i Right-click on your AV, then select "Take Off>". Pie menu will change, showing "Clothes". Select "Clothes". New pie menu will show: Shoes, Pants, Shirt and More>. Select "More>". New pie menu will show: Underpants, All Clothes and Undershirt. Click some place else in the world in front of you to close pie menu.
- 6.1.2.2 Right-click on any object in the world around you, such as a wall, shape, or plant. There will be 7 sections: Create, Open, Edit…, More >, Pay…, Take(or Buy), Sit Here. (Some may be greyed out/inactive.) (menu_pie_object.xml)
- 6.1.2.2.a Click on "More >". There will be 7 new sections: Wear, Delete, Buy…, More >, Return, Attach >, Attach HUD>. (Some may be greyed out/inactive.)
- 6.1.2.2.b Click on "More >" again. There will be 3 sections: Inspect, Mute, Report Abuse….
- 6.1.2.2.c Click on "Inspect". Review the new window's title, descriptors and buttons. Close this window by clicking [X].(floater_inspect.xml)
- 6.1.2.3 Right-click on the land in front of you. There will be 7 sections: Create, About Land…, Buy Land…, Edit Terrain, Buy Pass, Sit Here, Go Here. (Some may be greyed out/inactive.) (menu_pie_land.xml)
- NOTE: for Step 6.1.2.4.a and .b, you must be in Admin(God) mode, or have enabled the option "Advanced > View Admin Options".
- 6.1.2.4 Right-click on another avatar who is in your view. There will be 7 sections: Mute, Profile…, Send IM…, More >, Pay…, Add Friend. (Some may be greyed out/inactive.) (menu_pie_avatar.xml)
- 6.1.2.4.a Click on "More >". There will be 6 new sections: Give Card, Freeze…, Inspect, Debug…, Eject…, Group Invite…. (Some may be greyed out/inactive.)
- 6.1.2.4.b Click on "Debug…". Review the floater that is opened, then close by clicking [X]. (floater_avatar_textures.xml)
- 6.1.2.4.c Right-click again on an avatar; then click "More >", then click "Group Invite…" Review the floater that is opened, then click Cancel.(floater_choose_group.xml)
- 6.1.2.4.d Right-click again on an avatar; then click "Pay…". Review the floater that is opened, then click Cancel.(floater_pay.xml)
- 6.1.2.1 Right-click on your avatar to display the pie menu. There will be 8 sections: Go…, Groups…, Profile…, Appearance…, Take Off>, Gestures…, Friends…, & Stand Up (will be greyed out if your AV is standing). Left click on each to activate each function: (menu_pie_self.xml)
Bottom Toolbar
- 6.2 Bottom Toolbar:
- (Toolbar in the "Default" skin):
- (Toolbar in the "Silver" skin):
- 6.2.1 At the bottom of the screen there are 9 buttons (Chat, Communicate, Fly, Snapshot, Search, Build, MiniMap, Map, Inventory). Ensure that these are all localized and formatted correctly. (panel_toolbar.xml, panel_bars.xml, panel_overlaybar.xml)
- 6.2.2 Hover the mouse cursor over each button one at a time to display the tool tips.
Chat button
- 6.3 Chat button (an icon of a speech bubble)
- 6.3.1 Click on the "Chat" button in the bottom left of the screen. A Chat bar toggles on/off just above the bottom toolbar. (panel_chat_bar.xml)
- 6.3.2 Type anything into the chat bar to activate the "Say" button. Click on the sectioned part of this button with an "up" arrow to see the choices to "Shout" vs. "Say" vs. "Whisper" something.
- 6.3.2.1 Type something to chat line, but then click "Shout". See that the result on the screen is that "[YOUR NAME] shouts: ..."
- 6.3.2.2 Type something to chat line, but then click "Whisper". See that the result on the screen is that "[YOUR NAME] whispers: ..."
- 6.3.3 Hover over the "Local Chat" and "Say" buttons to display the tool tip.
- 6.3.4 Click on the "Gestures" dropdown listbox.
- 6.3.5 Click on "Local Chat" button. A Communicate window appears with your cursor in the Local Chat entry bar. (floater_chat_history.xml)
- 6.3.5.1 Hover over the blue button "(<<)" and review the tool tip. Click the "(<<)" button. (panel_speaker_controls.xml)
- 6.3.5.2 In the side panel of speakers, hover over various controls and review the text/controls at the bottom of this side panel.
- 6.3.5.3 Close the Communicate window by clicking the [X] in the top right corner.
Communicate button
- 6.4 Communicate button
- 6.4.1 Click on the sectioned part of the "Communicate" button with an "up" arrow. Review the choices in the list. Click the option "Contacts". (floater_chatterbox.xml, floater_my_friends.xml, panel_friends.xml)
- 6.4.2 Click on the "Add…" button, and a new window will display. (floater_avatar_picker.xml)
- 6.4.2.1 Review each of the 3 tabs of this window: Search, Calling Cards, Near Me.
- 6.4.2.2 In the "Near Me" tab, slowly slide the Range from lowest to highest, and watch the responsive text.
- 6.4.2.3 In the "Search" tab, enter the name of a pre-determined friend (who is also logged in to help you), click on the "Find" button for results. Click to highlight this pre-determined friend and click on the "Select" button.
- 6.4.3 Review the "Add Friend" dialog (including the pre-suggested text), and click the "OK" button.
- 6.4.3.1 (Predetermined Friend: Check friendship offer and accept.)
- 6.4.3.2 You can now see the Friend in your list of Friends tab.
- 6.4.4 Hover over the buttons and top of the Contacts dialog to see all the tool tips. Hover over the column-header icons for the 4 checkboxes that follow the name of the Friend. Review all their tool tips.
- 6.4.5 Select the Friend in the list.
- 6.4.5.1 Select the third checkbox for "Friend can edit your objects." Review the Dialog warning, and select Yes.
- 6.4.5.1.a (Predetermined Friend: Check the notice dialog you receive.)
- 6.4.5.1.b De-select the same checkbox "Friend can edit your objects." Review the Dialog warning, and select Yes.
- 6.4.5.1.c (Predetermined Friend: Check the notice dialog you receive.)
- 6.4.5.2 Click the "IM/Call" button to open an IM session with the Friend. Your cursor is in the chat entry bar. (floater_instant_message.xml)
- 6.4.5.2.a Click on the empty space above the chat entry bar (which has a scroll bar). Review the passive text that appears in the chat entry bar.
- 6.4.5.2.b Click on the "Call" button to initiate a Voice call.
- 6.4.5.2.c (Predetermined Friend: Accept the voice call you receive.)
- 6.4.5.2.d At the top of the IM session window, view the volume slider and Mute(speaker) icon. Hover over these for tooltips.
- 6.4.5.2.e At the top of the IM session window, click "End Call" button.
- 6.4.5.2.f Drag an object from your inventory onto this IM window with your Friend, to offer it to him/her.
- 6.4.5.2.g (Predetermined Friend: Accept the inventory offer you receive.)
- 6.4.5.2.h Go back to the Contacts tab of this Communicate window. This should be the Friends List again.
- 6.4.5.3 Click the "Teleport..." button. Click OK.
- 6.4.5.3.a (Predetermined Friend: Check the blue dialog you receive, and click Cancel.
- 6.4.5.4 Click the "Pay..." button. Review the dialog and click Cancel.
- 6.4.5.5 Click the "Remove..." button. Click OK.
- 6.4.5.6 Go back to the Contacts tab of this Communicate window. This should be the Friends List again.
- 6.4.5.1 Select the third checkbox for "Friend can edit your objects." Review the Dialog warning, and select Yes.
- 6.4.6 Ctrl+click to select 2 multiple predetermined Friends in the list at the same time.
- 6.4.6.1 Click the "IM/Call" button to open a "Friends Conference" IM session with the two Friends. Your cursor is in the chat entry bar. (floater_instant_message_ad_hoc.xml)
- 6.4.6.1.a Click on the empty space above the chat entry bar (which has a scroll bar). Review the passive text that appears in the chat entry bar.
- 6.4.6.1.b Click on the Tear-off icon (next to the small [X]) to separate this window from the Communicate window. Now, use the lower-right corner "handle" to re-size this window very big and very small. Check that no buttons get squeezed to overlap each other.
- 6.4.6.1.c Click on the "Call" button to initiate a Voice call.
- 6.4.6.1.d (Predetermined Friends: Accept the voice call you receive.)
- 6.4.6.1.e Click on the "<<" button at the top of the IM session window, view the side panel with volume slider and Mute(speaker) icon. Hover over these for tooltips.
- 6.4.6.1.f At the top of the IM session window, click "End Call" button.
- 6.4.6.1 Click the "IM/Call" button to open a "Friends Conference" IM session with the two Friends. Your cursor is in the chat entry bar. (floater_instant_message_ad_hoc.xml)
Fly button
- 6.5 Fly button
- 6.5.1 Click the "Fly" button, check the button to make sure the text now changes to "Stop Flying"
- 6.5.2 Click "Stop Flying".
Snapshot button
- 6.6 Snapshot button
- 6.6.1. Click on the "Snapshot" button. (floater_snapshot.xml)
- 6.6.2 Select the "Save snapshot to hard drive" radio button and click the "More >>" button to show more options.
- 6.6.3 Check the content in both the "Size:" dropdown and the "Capture" dropdown menu.
- 6.6.4 Hover over the "Show interface in snapshot" check box to bring up a tool tip.
- 6.6.5 Select the "Email a snapshot" radio button and click on the "Send" button. This brings up the "Email Snapshot" dialog. (floater_postcard.xml)
- 6.6.5.1 Leave recipient's email blank. Click the "Send" button. Review the error dialog. Click on the Close button.
- 6.6.5.2 Send a postcard to pre-determined email address. Ensure that "Uploading... Snapshot" text displays correctly.
- NOTE: It is a known issue at this time that "Uploading... Snapshot" will not appear localized at this time.
Search button
- 6.7 Search button
- 6.7.1 Click on the "Search" button. (floater_directory.xml)
- 6.7.2 Hover over all 8 or 9 tabs to display their tool tips.
- 6.7.3 In the first "All" tab, type random keyboard strokes into the search field. Make sure the text "Searching…" and "None found." display correctly translated.
- 6.7.4 Click on the "Classifieds" tab. Check "Category" dropdown menu.
- 6.7.4.1 Keep the dropdown set at "Any Category" and type "skins" into the search field. This will bring up enough matches to display the "Next>" button. Click "Next>" in order to see the "<Prev" button.
- 6.7.4.2 Click to select any search result to see more information about it on the right. Review all content on the right panel. (panel_classified.xml)
- 6.7.6 Click on the "Events" tab. Check "Category" dropdown menu.
- 6.7.6.1 Click on the "Date" radio button, this will activate the three buttons to the right of it "<<", ">>", and "Today". Click on Today.
- 6.7.6.2 Hover over the three buttons and the "Search" button on the right to check the tool tips.
- 6.7.6.3 Click to select any search result, to the right will display more information about the Event. (panel_event.xml)
- 6.7.6.4 Click on "Create Event…" This will bring up a small popup. Review this and click "Cancel."
- 6.7.11 Click on
"Popular Places""Showcase" tab. Review buttons and controls at top of this section. Select a place. (panel_place.xml) - 6.7.12 Click on the "Land Sales" tab. Check the two dropdowns within this window.
- 6.7.12.1 Click the "Search" button, this will bring up some land for sale. Click on one to highlight one of these. Make sure buttons display correctly. (panel_place_small.xml)
- 6.7.12.2 Click on one listed Land for Sale that has Price = "Auction". Click on the "Bids…" button. This will bring up a small popup to review. Click Cancel.
- 6.7.15 Click on the "Places" tab. Check the dropdown menu. Run a search. Select a place. (panel_place.xml)
- 6.7.16 Click on the "People" tab. Run a search. Select a Resident. (panel_avatar.xml)
- 6.7.17 Click on the "Groups" tab. Review buttons and controls at top of this section. Run a search and click on a group. (
panel_group.xml) - 6.7.18 Close the "Search" window by clicking the [X] in the top right corner.
Build button
- 6.8 Build button
- 6.8.1 Click on the "Build" button to bring up the Build Tools window. There are 5 icons at the top of the window. (floater_tools.xml)
- 6.8.2 Hover then click on the "Focus" icon at the top.
- 6.8.3 Hover then click on the "Move" icon at top.
- 6.8.4 Hover then click on the "Edit" icon at top.
- 6.8.4.1 Click on the radio buttons: Position, Rotate, and Stretch. Each will display reviewable text just above.
- 6.8.4.2 Click on the Use Grid/ "Options..." button. Close new window by clicking on the [X] in the top right corner. (floater_build_options.xml)
- 6.8.4.3 Check the "Ruler mode:" dropdown menu and review dropdown options.
- 6.8.5 Hover then click on the "Create" icon at top.
- 6.8.5.1 Hover the mouse over each of the prim icon/shapes that are available and review their tooltip.
- 6.8.6 Hover then click on the "Land" icon at top.
- 6.8.6.1 Click on the "Flatten Land" radio button to display different text and activate the dropdown menu on the right. Review dropdown.
- 6.8.6.2 If not shown, click the "More >>" or "<< Less" button to show extended options. Review the text on the 5 buttons.
- 6.8.7 Click on "Create" icon at top again and click the "More>>" or "<< Less" button to show extended options. There are 5 additional tabs.
- 6.8.7.1 Using the "Create" tool, select the TORUS prim shape. Click on the ground to make the torus prim appear in the world. This will activate the additional tabs in the window.
- 6.8.8 Click on the "General" tab. Review all controls.
- 6.8.8.1 Hover over the "Share with group" checkbox to view tool tip.
- 6.8.8.2 Check the "Share with group" checkbox to activate the "Deed.." button. Hover over to view the tool tip.
- 6.8.8.3 Click on the "Deed…" button. Review text and click Cancel.
- 6.8.8.4 Review the dropdown menu "When Left-Clicked:". Review the listed options.
- 6.8.9 Click on the "Object" tab. Review all controls.
- 6.8.9.1 Hover over the "Edit object parameters:" checkboxes (four of them) to view their tool tips.
- 6.8.9.2 Review the labels for the many controls "X, Y, Z" (axes) or "B" (Begin) or "E" (End)
- 6.8.9.3 Review the options in the "Building Block Type" and "Material" dropdowns.
- 6.8.9.3.a Change the choice in "Building Block Type" from Torus to Sphere. Review additional labels/controls that appear.
- 6.8.9.3.b Change the choice in "Building Block Type" from Sphere to Cube. Review additional labels/controls that appear.
- 6.8.9.4 Increase the number in the "Hollow" field to activate the "Hollow Shape" dropdown. Review the dropdown options.
- 6.8.9.5 Go back to the "Building Block Type" dropdowns and choose the last option, "Sculpted".
- 6.8.9.6 A new set of controls appears; review the labels for Sculpt Texture, two checkboxes (hover over them for tooltips as well), and a "Stitching Type" dropdown.
- 6.8.9.7 Review the options in the "Stitching Type" dropdown
- 6.8.10 Click on the "Features" tab. Review all controls.
- 6.8.10.1 Hover over the checkboxes and the color box to view their tool tips.
- 6.8.11 Click on the "Texture" tab. Review all controls.
- 6.8.11.1 Check the three dropdowns in the middle of the dialog.
- 6.8.11.2 Click on the Texture thumbnail to bring up a Pick:Texture window. Click Cancel. (floater_texture_ctrl.xml)
- 6.8.12 Click on the "Content" tab.
- 6.8.12.1 Click on the "New Script..." button. A New Script item will appear under the Contents folder.
- 6.8.12.2 Double-click on the New Script item under the Contents folder. A Script window appears. (floater_live_lsleditor.xml, floater_script_ed_panel.xml)
- 6.8.12.2.a Review all the controls and buttons.
- 6.8.12.2.b Click on the 3 menus (File, Edit, Help) to review options.
- 6.8.12.2.c De-select the "Running" checkbox. Close the window by clicking the [X] in the top right corner.
- 6.8.13 Delete the prim shape you created on the ground in front of you.
- 6.8.14 Close the Build tools window by clicking the [X] in the top right corner.
Map button
- 6.9 Map button
- 6.9.1 Click on the "Map" button. Click on any location in the map, this will activate the rest of the buttons in this dialog. (floater_world_map.xml)
- 6.9.2 Hover over all tabs and buttons within the dialog to view their tool tips.
- 6.9.3 Click on the "Copy SLURL to clipboard" button, this will bring up a small popup. Close Map.
Inventory button
- 6.10 Inventory button
- 6.10.1 Click on the "Inventory" button. Review the three menus at the top (File, Create, Sort) as well as the submenus under the Create menu. (floater_inventory.xml)
- 6.10.2 In the File menu, select "Show Filters", it will bring up a window connected to the right hand side of the inventory. Review and then click on Close. (floater_inventory_view_finder.xml)
- 6.10.3 In the Create menu select "New Script". Type in a name for the script and press Enter, then double-click the name you typed. (floater_script_preview.xml)
- 6.10.3.1 Review the menus, descriptors and buttons at the bottom of this new editor window. (floater_script_ed_panel.xml)
- NOTE: It is a known issue that the names of 3 menus may not be localized at this time.
- 6.10.3.2 In the Edit menu select "Search/Replace…" Review the small window that appears and close the window. (floater_script_search.xml)
- 6.10.3.3 In the Help menu, select "Help…" review small popup and click on "Cancel".
- 6.10.3.4 In the Help menu, select "LSL Wiki Help…" Review the buttons and descriptors in the small window that appears. Close this window. (floater_lsl_guide.xml)
- NOTE: It is a known issue that the contents of the wiki pages that are displayed may not be localized at this time.
- 6.10.3.5 Type any text into the editor window.
- 6.10.3.6 Close the New Script window by clicking the [X] in the top right. Review the "Save Changes?" dialog, and click Don't Save.
- 6.10.3.1 Review the menus, descriptors and buttons at the bottom of this new editor window. (floater_script_ed_panel.xml)
- 6.10.4 In the Create menu click on "New Note", review window that appears and close. (floater_preview_notecard.xml)
- 6.10.5 Right-click on the Note that you created and click on Properties in the popup menu. A new window appears. Review controls and descriptors in the new window. (floater_inventory_item_properties.xml)
- NOTE: For steps 6.10.5.1 - 6.10.6.2 you will need a predetermined online friend.
- 6.10.5.1 Un-check the checkbox for "Next Owner can: [_] Modify" and un-check the checkbox for "Next Owner can: [_] Copy"
- 6.10.5.2 Close by Notecard Properties window by clicking the [X] in top-right corner.
- 6.10.5.3 Offer this Notecard to your predetermined friend by dragging this Notecard onto that Friend's profile (area for "Give Item:")
- 6.10.5.4 (Predetermined Friend): Review the blue dialog you receive, and click the "Keep" button. Review the Notecard window that appears for content and accuracy of its descriptors. Click "Discard" button to close the window.) (floater_preview_notecard_keep_discard.xml)
- 6.10.6 Use the File menu > Upload an Image (L$10) and upload a predetermined jpg file. Click Upload (L$10) to complete the upload to your inventory.
- 6.10.6.1 Offer this Texture to your predetermined friend by dragging this Texture onto that Friend's profile (area for "Give Item:")
- 6.10.6.2 (Predetermined Friend): Review the blue dialog you receive, and click the "Keep" button. Review the Texture window that appears for content and accuracy of its descriptors. Click "Discard" button to close the window.) (floater_preview_texture_keep_discard.xml)
- 6.10.7 In the main Inventory window under the "All Items" tab, open up all folders in "My Inventory" and "Library" to review all content.
- NOTE: It is a known issue that the names of default folders may not be localized at this time.
- 6.10.8 At the text-entry line just below the 3 menus, type random blurb of text to filter by. Review for the responsive text "No matching items found in inventory."
- NOTE: It is a known issue that responsive text may not be localized at this time.
- 6.10.9 Backspace to clear the text-entry line and then type "Party Hat". An item should be found matching this in the inventory Library. Right click-on the Party Hat item, and click "Attach To >" then click "Skull". (menu_inventory.xml)
- 6.10.9.1 A party hat will appear on your avatar's head. Right-click on this hat. Review the 3 items in the pie menu under the More > section: Drop, Edit, Detach. Click on Detach. (menu_pie_attachment.xml)
- 6.10.10 Close the Inventory window.
Media Controls
- 6.11 Media Controls (panel_media_controls.xml, mime_types.xml, panel_bg_tab.xml)
- 6.11.1 Hover over the icon of the MUSICAL NOTE and review its tool tip.
- 6.11.1.1 Hover over the icon of the PLAY triangle and review its tool tip.
- 6.11.1.2 Hover over the icon of the STOP square and review its tool tip.
- 6.11.2 Hover over the icon of the MOVIE CAMERA (or other media type) and review its tool tip.
- 6.11.2.1 Hover over the icon of the PLAY triangle and review its tool tip.
- 6.11.2.2 Hover over the icon of the STOP square and review its tool tip.
- 6.11.3 Hover over the volume slider and review its tool tip.
- 6.11.4 Hover over the speaker icon at the end of the slider and review its tool tip.
- 6.11.5 Hover over the "up" arrow and review its tool tip. Click the "up" arrow. (panel_audio.xml)
- 6.11.5.1 Review the descriptors of the 7 different sliders. Click the "down" arrow to close.
- 6.11.1 Hover over the icon of the MUSICAL NOTE and review its tool tip.
Voice Controls
- 6.12 Voice Controls (panel_voice_controls.xml)
- 6.12.1 Hover over the icon of the MULTIPLE-BUBBLES and review its tool tip.
- 6.12.2 Hover over the PADLOCK icon inside the "Talk" button and review its tool tip.
- 6.12.3 Hover over the "Talk" button and review its tool tip.
- 6.12.4 Hover over the "up" arrow and review its tool tip. Click the "up" arrow. (panel_voice_remote_expanded.xml, panel_bg_tab.xml)
- 6.12.4.1 Hover over green display of the current Voice Channel and review its tool tip.
- 6.12.4.2 Hover over the icon of the RED PHONE RECEIVER and review its tool tip.
7. Features in Menus
- 7.0 Browse through the entire six menus at top (File, Edit, View, World, Tools, Help) and be sure to open any sub-menus contained within.
- 7.0.1 Note if any menu text is not localized. (menu_viewer.xml)
- 7.0.2 Ensure that the names of hotkeys (Ctrl-, Alt-, Shift-) are also localized. (ui_strings.xml)
- 7.0.2.1 Ensure there is no redundancy in the hot keys.
- 7.1 File Menu
- 7.1.1 Under the File menu > Upload > select "Image (L$10)…"
- 7.1.1.1 Choose a predetermined image and upload it. Review the dialog and make sure to check the dropdown menu. (floater_image_preview.xml)
- 7.1.1.2 Click on the "Upload (L$10)" button. Review uploading... status message.
- NOTE: It is a known issue that the uploading... status message may not appear localized at this time.
- 7.1.1.3 The Texture window appears when complete. Review text and controls. Close window. (floater_preview_texture.xml)
- 7.1.2 Under the File menu > Upload > select "Sound (L$10)…"
- 7.1.2.1 Choose a predetermined .wav file and upload it. Review the dialog (floater_sound_preview.xml)
- 7.1.2.2 Click on the "Upload (L$10)" button. Review uploading... status message.
- NOTE: It is a known issue that the uploading... status message may not appear localized at this time.
- 7.1.2.3 The Sound preview window appears when complete. Review text and controls. Close window. (floater_preview_sound.xml)
- 7.1.3 Under the File menu > Upload > select "Animation (L$10)…"
- 7.1.3.1 choose predetermined .bvh file. Review the dialog and make sure to check the 3 dropdown menus. (floater_animation_preview.xml)
- 7.1.3.2 Click on the "Upload (L$10)" button. Review uploading... status message.
- NOTE: It is a known issue that the uploading... status message may not appear localized at this time.
- 7.1.3.3 Find the new animation in your inventory Animations folder. Double click on it and review the dialog. (floater_preview_animation.xml)
- 7.1.4 Under the File menu > Upload > select "Bulk (L$10) per file…"
- 7.1.5 Under the File menu > Upload > select "Set Default Permissions…". Review the window that appears, and close it by clicking the [X]. (floater_perm_prefs.xml)
- 7.1.1 Under the File menu > Upload > select "Image (L$10)…"
- 7.2 Edit Menu
- 7.2.1 Click on Edit menu > Gestures... (floater_gesture.xml)
- 7.2.1.1 Click the "New" button. This will bring up the "New Gesture" dialog. (floater_preview_gesture.xml)
- 7.2.1.2 Check the two Shortcut Key dropdowns. Review tool tip by hovering over "Active" checkbox.
- 7.2.1.3 Click on the Start Animation:Wave entry in the "Steps:" panel, then look at the available options in the dropdown list below it.
- 7.2.1.4 Close this dialog by clicking [X] and click "Don’t Save." Close the Gestures window by clicking [X].
- 7.2.2 Click on Edit menu > Profile... (floater_profile.xml, panel_avatar.xml)
- 7.2.2.1 Hover over the seven tabs to see their tool tips.
- 7.2.2.2 In the "2nd Life" tab, hover over the Photo box to check tool tip.
- 7.2.2.2.a Click on the Photo box to open the "Pick: Texture" window. Review localized content for accuracy. Click the Cancel button. (floater_texture_ctrl.xml)
- 7.2.2.2.b Click on the help/question mark button next to "Partner:" This will bring up a small popup, click Cancel.
- 7.2.2.2.c Click on help/question mark button to the right of the "Show in search" check box. This will bring up a small popup, click Close.
- 7.2.2.3 Click on the "Web" tab.
- 7.2.2.3.a If there is no webpage typed on the text entry line, type one such as "www.secondlife.com" and press Enter.
- 7.2.2.3.b Hover over the "Load" button and the "Automatically load web profiles" checkbox to bring up a tool tip. Click on the down-arrow of the segmented "Load" button; it has 2 sub-options to review.
- 7.2.2.3.c Click on the help/question mark button to bring up a small popup to review, click Close.
- 7.2.2.4 Click the "Interests" tab and review controls.
- 7.2.2.5 Click the "Picks" tab.
- 7.2.2.5.a Click the "New…" button. Hover cursor over Picture to bring up tool tip. Review buttons. (panel_avatar_pick.xml)
- 7.2.2.5.b Enter anything into the first text field and click the "Delete…" button. Review confirmation popup that appears, click OK.
- 7.2.2.6 Click the "Classified" tab. Click the "New…" button to bring up the dialog. Informational popup about Classifieds will appear; click "OK". Hover cursor over Picture to review tool tip. (panel_avatar_classified.xml)
- 7.2.2.6.a Click "Set Location" button to bring up some text ("will update after publish") in the field above.
- 7.2.2.6.b Hover above this same field to view tool tip. Without entering text, click on the "Publish…" button which will bring up a small warning popup. Click "Close".
- 7.2.2.6.c Enter anything into the first text field above (for title of classified) and click on the "Publish…" button again to bring up dialog for Publish Classified Ad. Review localized content for accuracy. (floater_price_for_listing.xml)
- 7.2.2.6.d Click on "Set Price". Review confirmation popup. Click on Cancel.
- 7.2.2.6.e Review category dropdown menu for options correctly localized.
- 7.2.2.6.f Click on the "Delete…" button above this listing. Review confirmation popup that appears, click OK.
- 7.2.2.7 Click on the "1st Life" tab. Hover cursor over Photo box to bring up tool tip.
- 7.2.2.8 Click the "My Notes" tab. Review controls.
- 7.2.2.9 Close the "Profile" window by clicking the [X] in the top corner.
7.2.3 Click on Edit menu > Appearance...(already tested above)7.2.4 This step omitted- 7.2.5 Click on Edit menu > Groups... (floater_chatterbox.xml, floater_my_friends.xml, panel_groups.xml)
- 7.2.5.1 Click on the "Search..." button. Search for pre-determined group called "Linden Town Hall Closed Captioning." When the search results displays, click on the hyperlinked name of the group. Now, click on "View Full Profile" to bring up the Group Information window about that group. Here, click the "Join (L$0)" button.
- 7.2.5.1.a Review the confirmation popup. Click "Join". A notification will tell you it succeeded.
- 7.2.5.2 In the "General" tab of the Search result window, click on the "Detailed View" button. A new floater opens. (panel_group.xml)
- 7.2.5.2.a Close the Group Information floater by clicking the [X] in the top corner.
- 7.2.5.3 Close the Search floater by clicking the [X] in the top corner.
- 7.2.5.1 Click on the "Search..." button. Search for pre-determined group called "Linden Town Hall Closed Captioning." When the search results displays, click on the hyperlinked name of the group. Now, click on "View Full Profile" to bring up the Group Information window about that group. Here, click the "Join (L$0)" button.
- 7.2.6 Return your focus to the Groups window again. Select the Group which you just joined. Click "IM/Call" button to bring up a new Group chat session. Your cursor is in the chat entry bar. (floater_instant_message_group.xml)
- 7.2.6.1.a Click on the empty space above the chat entry bar (which has a scroll bar). Review the passive text that appears in the chat entry bar.
- 7.2.6.1.b Click on the Tear-off icon (next to the small [X]) to separate this window from the Communicate window. Now, use the lower-right corner "handle" to re-size this window very big and very small. Check that no buttons get squeezed to overlap each other.
- 7.2.6.1.c Click on the "Join Call" button to initiate a Group Voice call.
- 7.2.6.1.d Click on the "<<" button at the top of the IM session window, view the side panel with volume slider and Mute(speaker) icon. Hover over these for tooltips.
- 7.2.6.1.e At the top of the IM session window, click "End Call" button.
- 7.2.7 Return your focus to the Groups window again. Click "Create..." button to bring up a new dialog. (panel_group.xml)
- 7.2.7.1 Leave group name blank and choose OK. Review the warning dialog, click Close.
- 7.2.7.2 Type any name for the new Group and click OK. Review the warning dialog and click Yes. A notification may tell you of the successful payment to create the group.
- 7.2.7.3 In this Group Information window, hover over the five tabs at the top to view their tool tips.
- 7.2.7.4 Review the material in the "General" tab. (panel_group_general.xml)
- 7.2.7.4.a Hover over all checkboxes, click to scroll through all drop-downs (such as Mature rating), and hover over pic to view tool tips.
- 7.2.7.4.b Click on the help/question mark button in the upper right hand corner to review a small popup.
- 7.2.7.5 Go to the "Members & Roles" tab. Hover over the sub-tabs to display their tool tips. (panel_group_roles.xml)
- 7.2.7.5.a Click on the help/question mark button in the upper right hand corner to review a small popup.
- 7.2.7.5.b Within the "Member" sub-tab, select a member to display more content below; review this (scrollable) content.
- 7.2.7.5.c Hover in the "Assigned Roles" and "Allowed Abilities" field to display a tool tip.
- 7.2.7.5.d Click on the "Invite New Person..." button to bring up a new floater. Review the content & dropdown of this floater. Close floater by clicking Cancel. (panel_group_invite.xml)
- 7.2.7.5.e Click to the "Roles" sub-tab and review descriptors and buttons.
- 7.2.7.5.f Click on the help/question mark button in the upper right hand corner to review a small popup.
- 7.2.7.5.g Click to select the Everyone role. Review name and description below.
- 7.2.7.5.h Click to select the Owners role. Review name and description below.
- 7.2.7.5.i Click to select the Officers role. Review name and description below.
- 7.2.7.5.j Hover over "Assigned Members", "Allowed Abilities", "[_]Members are visible" checkbox to see tool tips. Scroll through the Allowed Abilities options to review them. (role_actions.xml)
- 7.2.7.5.k Click to the "Abilities" sub-tab and review descriptors and buttons. (role_actions.xml)
- 7.2.7.5.L Click on the help/question mark button in the upper right hand corner to view a small popup.
- 7.2.7.5.m In the scrollable list of Abilities, click on every listed folder and every ability to display all localized Description strings below it.
- 7.2.7.6 Go to the "Notices" tab. Review descriptors and buttons. (panel_group_notices.xml)
- 7.2.7.6.a Click on the help/question mark button in the upper right hand corner to view a small popup.
- 7.2.7.6.b Click on "Create New Notice" button. Review descriptors and buttons below. Hover over icon to review any tool tip.
- 7.2.7.7 Go to the "Proposals" tab. Review descriptors and buttons. (panel_group_voting.xml)
- 7.2.7.7.a Click on the help/question mark button in the upper right hand corner to view a small popup.
- 7.2.7.7.b Click on "View Proposal" button to display a small popup.
- 7.2.7.7.c Click on "Create Proposal" button to bring up different content.
- 7.2.7.7.d Hover over the radio buttons, Quorum and Duration fields to view the tool tips.
- 7.2.7.7.e Without entering text into the Proposal, click on "Submit Proposal". Review the popup, click "Close".
- 7.2.7.7.f Enter in text for a test Proposal, click on "Submit Proposal". A blue dialog will result as you are a member of the group.
- 7.2.7.7.g Go back to main "Proposals" section. Click on the "View Item" button below to display a small popup.
- 7.2.7.7.h Select a past proposal and click, "View Item." Verify info in a proposal which has passed or failed.
- 7.2.7.8 Go to the "Land & L$" tab. Review descriptors and buttons. (panel_group_land_money.xml)
- 7.2.7.8.a Click on the help/question mark button in the upper right hand corner to view a small popup.
- 7.2.7.8.b Hover over the 3 sub-tabs in the bottom part of the dialog to view their tool tips.
- 7.2.7.8.c Click to view all 3 sub-tabs to display any localized content.
- 7.2.7.8.d Under EACH OF the "Details" and "Sales" tabs: hover over "< Earlier" button to see tool tip. Click "< Earlier" button. Hover over "Later >" button to see tool tip.
- 7.2.7.9 Close the "Group Information" window by clicking OK button.
- 7.2.1 Click on Edit menu > Gestures... (floater_gesture.xml)
- 7.3 View Menu
- 7.3.1 Under the View menu select "Mouselook". This will change the view and also display text "Press ESC to leave Mouselook" in the upper left hand corner. Press the Escape key.
- 7.3.2 Under the View menu select "Active Speakers". Review the new window and hover over its column headings. Close by clicking [X]. (floater_active_speakers.xml)
- 7.3.3 Under the View menu select "Mute List". Review the new window. (floater_mute.xml)
- 7.3.3.1 Click on the "Mute resident…" button, this will pull up another dialog. (floater_avatar_picker.xml)
- 7.3.3.2 Find a pre-determined resident to mute and click the "Select" button to close the dialog.
- 7.3.3.3 Click to highlight the resident's name in the new list, hover over the resident's name, the "Mute resident…" and "Unmute" buttons to display their tool tips.
- 7.3.3.4 Click the "Unmute" button.
- 7.3.3.5 Click the "Mute Object by Name…" button, this will pull up another dialog. (floater_mute_object.xml).
- 7.3.3.6 Type in any test name such as in your localized language. Click OK. Review the object in the list tagged "...(by name)". Click the "Unmute" button.
- 7.3.3.7 Close the Mute List window by clicking [X].
- 7.3.4 Under the View menu select "Camera Controls". Hover over the three controls to display their tool tips. Close window. (floater_camera.xml)
- 7.3.5 Under the View menu select "Movement Controls". Hover over the 8 directional controls and the "Fly" button to display their tool tips. Close window. (floater_moveview.xml)
- 7.3.6 Under the View menu select "Mini-Map". Use the corner handle to resize the mini-map large and small. (floater_mini_map.xml, panel_mini_map.xml)
- 7.3.6.1 Ensure that you can see the 4 cardinal directions (N,S,E,W) that are localized, as well as the 4 minor directions (NE, NW, SE, SW) that are localized.
- 7.3.6.2 Hover over anywhere on the land, and hover over any yellow or green dots on the mini-map.
- 7.3.6.3 Right-click anywhere on the mini-map, and review the menu options that are localized. Close the mini-map. (menu_mini_map.xml)
- 7.3.7 Under the View menu select "Statistics Bar". Ensure the title of this window is localized. (floater_statistics.xml)
- NOTE: It is a known issue that the various meters/items in the Statistics window will not appear localized at this time.
- 7.3.8 Under the View menu select "Beacons". Review the floater that comes up. (floater_beacons.xml)
- 7.3.8.1 Select all the beacons individually. When finished, unselect all the beacons.
- 7.3.9 Under the View menu > Hover Tips menu > click on Land Tips.
- 7.3.9.1 Hover over the land/ground in front of you and review text.
- 7.3.9.2 Turn off by deselecting View menu > Hover Tips > Land Tips.
- 7.3.10 Under the View menu > Hover Tips menu > click on Tips On All Objects
- 7.3.10.1 Hover over any object, wall, etc around you and review text.
- 7.3.10.2 Turn off by deselecting View menu > Hover Tips > Tips On All Objects.
- 7.4 World Menu
- 7.4.1 Under the World menu select "Create Landmark Here". Review floater that opens. Close by clicking the [X]. (floater_preview_existing_landmark.xml)
- 7.4.2 Under the World menu select "Set Away". Review the text "(Away)" that appears next to your name above your head.
- 7.4.3 Under the World menu select "Set Busy". Review popup warning and click OK. Review the text "(Busy)" that appears next to your name above your head. Under the World menu select "Set Not Busy".
- 7.4.4 Under the World menu select "Account History…", review popup, click Cancel.
- 7.4.5 Under the World menu select "Manage My Account…", review popup, click Cancel.
- 7.4.6 Under the World menu select "Buy L$...", review the dialog-- notice the first moments as it shows that it is "Getting data..." Click the Purchase button. Review another dialog, and click Cancel. Click Cancel to close the Buy Currency window. (floater_buy_currency.xml)
- 7.4.7 Under the World menu select "My Land…". Review the new window for descriptors and buttons. Close by clicking the [X]. (floater_land_holdings.xml)
- 7.4.8 NOTE: for steps 7.4.8 to 7.4.9.2 you will need to be on a land parcel that is available For Sale. To find one use Search button > Land Sales tab > conduct a search > choose a result > click Teleport button. Also for setup: to show more UI features, please set the following setting to enabled: Advanced menu > View Admin Options (Ctrl+Alt+V). Go to this pre-determined location.
- 7.4.9 Under the World menu select "About Land…". This will bring up a window with 6 tabs. (floater_about_land.xml)
- 7.4.9.0 Click on any nearby ocean so as to not have actual land selected. Review the paragraph listed for Description. Now click on any part of land.
- 7.4.9.1 Look over the "General" tab and review all controls:
- 7.4.9.1.a Click on the "Buy Land…" button. Review descriptors and controls, click Cancel. (floater_buy_land.xml)
- FUTURE TO CLARIFY: This needs to be checked when the resident (i) has sufficient funds to purchase land, (ii) has slightly insufficient funds (resident can purchase more L$ to cover the total) or (ii) when the price greatly exceeds the resident’s option to purchase more L$ (even purchasing more L$ wouldn’t cover the price of the parcel), (iv) when the land selected includees multiple parcels, (v) when the land selected includes someone else's land, (vi) when attempting to buy for group a parcel reserved for First Time buyers, (vii) when attempting to buy for self a parcel reserved or First Time buyers.
- 7.4.9.1.b Click "Buy For Group…" button. Review descriptors and controls, click Cancel. (floater_buy_land.xml)
- 7.4.9.1.c Click "Sell Land…" button. Review descriptors and controls including the dropdown. (floater_sell_land.xml)
- 7.4.9.1.c.1 Enter a numerical value for the "Set a Price:" field, to see a calculation label appear about price per meter.
- 7.4.9.1.c.2 In the dropdown, choose "Specific user:", but close the Choose Resident picker that popsup. Review the "Select..." button that has appeared for truncation.
- 7.4.9.1.c.3 Click on the "Show Objects" button to review a notification dialog; close it by clicking "Done" button.
- 7.4.9.1.c.4 Click Cancel to close this Sell Land window.
- 7.4.9.1.a Click on the "Buy Land…" button. Review descriptors and controls, click Cancel. (floater_buy_land.xml)
- NOTE: for steps 7.4.9.3 to 7.4.17.1 you will need to be on land that you own or owned by your Group. BE CAREFUL since any options you click or modify in the following test take effect immediately for the land parcel; you will want to revert any options you modify! Alternately, you may be able to see most options if: to show more UI features, leave the following setting to enabled: Advanced menu > View Admin Options (Ctrl+Alt+V).
- 7.4.9.3 Select the "Covenant" tab. Review all controls.
- 7.4.9.4 Select the "Objects" tab. Review all controls.
- 7.4.9.4.a Hover over the buttons to display their tool tips.
- 7.4.9.5 Select the "Options" tab. Review all controls and the dropdown menu of Categories and Teleport Routing. Click on the help/question mark button to review a popup.
- 7.4.9.6 Select the "Media" tab. Review all controls.
- 7.4.9.6.a Hover over the "Set..." button for its tool tip, then click the "Set..." button. A new window appears. (floater_url_entry.xml)
- 7.4.9.6.b Review the controls and buttons on the URL window. Click Clear, review the popup and click Cancel.
- 7.4.9.6.c Click the Cancel button to close the URL window.
- 7.4.9.6.d Review the dropdown options under "Media Type:"
- 7.4.9.7 Select the "Access" tab. Review all controls.
- 7.4.9.7.a If selected, de-select the checkbox for "Allow Public Access"
- 7.4.9.7.b Select the checkbox for "Sell passes to:" to activate the dropdown. Review dropdown. De-select the "Sell passes to:"
- 7.4.9.8 Close the About Land window by clicking the [X] in the top right corner.
7.4.10 Under the World menu select "Buy Land…"Already tested above- 7.4.11 Under the World menu select "Region/Estate…" This will bring up a dialog with 6 tabs. Hover over all tabs to view tool tips.(floater_region_info.xml)
- 7.4.12 Region tab (panel_region_general.xml)
- 7.4.12.1 Click and review all help buttons, which generate popups.
- 7.4.12.2 Review Maturity drop-down.
- 7.4.12.3 Select "Manage Telehub…" and review the window that comes up. Click the "X" button to close it. (floater_telehub.xml)
- 7.4.12.4 Go back to the Region/Estate > Region tab. Click each of the 3 buttons at the bottom of the floater.
- 7.4.13 Debug tab (panel_region_debug.xml)
- 7.4.13.1 Click and review all help buttons, which generate popups.
- 7.4.13.2 Hover to review tool tips from checkboxes and buttons.
- 7.4.13.3 Select "Choose Avatar…" Choose any avatar.
- 7.4.13.3.a Check the first of the checkbox Options:, then click the "Return" button. Review the warning message and click Cancel.
- 7.4.13.3.b Check the second of the checkbox Options:, then click the "Return" button. Review the warning message and click Cancel.
- 7.4.13.3.c Check the third of the checkbox Options:, then click the "Return" button. Review the warning message and click Cancel.
- 7.4.13.4 Click "Get Top Colliders..." (floater_top_objects.xml)
- 7.4.13.4.a Click "Return All". Click Cancel.
- 7.4.13.4.b Click "Disable All". Click Cancel.
- 7.4.13.4.c Close this window by clicking [X] in the top corner.
- 7.4.13.5 Click "Get Top Scripts..." (floater_top_objects.xml) Close the new window by clicking [X] in the top corner.
- 7.4.13.6 Click "Restart Region". Click Cancel.
- 7.4.14 Ground Textures tab (panel_region_texture.xml)
- 7.4.14.1 Hover to review tool tips over pictures. Review other descriptors.
- 7.4.15 Terrain tab (panel_region_terrain.xml)
- 7.4.15.1 Click and review all help buttons, which generate popups.
- 7.4.15.2 Hover to review tool tips on buttons.
- 7.4.16 Estate tab (panel_region_estate.xml)
- 7.4.16.1 Click and review all help buttons, which generate popups.
- 7.4.16.2 Hover to review tool tips on buttons.
- 7.4.17 Covenant tab (panel_region_convenant.xml)
- 7.4.17.1 Click and review the help button, which generates a popup.
- 7.4.18 Under the World menu > Environment Settings > select "Environment Editor" (floater_env_settings.xml)
- 7.4.18.1 Review buttons and descriptors.
- 7.4.18.2 Drag the Time Slider under the phase-of-the-sky graphic to watch the stated simulated time of day update. (12:00PM, etc)
- 7.4.18.3 Click the help/question mark button to to review a popup.
- 7.4.19 Click on the "Advanced Sky" button to bring up a new window. Review buttons and descriptors. (floater_windlight_options.xml)
- NOTE: It is a known issue that the default names of Sky Presets in the dropdown list will not appear localized at this time.
- 7.4.19.1 Start with the "Atmosphere" tab and review controls. Click each help/question mark button to review a popup for each slider control.
- 7.4.19.2 Click to select the "Lighting" tab and review controls. Click each help/question mark button to review a popup for each slider control.
- 7.4.19.3 Click to select the "Clouds" tab and review controls and checkboxes. Click each help/question mark button to review a popup for each slider control.
- 7.4.19.4 Click the "New" button at top, review the popup and type a name to save. Click OK.
- 7.4.19.5 Click the "New" button again, type the SAME name again to save. Click OK, and review the error popup. Click Close.
- 7.4.19.6 Click the "Save" button, review the overwrite popup and click No.
- 7.4.19.7 Click the "Delete" button, review the popup and click No.
- 7.4.19.8 Select any default name from the dropdown of Sky Presets. Click the "Delete" button, review the popup and click Yes. Review the error popup and click Close.
- 7.4.19.9 Click on "Day Cycle Editor" button to bring up a new window. Review buttons and descriptors. (floater_day_cycle_options.xml)
- 7.4.19.9.a Click the help/question mark button to review a popup about this feature.
- 7.4.19.9.b Review the dropdown options for "Key Preset:"
- NOTE: It is a known issue that the default names of Key Presets in the dropdown list will not appear localized at this time.
- 7.4.19.9.c Close the Day Cycle Editor by clicking [X] in the top right corner.
- 7.4.19.10 Close the Advanced Sky Editor by clicking [X] in the top right corner.
- 7.4.20 Return to the Environment Editor window. Click on "Advanced Water" button to bring up a new window. Review buttons and descriptors. (floater_water.xml)
- NOTE: It is a known issue that the default names of Water Presets in the dropdown list will not appear localized at this time.
- 7.4.20.1 Start with the "Settings" tab and review controls. Click each help/question mark button to review a popup for each control.
- 7.4.20.2 Click to select the "Image" tab and review controls. Click each help/question mark button to review a popup for each control.
- 7.4.20.3 Click the "New" button at top, review the popup and type a name to save. Click OK.
- 7.4.20.4 Click the "New" button again, type the SAME name again to save. Click OK, and review the error popup. Click Close.
- 7.4.20.5 Click the "Save" button, review the overwrite popup and click No.
- 7.4.20.6 Click the "Delete" button, review the popup and click No.
- 7.4.20.7 Select any default name from the dropdown of Water Presets. Click the "Delete" button, review the popup and click Yes. Review the error popup and click Close.
- 7.4.20.8 Close the Advanced Water Editor by clicking [X] in the top right corner.
- 7.4.21 Close the Environment Editor by clicking [X] in the top right corner.
7.4.22 This step reserved for future use (floater_post_process.xml)
- 7.5 Tools Menu
- 7.5.1 Look at the submenu for Select Tool >
- 7.5.2 Look at the submenu for Recompile Scripts in Selection >
- 7.5.3 Under the Tools menu, select "Show Script Warning/Error Window".
- 7.5.3.1 Hover over "Script" tab in the bottom left to view tool tip. Close Window. (floater_script_debug.xml)
Help Menu
- 7.6 Help Menu
- 7.6.1 Under the Help menu select "Second Life Help" Click Cancel.
- 7.6.2 Under the Help menu select "Tutorial." On the window that appears, check ONLY the title bar that says "Tutorial" in the localized language. Close by clicking [X].
7.6.3 This step omitted- 7.6.4 Under the Help menu select "Official Linden Blog…" Click Cancel.
- 7.6.5 Under the Help menu select "Scripting Guide…" Click Cancel.
- 7.6.6 Under the Help menu select "Scripting Portal…" Click Cancel.
7.6.7 Under the Help menu select "Message of the Day…" Click "Close".This step removed in viewer 1.20NOTE: It is a known issue that the body of this message will not appear localized at this time.
- 7.6.8 Under the Help menu select "Report Abuse…" View first dialog message and click Close. (floater_report_abuse.xml)
- 7.6.8.1 Review the listed options in the Category dropdown menu under "Owner:"
- 7.6.8.2 Hover over the "Choose Resident" button to view tool tip.
- 7.6.8.3 Click "Choose Resident" button, but then click Close.
- 7.6.8.4 Click on "Report Abuse," view dialog message and click Close.
- 7.6.8.5 Choose a category from the dropdown and click on "Report Abuse," view dialog message and click on Close.
- 7.6.8.6 Click "Choose Resident" button, and select pre-determined person to report abuse on. Click on "Select".
- 7.6.8.6.a Now click "Report Abuse", view the dialog message and click Close.
- 7.6.8.7 Type the words "test abuse" into the summary field. Click on "Report Abuse," view the dialog message and click Close.
- 7.6.8.8 Type the word "copyright" into the Details field. Click on "Report Abuse," view the dialog message that occurs and click Close.
- 7.6.8.8.a Type the words "test abuse" into the Details field. Click on "Report Abuse."
- 7.6.8.9 Review the uploading... status message.
- NOTE: It is a known issue at this time that the uploading... message will not appear localized at this time.
- 7.6.9 Under the Help menu, select "Bumps, Pushes & Hits…". Close window by clicking [X] in the top right corner. (floater_bumps.xml)
- 7.6.10 Under the Help menu, select "Lag Meter". Expand the floater by clicking the (<<) button. Review the text. Close window by clicking [X]. (floater_lagmeter.xml)
- 7.6.11 Under the Help menu > Bug Reporting > then "Public Issue Tracker..." Click Cancel.
- 7.6.12 Under the Help menu > Bug Reporting > then "Public Issue Tracker Help..." Click Cancel.
- 7.6.13 Under the Help menu > Bug Reporting > then "Bug Reporting 101..." Click Cancel.
- 7.6.14 Under the Help menu > Bug Reporting > then "Security Issues..." Click Cancel.
- 7.6.15 Under the Help menu > Bug Reporting > then "QA Wiki..." Click Cancel.
- 7.6.16 Under the Help menu > Bug Reporting > then "Report Bug..." Click Cancel.
7.6.17 Under the Help menu select "Release Notes…". Click Cancel.This step removed in viewer 1.21- 7.6.18 Under the Help menu, select "About Second Life..." (floater_about.xml)
Advanced Menu
- 7.7 Advanced Menu
- 7.7.1 Enable the Advanced Menu: on Windows press Ctrl-Alt-D. On Mac press Cmd-Opt-Shift-D.
- 7.7.2 Under the Advanced menu, review all menu options and submenu options.
- NOTE: It is a known issue that all the items in the Advanced menu will not appear localized at this time.
- 7.7.3 Under the Advanced menu, select "Debug Settings". Check that the title & buttons are localized and not truncated. (floater_settings_debug.xml)
- 7.7.3.1 Choose the setting named "AdvanceSnapshot" from the dropdown.
- 7.7.3.1.a NOTE: It is a known issue that short description of the setting will NOT appear localized at this time.
- 7.7.3.1.b Confirm that the TRUE/FALSE dropdown choices ARE localized.
- 7.7.3.2 Choose the setting named "AFKTimeout" from the dropdown. Check that the spinner label is localized.
- NOTE: It is a known issue that spinner/control labels will not appear localized at this time.
- 7.7.3.3 Choose the setting named "AgentChatColor" from the dropdown. Check that the color picker & spinner label is localized.
- NOTE: It is a known issue that spinner/control labels will not appear localized at this time.
- 7.7.3.1 Choose the setting named "AdvanceSnapshot" from the dropdown.
- 7.7.4
Under the Advanced menu, select "Clothing..." Check that the buttons are localized and not truncated. Close the window by clicking the [X] in the corner. (floater_clothing.xml)This step eliminated in viewer 1.23. - 7.7.5 Under the Advanced menu > UI > click on "Web Browser Test". Check that the buttons are localized and not truncated. Close the window by clicking the [X] in the corner. (floater_html.xml)
- 7.7.6 Under the Advanced menu > UI > click on "Buy Currency Test". Check that the words and buttons are localized and not truncated. Close the window by clicking the [X] in the corner. (floater_html_simple.xml)
- 7.7.7 Under the Advanced menu > XUI > click on "Font Test...". Check that the title of this window is localized. (NOTE: Most of the font names will not be localized, since they are the proper names of typefaces.) Close the window by clicking the [X] in the corner. (floater_font_test.xml)
- 7.8 Admin Menu
- NOTE: No linguistic testing at this time. It is a known issue that all the items in the Admin menu will not appear localized at this time.
8. Specific Features
- 8.1 Media Browser (floater_media_browser.xml)
- 8.1.1 Setup step: Go to Edit menu > Preferences > Web tab > select the radio button (.) Use built-in web browser. Click OK.
- 8.1.2 Click on Help menu > Second Life Help F1. Review descriptors and buttons of the window that appears.
- 8.2 SLURLs
- 8.2.1 Click the View menu > Local Chat to bring up the Local Chat window.
- 8.2.2 Type the following into the chat entry bar: http://slurl.com/secondlife/Help%20Island%20Public2/187/173/22 and press Enter.
- 8.2.3 Click on the hyperlink that appears in the Chat history. Review the window the appears. (floater_preview_url.xml, panel_place.xml)
- 8.3 Buy Object / Buy Contents
- NOTE: For steps 8.3 to 8.5, You will need to be on a parcel that allows you to create an object. Teleport to a sandbox region (such as Sandbox Goguen).
- 8.3.1 Setup steps:
- 8.3.1.1 Click Build button at the bottom toolbar, to bring up the Build Tools window.
- 8.3.1.2 Click the cube prim, then click on the ground in front of you to create it.
- 8.3.1.3 Look back at the Build Tools window, on the General tab, select [x] For Sale. Be sure the (.) Original radio button is chosen. Then choose from the dropdown "When Left-Clicked:" the following option-- "Buy object"
- 8.3.1.4 Close the Build Tools window by clicking the [X] in the top right corner.
- 8.3.2 Click on the wooden box that you created in front of you. Review the Buy window that appears. (floater_buy_object.xml)
- 8.3.2.1 Setup step: Right-click on this wooden box to bring up the Build Tools window again. On the General tab, now select the (.) Copy radio button under For Sale.
- 8.3.2.2 Close the Build Tools window by clicking the [X] in the top right corner.
- 8.3.3 Click on the wooden box that you created in front of you. Review the Buy A Copy Of window that appears. (floater_buy_object.xml)
- 8.3.3.1 Setup step: Right-click on this wooden box to bring up the Build Tools window again. On the General tab, now select the (.) Contents radio button under For Sale.
- 8.3.3.2 Close the Build Tools window by clicking the [X] in the top right corner.
- 8.3.4 Click on the wooden box that you created in front of you. Review the Buy Contents window that appears. (floater_buy_contents.xml)
- 8.4 Object Contents and Bulk Permissions
- 8.4.1 Setup steps:
- 8.4.1.1 Click Build button at the bottom toolbar, to bring up the Build Tools window.
- 8.4.1.2 Click the cube prim, then click on the ground in front of you to create it.
- 8.4.1.3 Look back at the Build Tools window, on the Content tab. Drag any object or notecard from your Inventory into this floater, to insert that object into the new box.
- 8.4.2 Just above the new Contents you added, click on the button "Permissions..." A new window opens, review it for localized content. (floater_bulk_perms.xml)
- 8.4.2.1 Mark the checkbox, "Next Owner can: [X] Modify", and then click the "Apply" button. Review the responsive text. Click "Close" button.
- 8.4.3 Close the Build Tools window by clicking the [X] in the top right corner.
- 8.4.4 Right-click on the wooden box that you created in front of you, then click "Open." Review the Object Contents window that appears. Close this window by clicking the [X] in the top right corner. (floater_openobject.xml)
- 8.4.1 Setup steps:
- 8.5 Pay Object
- 8.5.1 Setup steps:
- 8.5.1.1 Click Build button at the bottom toolbar, to bring up the Build Tools window.
- 8.5.1.2 Click the cube prim, then click on the ground in front of you to create it.
- 8.5.1.3 Look back at the Build Tools window, on the Contents tab, click "New Script". Double-click on the New Script that is created under the folder.
- 8.5.1.4 Select-all in the Script Editor and paste over it with the following:
- 8.5.1 Setup steps:
default {
money(key giver, integer amount) {
llSay(0, (string)amount + " L$ to " + llKey2Name(giver));
}
}
- 8.5.1.5 Click "Save", then close the window by clicking the [X] in the top corner.
- 8.5.1.6 Close the Build Tools window by clicking the [X] in the top right corner.
- 8.5.2 Right-click on the wooden box that you created in front of you, then click "Pay..." Review the Pay window that appears. Close this window by clicking Cancel. (floater_pay_object.xml)
- 8.6 Script Recompilation Progress
- 8.6.1 Setup steps:
- 8.6.1.1 Click Build button at the bottom toolbar, to bring up the Build Tools window.
- 8.6.1.2 Click the cube prim, then click on the ground in front of you to create it.
- 8.6.1.3 Look back at the Build Tools window, on the Content tab. Click the "New Script" button.
- 8.6.2 from the Tools menu > choose "Recompile Scripts in Selection" > in the submenu choose either "LSL" or "Mono". Review the floater for buttons and descriptors. (floater_script_queue.xml)
- 8.6.3 Close the Recompilation Progress floater, then close the Build Tools window by clicking the [X] in the top right corner.
- 8.6.1 Setup steps:
- 8.7 Object IM Information
- 8.7.1 Setup steps:
- 8.7.1.1 Click Build button at the bottom toolbar, to bring up the Build Tools window.
- 8.7.1.2 Click the cube prim, then click on the ground in front of you to create it.
- 8.7.1.3 Look back at the Build Tools window, on the Content tab. Click the "New Script" button. Double-click on the New Script that is created under the folder.
- 8.7.1.4 Select-all in the Script Editor and paste over it with the following:
- 8.7.1 Setup steps:
default
{
touch_start(integer n)
{
llInstantMessage(llDetectedKey(0),"This is a test message.");
}
}
- 8.7.1.5 Click "Save", then close the window by clicking the [X] in the top corner.
- 8.7.1.6 Close the Build Tools window by clicking the [X] in the top right corner.
- 8.7.2 Click on the wooden box that you created in front of you, and it will "say" something to you. Now, click the clickable name "Object:" that appears in Local Chat window. A floater appears; review this for buttons and descriptors. (floater_object_im_info.xml)
- 8.8 If instructed, continue to the steps in UI Linguistic-Truncation Smoke Test/Part 2
9. Repeat Test
- 9.1 Uninstall Second Life. Repeat this test in the next language.
10. and higher
If instructed, continue to the steps in UI Linguistic-Truncation Smoke Test/Part 2