Difference between revisions of "User:Rolig Loon/Local Textures"
Rolig Loon (talk | contribs) |
Rolig Loon (talk | contribs) |
||
| Line 9: | Line 9: | ||
5. Click '''ADD''' to open a navigation window and locate the texture on your computer.<br /><br/>[[File:Local Textures_002.jpg]]<br /><br /> | 5. Click '''ADD''' to open a navigation window and locate the texture on your computer.<br /><br/>[[File:Local Textures_002.jpg]]<br /><br /> | ||
6. Highlight the texture and click '''Open''' to close the navigation window. You may add several textures in this way. Each will appear in a list to one side of the Texture Picker window.<br /><br/>[[File:Local Textures_003.jpg]]<br /><br/> | 6. Highlight the texture and click '''Open''' to close the navigation window. You may add several textures in this way. Each will appear in a list to one side of the Texture Picker window.<br /><br/>[[File:Local Textures_003.jpg]]<br /><br/> | ||
7. Select a texture from the list and click '''OK''' to close the tool<br /> | 7. Select a texture from the list and click '''OK''' to apply the texture and close the tool.<br /><br/><br/> | ||
'''Note: ''' A Local Texture, like any texture in Second Life, has a unique UUID. You can get the UUID of your texture with a LSL script that asks for '''''llGetTexture'''''. Once you have the UUID, you can use it in another LSL script to apply the texture to other objects (for example, with a texture-change script). | |||
Revision as of 14:14, 28 August 2013
Local Textures were introduced as a convenience for creators who want to view trial versions of their textures in world without having to pay L$10 to upload their work permanently. A Local Texture resides on the user's own computer. It is only visible on the user's own screen. Once it is applied, the texture remains visible in world until the user logs out. If the user saves an updated version of the texture on his computer, the update appears immediately in world, thus avoiding the need to upload a new copy.
To apply a Local Texture to any object:
1. Select the object with the Build/Edit tool
2. Open the Textures tab
3. Left click the Texture picker window
4. Select the Local button under the window, and click the Select Face button if desired.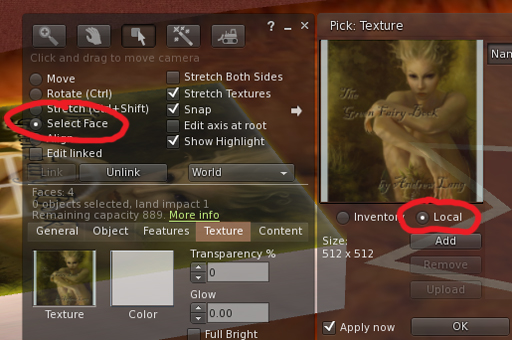
5. Click ADD to open a navigation window and locate the texture on your computer.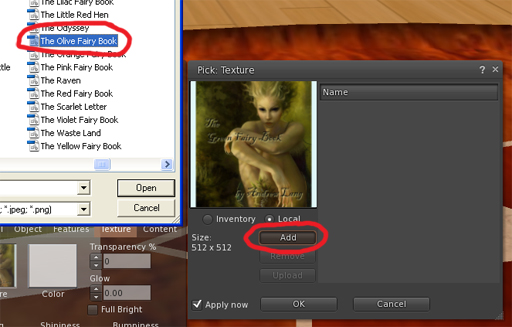
6. Highlight the texture and click Open to close the navigation window. You may add several textures in this way. Each will appear in a list to one side of the Texture Picker window.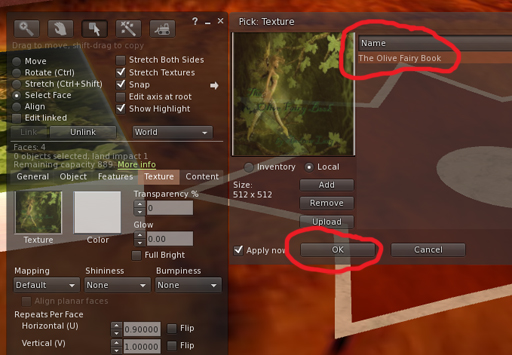
7. Select a texture from the list and click OK to apply the texture and close the tool.
Note: A Local Texture, like any texture in Second Life, has a unique UUID. You can get the UUID of your texture with a LSL script that asks for llGetTexture. Once you have the UUID, you can use it in another LSL script to apply the texture to other objects (for example, with a texture-change script).