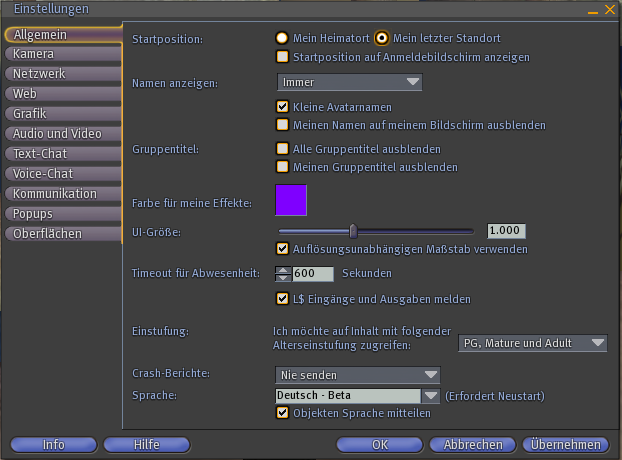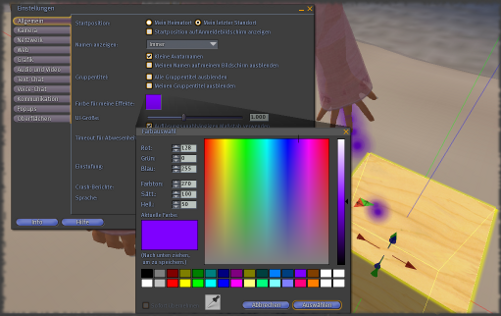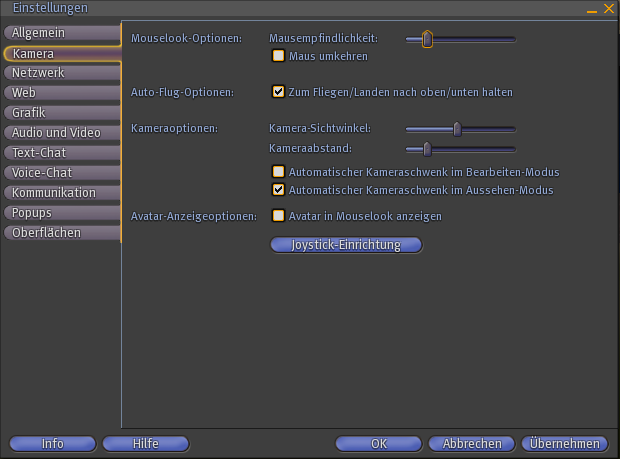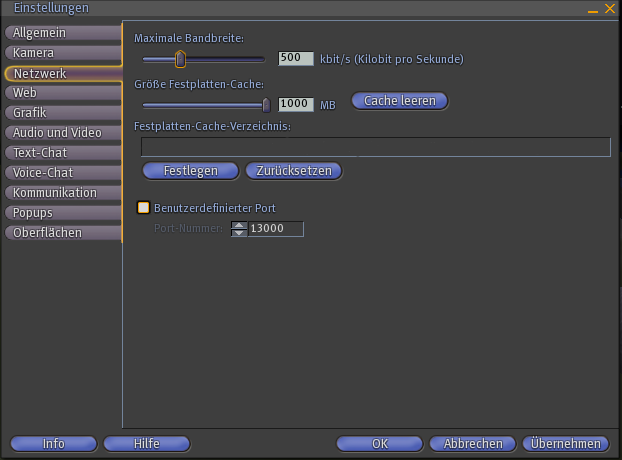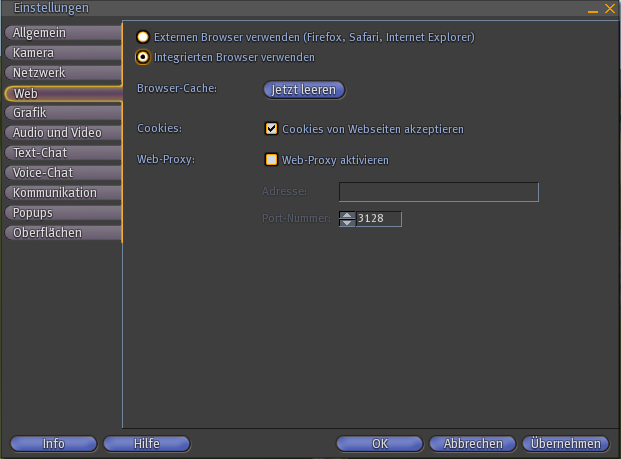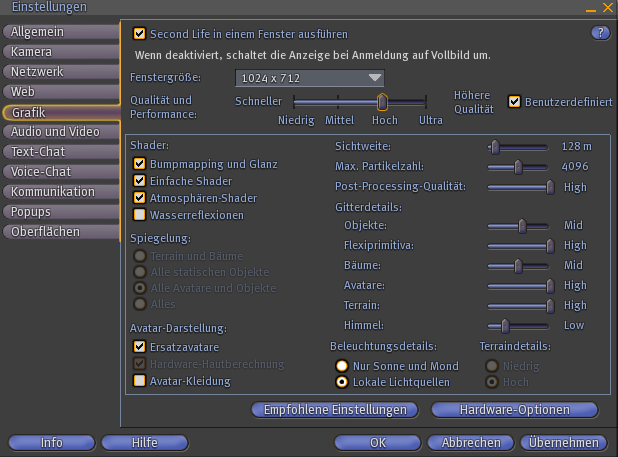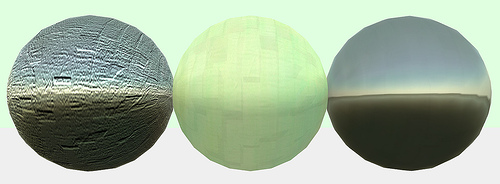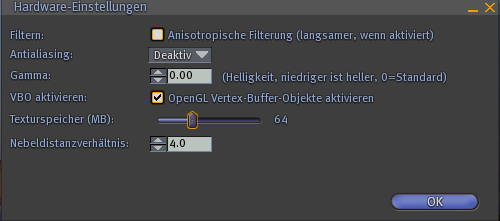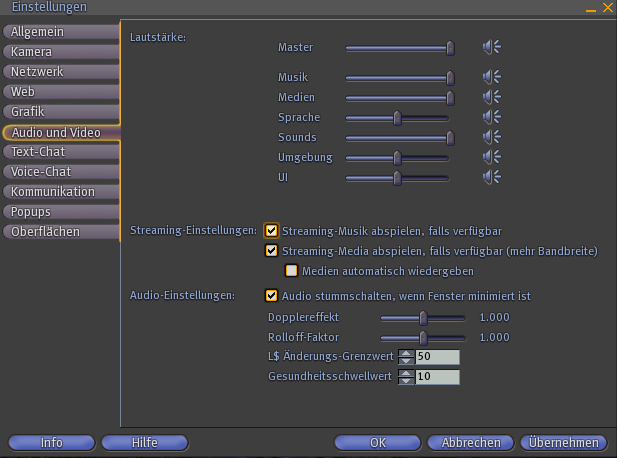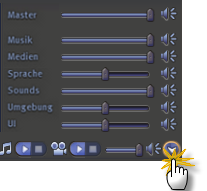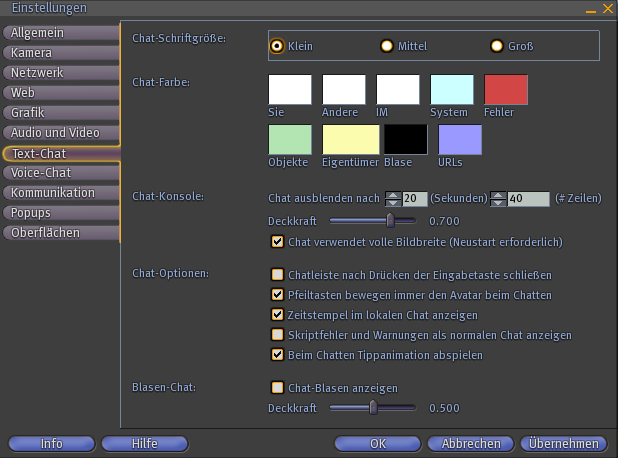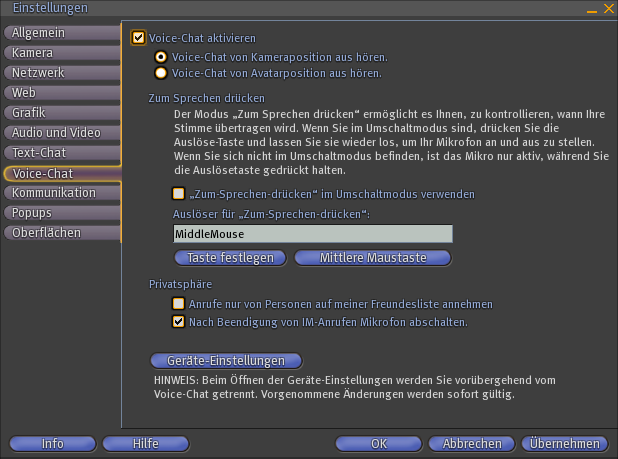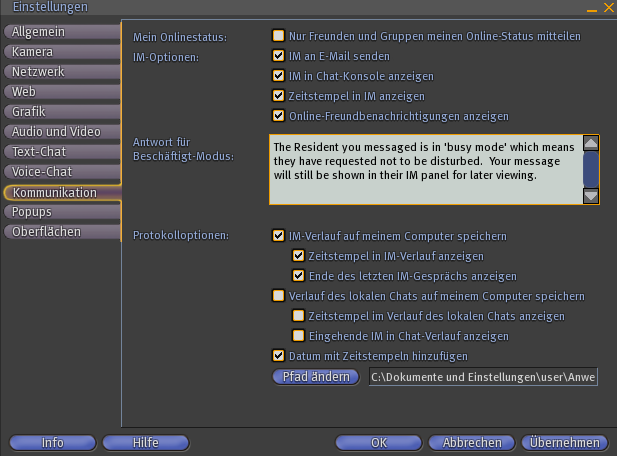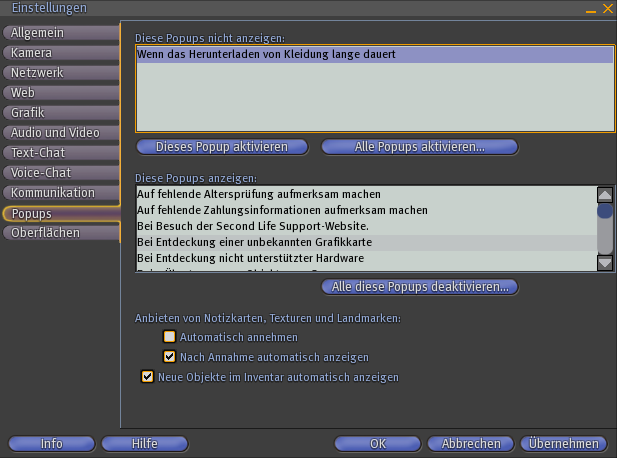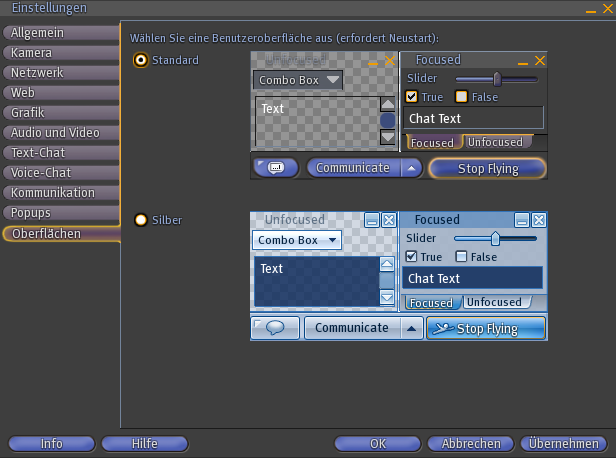Difference between revisions of "Das Fenster Einstellungen"
Wiki Scribe (talk | contribs) m (Robot: Cat magic - SL for beginners) |
|||
| Line 1: | Line 1: | ||
__NOTOC__{{Kbl10n/4238}} | __NOTOC__{{Kbl10n/4238}} | ||
{{Help/de | {{Help/de|Beginners=* | ||
|noMultiLang=* | |noMultiLang=* | ||
|Avatar= | |Avatar= | ||
Revision as of 14:58, 27 July 2009
| Knowledge Base & Hilfsportal: |
Avatar | Fehlerbehebung | Kommunikation | Gemeinschaft | Wörterbuch | Land & Sim | Multimedia | Navigation | Objekt | Viewer | Wiki | Sonstiges |
Dieser Leitfaden erläutert die zahlreichen Optionen im Fenster „Einstellungen” des Second Life®-Viewers. Jede Funktion wird ausführlich beschrieben und es wird erklärt, welche Auswirkung Änderungen haben.
Das Fenster „Einstellungen” wird nach Ihrer Anmeldung in Second Life entweder mit der Tastenkombination Strg-P oder über das Menü Bearbeiten > Einstellungen geöffnet.
Registerkarte „Allgemein”
Startposition
Hier legen Sie fest, wo sich Ihr Avatar nach der Anmeldung in Second Life befindet:
- Mein letzter Standort - Der Avatar befindet sich dort, wo er sich zum Zeitpunkt der letzten Abmeldung befand.
- Mein Heimatort - Der Avatar befindet sich an seinem Heimatort (den Sie über Welt > Hier als Zuhause wählen festlegen). Falls Sie keinen Heimatort haben, erscheint der Avatar am ersten Infohub, an dem Sie gelandet sind.
Startposition auf Anmeldebildschirm anzeigen - Wählen Sie diese Einstellung, damit die Optionen zur Auswahl der Startposition links unten im Anmeldebildschirm von Second Life angezeigt werden.
Namen anzeigen
- Nie - Die Namen anderer Avatare werden ausgeblendet.
- Temporär anzeigen - Avatarnamen werden nur kurz ein- und dann ausgeblendet.
- Immer - Die Namen von Avataren werden immer über ihren Köpfen angezeigt.
Kleine Avatarnamen - Wählen Sie diese Option, um Avatarnamen in einer kleineren Schrift anzuzeigen.
Meinen Namen auf meinem Bildschirm ausblenden - Blendet Ihren eigenen Namen unabhängig von der Einstellung für „Namen anzeigen” aus. Andere Einwohner können Ihren Namen, je nach eigenen Einstellungen, weiterhin sehen.
Gruppentitel
Alle Gruppentitel ausblenden - Wählen Sie dies aus, um alle Gruppentitel auszublenden und nur Ihren Namen anzuzeigen.
Anzeigen der Gruppentitel: ![]() Alle Titel ausblenden:
Alle Titel ausblenden: ![]()
Meinen Gruppentitel ausblenden - Blendet den Titel Ihrer aktiven Gruppe (wird unter Bearbeiten > Gruppen ausgewählt) aus, sodass weder Sie noch andere Einwohner ihn sehen können.
Farbe für meine Effekte
Hier wählen Sie eine Farbe für den „Auswahlstrahl” und die Avatar-Partikeleffekte: Die Punkte, die aus der Hand Ihres Avatars schießen, wenn Sie mit Objekten interagieren. Diese Einstellung gilt global für alle Konten auf demselben Computer und ist nicht Avatar-spezifisch.
UI-Größe
Falls die Benutzeroberfläche (user interface = UI) zu klein erscheint (was passieren kann, wenn Sie Second Life mit einer hohen Auflösung laufen lassen), können Sie den Regler nach rechts schieben, um das Fenster, Text, Schaltflächen, Menüs etc. zu vergrößern. Vergleichen Sie zum Beispiel die UI-Größen 0.750 und 1.400.
Auflösungsunabhängigen Maßstab verwenden - Dies findet nur Anwendung, wenn Sie Second Life im Vollbildmodus laufen lassen und sicher gehen wollen, dass die Benutzeroberfläche bei unterschiedlichen Auflösungen gleich aussieht.
Timeout für Abwesenheit
Wenn Sie die Maus oder die Tastatur über einen längeren Zeitraum hinweg nicht bedienen, markiert Second Life Ihren Avatar mit dem Status „(Abwesend)”. Diese Einstellung legt fest, wie lange es dauert, bis der Status „(Abwesend)” angezeigt wird. Der Maximalwert ist 600 Sekunden (10 Minuten).
L$ Eingänge und Ausgaben melden - Aktivieren Sie diese Option, um beim Erhalt und beim Ausgeben von L$ eine Popup-Meldung anzuzeigen. Deaktivieren Sie die Option, um die Meldung nicht anzuzeigen.
Einstufung
Diese Einstellung erlaubt Ihnen festzulegen, welche Alterseinstufung für Inhalte inworld gelten soll. Sie können dann Suchergebnisse oder Zugang zu Regionen erhalten, die dieser Alterseinstufung entsprechen oder niedriger sind, als Sie hier ausgewählt haben. Um hier PG, Mature and Adult auswählen zu können, müssen Sie sich zunächst als Erwachsener identifizieren lassen.
Crash-Berichte
Crash-Berichte helfen Linden Lab bei der Suche nach Problemen und der Fehlerbeseitigung. Crash-Berichte werden gesendet, wenn Second Life unerwartet oder fehlerhaft beendet wird.
- Vor dem Senden fragen - Second Life fragt nach, bevor es einen Crash-Bericht sendet.
- Immer senden - Crash-Berichte werden automatisch gesendet.
- Nie senden - Es werden keine Crash-Berichte gesendet.
Das Crash-Berichtmodul benötigt zur Übertragung zwar ein wenig Zeit, wir empfehlen und bitten Sie jedoch, Crash-Berichte zu senden und uns bei der Verbesserung von Second Life zu helfen.
Sprache
Second Life gewinnt international zunehmend an Beliebtheit und es erscheinen immer mehr lokalisierte Versionen der Benutzeroberfläche. Die Übersetzungen sind zwar noch in Arbeit, Sie können Second Life aber gerne in einer anderen Sprache ausprobieren.
Falls Sie ein nicht-englischsprachiges Betriebssystem verwenden, Sie vorher nicht „Englisch” als Ihre Sprache im Viewer ausgewählt haben, wird der Viewer sich auf die Sprache Ihres Betriebssystems einstellen!
Objekten Sprache mitteilen - Aktivieren Sie dieses Kontrollkästchen, um Ihre Systemsprache auch auf geskriptete Objekte inworld anzuwenden.
Registerkarte „Kamera”
Mouselook-Optionen
Mausempfindlichkeit - Dieser Wert steuert, wie weit sich Ihr Avatar im Mouselook-Modus dreht, wenn Sie die Maus bewegen. Je weiter rechts sich der Regler befindet, desto weiter dreht sich der Avatar mit derselben Mausbewegung.
Maus umkehren - Wählen Sie diese Option, um die Mausbewegung im Mouselook-Modus umzukehren: Wenn Sie die Maus nach oben bewegen, bewegt sich die Ansicht nach unten, und umgekehrt. Fans von Flugsimulatoren und einige FPS-Spieler bevorzugen diese Art der Bewegung; die meisten Einwohner werden sie unverändert lassen.
Auto-Flug-Optionen
Zum Fliegen/Landen nach oben/unten halten - Wählen Sie diese Option, um automatisch zu fliegen, sobald Sie die Taste Springen/Steigflug (E, Bild hoch, oder 9 auf dem Nummernblock) drücken, und automatisch zu landen, sobald Sie den Boden berühren und dabei die Taste Ducken/Sinkflug (C, Bild ab oder 3 auf dem Nummernblock) gedrückt halten. Deaktivieren Sie diese Option, um nur durch Drücken der Flug-Taste (F, Pos1 oder 7 auf dem Nummernblock) zu fliegen bzw. zu landen. Die Option ist in der Regel ausgewählt.
Kameraoptionen
Kamera-Sichtwinkel -
Kameraabstand - Dieser Wert beeinflusst, wie dicht die Kamera Ihrem Avatar folgt. Bei höheren Werten folgt die Kamera eher locker, was filmähnlicher wirkt. Sie können den Unterschied gut sehen, wenn Sie Ihren Avatar dabei beobachten, wie er aus großer Höhe auf den Boden fällt.
Automatischer Kameraschwenk im Bearbeiten-Modus - Wenn aktiv, schwenkt die Kamera im Bearbeiten-Modus automatisch auf den Objektmittelpunkt. Einwohner, die mit der manuellen Kamerasteuerung gut zurechtkommen, deaktivieren diese Option meist.
Automatischer Kameraschwenk im Aussehen-Modus - Wenn aktiv, schwenkt und zoomt die Kamera im Aussehen-Modus automatisch auf Ihren Avatar. Außerdem fokussiert die Kamera auf das jeweils ausgewählte Körperteil bzw. Kleidungsstück. Deaktivieren Sie diese Option, um die Kamera nicht zu bewegen.
Avatar-Anzeigeoptionen
Avatar in Mouselook anzeigen - Hier können Sie Ihren Avatar sehen, während Sie sich im Mouselook befinden. Wenn Sie diese Funktion aktiviert haben und nach unten schauen, können Sie Ihre Füße sehen. Falls Sie ein Objekt wie ein Gewehr vor ihrem Gesicht halten, können Sie es sehen. Getragene Anhänge am Kopf (wie Brille oder Haare) stört im Allgemeinen nicht Ihre Sicht, wenn Sie diese Option aktiviert haben.
Joystick-Einrichtung
Joystick-Konfiguration - Zeigt ein Fenster zur Joystick-Einrichtung, um alternative Eingabegeräte einzustellen. Die Einstellungen sind zuzeit für das 3D Connexion SpaceNavigator optimiert (klicken Sie auf die Schaltfläche „SpaceNavigator” Standards), sind aber für viele Joysticks und 3D-Eingabegeräte konfigurierbar. Joystick-Eingabegeräte können den Avatar, bearbeitete Objekte und Flycam kontrollieren. (Menü „Ansicht” > Joystick Flycam).
Registerkarte „Netzwerk”
Maximale Bandbreite - Verschieben Sie diesen Regler nach rechts, um die Download-Rate (en) in Second Life zu erhöhen. Verschieben Sie ihn nach links, um die Rate zu senken. Höhere Werte haben zur Folge, dass Objekte und Avatare schneller angezeigt werden. Sehr hohe Werte können jedoch die Netzwerkverbindung und damit die Leistung Ihres Computers stark belasten. Einwohner setzen diesen Wert häufig unter ihre Upload-Rate oder finden den Maximalwert heraus, der nicht zu übermäßigem Paketverlust führt.
Größe Festplatten-Cache - Diese Einstellung legt fest, wie viel Festplattenplatz auf Ihrem Computer zur Speicherung von Second Life-Daten zur Verfügung steht (Objektdaten, Texturen, Namen von Inventarobjekten usw.). Erhöhen Sie diesen Wert, damit oft besuchte Orte schneller geladen werden. Wenn Sie diesen Wert verringern, steht Second Life weniger Festplattenplatz zur Verfügung. Die Schaltfläche „Cache leeren” hilft bei der Lösung zahlreicher Cache-bezogener Probleme.
Festplatten-Cache-Verzeichnis - Klicken Sie auf Festlegen, um das Cache-Verzeichnis anzugeben oder auf Zurücksetzen, um den Systemstandard für das Cache-Verzeichnis wiederherzustellen.
Benutzerdefinierter Port - Benutzer, die NAT-Geräte verwenden, haben häufig Probleme mit Konflikten zwischen UDP-Ports. Diese Einstellung ermöglicht die Angabe eines alternativen Ports. Bei der Port-Einstellung setzt Second Life folgende Prioritäten:
- Die Port-Nummer in der Befehlszeile verwenden, falls angegeben
- Die Port-Nummer aus dem Fenster „Einstellungen” verwenden, falls aktiviert
- Betriebssystem-Standard verwenden
Wenn Sie diese Einstellung ändern, muss Second Life neu gestartet werden, damit die Änderung Wirkung zeigt.
Registerkarte „Web”
Externen Browser verwenden - Wählen Sie diese Option aus, um standardmäßig Seiten in einem externen Browser zu öffnen.
Integrierten Browser verwenden - Wählen Sie diese Einstellung aus, um standardmäßig Seiten in Ihrem Media-Browser inworld aufzurufen.
Browser-Cache
Klicken Sie auf Jetzt leeren, um den Cache des internen Browsers zu löschen.
Cookies
Cookies von Webseiten akzeptieren - Regelt, ob Cookies von Webseiten akzeptiert werden.
Web-Proxy
Das Auswählen von Web-Proxy aktivieren erlaubt Ihnen, eine Web-Proxy-Adresse und eine Port-Nummer einzugeben. Von dieser Option können Sie Gebrauch machen, falls Sie über eine eingeschränkte Internetumgebung wie in einer Forschungseinrichtung oder in einigen Betrieben verfügen. Die Proxy-Einstellungen sollten den Einstellungen Ihres Standard-Browsers entsprechen. Falls Sie sich unsicher über die Einstellungen sind, kontaktieren Sie Ihren Netzwerkadministrator.
Registerkarte „Grafik”
Anzeigeauflösung
Second Life in einem Fenster ausführen - Diese Option bewirkt, dass Second Life in einem normalen Anwendungsfenster ausgeführt wird, das sich vergrößern und verkleinern lässt. Deaktivieren Sie diese Option, um Second Life bildschirmfüllend anzuzeigen. Höhere Auflösungen zeigen mehr Details, erfordern aber auch mehr Rechenleistung. Dies kann die Leistung insgesamt beeinträchtigen. (Mit Alt-Enter können Sie ebenfalls zwischen Vollbild- und Fenstermodus umschalten.) Wenn diese Option ausgewählt ist, kann die Fenstergröße über ein Dropdown-Menü eingestellt werden.
Aspektverhältnis
Sobald die Option Second Life in einem Fenster ausführen deaktiviert wurde, kann das Aspektverhältnis ausgewählt werden. Vier Optionen stehen zur Wahl. Standard-Monitore haben z.B. ein Seitenverhältnis von 4:3, Breitbildmonitore haben ein Seitenverhältnis von 16:9. Die meisten Einwohner haben Verhältnis automatisch erkennen ausgewählt.
Qualität und Performance - Erlaubt Ihnen zwischen vier grafischen Abstufungen zu wählen: Niedrig, Mittel, Hoch und Ultra. Sie können auch Ihre Grafikeinstellungen manuell bearbeiten, wenn Sie das Kontrollkästchen „Benutzerdefiniert” aktivieren.
Benutzerdefiniert
Shader - Aktivieren oder Deaktivieren von verschiedenen Pixelschattierungstypen.
- Bumpmapping und Glanz aktivieren - Wählen Sie diese Einstellung, um die Darstellung von Oberflächen insgesamt zu verbessern und metallischen Oberflächen einen „Glanz” zu verleihen. Einwohner aktivieren diese Option für eine realistischere Darstellung der Welt.
- Einfache Shader - Aktiviert das Darstellen von sehr realistischem Wasser, einfachem Licht und anderen grafischen Effekten.
- Atmosphären-Shader - Aktiviert erweiterte athmosphärische Schattierungen und Beleuchtung (dies waren ursprünglich Verbesserungen teil des Viewers „WindLight First Look”).
- Wasserreflexionen - Ermöglicht Terrain, Objekte und Avatare im Wasser zu spiegeln.
Spiegelung - Bestimmt die Objekttypen, die Wasser reflektieren kann.
- Terrain und Bäume
- Alle statischen Objekte
- Alle Avatare und Objekte
- Alles
Avatar-Darstellungen - Bestimmt die Optionen, wie der Client Avatare darstellt.
- Ersatzavatare (en)
- Hardware-Hautberechnung - (ehemals „Avatar-Vertex-Programm”) Diese Einstellung erlaubt Ihrer Grafikkarte einige Aspekte der Avatar-Darstellung zu übernehmen, um die Performance zu verbessern.
- Avatar-Kleidung - Erlaubt die Darstellung von flexiblen Stoffen Ihrer Avatar-Kleidung wie Oberteile und weiten Jeans.
Sichtweite - Beeinflusst, wie weit Objekte in der Ferne von Ihrem Aussichtspunkt aus dargestellt werden.
Je höher dieser Wert, desto weiter können Sie in der Welt von Second Life sehen. Diese Einstellung hat starken Einfluss auf die Darstellungsleistung, da mehr Objekte berechnet und auf den Computer heruntergeladen werden müssen.
Der Standardwert ist in der Regel 128, bei leistungsschwächeren Systemen wird 64 empfohlen. Für tolle Fotoaufnahmen empfiehlt es sich, die Sichtweite zeitweilig auf 512 zu stellen.
Max. Partikelzahl - Stellt die maximale Partikelzahl ein, die Sie auf Ihrem Bildschirm gleichzeitig sehen können.
- Partikeleffekte erscheinen in verschiedenen Variationen wie „Poofer”, „Schmuckblinken” und die Punkte, die aus Ihrer Hand ströme, wenn Sie ein Objekt verwenden. Im Allgemeinen können Sie die Zahl bei 4.096 lassen, was bereits sehr hoch ist. Sie können eine höhere Anzahl eingeben, um mehrere Partikel gleichzeitig sehen zu können, oder weniger, um die Performance anderer Einstellungen zu erhöhen.
Post-Processing-Qualität - Regelt die Auflösung, mit der Leuchten dargestellt wird.
Gitterdetails - Regelt die Detailgenauigkeit oder Dreiecksanzahl zur Darstellung bestimmter Objekte. Ein höherer Wert benötigt länger zur Darstellung, aber die Objekte erscheinen detaillierter.
>> Schieben Sie die folgenden Regler für eine schnellere Darstellung nach links bzw. nach rechts für bessere Bildqualität:
- Objekte - Beeinflusst die Darstellungsqualität von Primitiven (Grundkörpern) besonders in der Ferne. Wenn Sie diesen Wert senken, werden Kugeln beim Wegzoomen nicht mehr rund dargestellt, sondern es sind deutliche Linien und Flächen zu sehen.
- Flexiprimitiva - Steuert, wie flüssig die Bewegung von flexiblen Objekten (auch „Flexiprims” oder „flexible Primitive” genannt) dargestellt wird (wird im Bearbeitungswerkzeug auf der Registerkarte „Eigenschaften” > „Flexibilität” aktiviert.). Je kleiner der Wert, desto gröber die Animation. Bei sehr kleinen Werten sieht die Animation wie ein Stop-Motion-Film aus.
- Bäume - Beeinflusst den Detailgrad von Linden-Bäumen, besonders aus der Entfernung. Je höher dieser Wert, desto mehr Äste und Blätter werden dargestellt.
- Avatare - Steuert den Detailgrad der Avatar-Anhänge, besonders aus der Entfernung betrachtet. Bei niedrigen Werten werden Anhänge in kurzer Entfernung ausgeblendet. Da Objekte wie Anhänge berechnet werden müssen und den Prozessor belasten, kann mit dieser Einstellung auch die Frame-Rate erhöht werden.
- Terrain - Regelt, wie detailliert der Client Terrain darstellt.
- Himmel - Steuert, wie detailliert der Client den Himmel darstellt.
Beleuchtungsdetails - Wählen Sie hier, welche Beleuchtungsarten Sie darstellen lassen möchten.
- Nur Sonne und Mond - Zur Tageszeit ist es hell, zur Nachtzeit dunkel. Keine Objektlichter.
- Lokale Lichtquellen - Leuchtende Objekte (bei denen auf der Registerkarte „Eigenschaften” des Bearbeitungswerkzeugs die Option „Licht” aktiviert ist) beleuchten andere Objekte in ihrer unmittelbaren Umgebung, z. B. den Boden, andere Objekte und Avatare. Analog zur Darstellung von Wellen auf Wasser erhöht diese Option den Realismus, kann aber mit langsamen Grafikkarten zu Leistungseinbrüchen führen.
Terraindetails - Regelt die Detailgenauigkeit der Bodentexturen.
- Niedrig - Bodentexturen sehen verwaschen aus.
- Hoch - Bodentexturen sehen schärfer und besser aus. Bei einigen Systemen kann diese Einstellung zu einem leichten Leistungsabfall führen.
Hardware-Optionen
Filtern
Anisotropische Filterung - Wenn diese Option ausgewählt ist, werden Texturen schärfer dargestellt. Dies fällt besonders auf, wenn man sie von der Seite betrachtet. Diese Option kostet je nach Grafikkarte einiges an Grafikleistung, da die Texturen in Second Life (und den meisten anderen 3D-Anwendungen) mit zunehmender Entfernung unschärfer werden (Bilineare Filterung). Der Unterschied ist klein, aber sichtbar.
Antialiasing - Verfeinert kantige Ecken. Wertet eine Szene um die angezeigte Anzahl mehrmals aus und reduziert sie dann maßstabsgetreu. (EN: Renders a scene the number of multiple times that is actually shown and scales it down....Achtung, Fachleute! Hier wurde nach besten Wissen und Gewissen übersetzt, leider sind wir nicht sicher, dass dies hier stimmt. Für Korrekturen sind wir immer dankbar, bitte hierfür Simone at lindenlab.com anschreiben)!
Gamma - Erhöhen Sie diesen Wert, um die Bildschirmanzeige (und auf allen Monitoren) aufzuhellen. Verkleinern Sie den Wert, um die Anzeige dunkler zu machen.
VBO aktivieren - VBO steht für „Vertex Buffer Objects” (eine OpenGL-Erweiterung). Die meisten Systeme profitieren leistungsmäßig von dieser Option.
Texturspeicher (MB) - Speicherplatz auf der Grafikkarte, um Texturen zu speichern.
Nebeldistanzverhältnis - Erhöhen Sie diesen Wert, um die Sichtweite im Nebel einzuschränken. Diese Einstellung hat keinerlei Effekt auf die Darstellungsleistung. Die meisten Einwohner bevorzugen den normalen Maximalwert 4.0.
Registerkarte „Audio und Video”
Lautstärke
Verwenden Sie diese Reihe von Reglern, um die Lautstärke verschiedener Audioübertragungen in Second Life zu steuern. Sie können auch jede dieser Übertragungen durch klicken auf das Lautsprechersymbol stummschalten:
Master - Kontrolliert die Gesamtlautstärke in Second Life.
Musik - Kontrolliert die Lautstärke parzellenbezogener Musikübertragungen.
Medien - Kontrollier die Lautstärke von Medienübertragungen (in der Regel Videos).
Sprache - Kontrolliert die Gesamtlautstärke von Sprachkommunikation.
Sounds - Kontrolliert die Lautstärke von Sounds, die von Avataren und Objekten ausgehen.
Umgebung - Kontrolliert die Lautstärke von „Wind” und anderen Umgebungsgeräuschen.
UI - Kontrolliert die Lautstärke der Benutzeroberfläche von Second Life - Schaltflächen, Menüpunkte, etc.
Streaming-Einstellungen
Wenn Sie Musik hören und Filme inworld ansehen möchten, können Sie das Medien-Streaming aktivieren; bei einer langsamen Internetverbindung oder wenn Sie keine Verbindungen zu fremden Servern herstellen möchten, sollten Sie es deaktivieren.
Musik- und Video-Streams werden per Direktverbindung zwischen Ihrem Computer und dem Server des Stream-Anbieters übertragen. Die Datenübertragung erfolgt nicht über Second Life. Streaming-Audio-Server werden grundsätzlich von Drittpersonen betrieben und nicht von Linden Lab.
Streaming-Musik abspielen, falls verfügbar - Wählen Sie diese Option, um die Wiedergabe von Musik-Streams in Second Life zuzulassen.
Streaming-Media abspielen, falls verfügbar (mehr Bandbreite) - Wählen Sie diese Option, um die Wiedergabe von Video-Streams in Second Life zuzulassen.
Wenn sich Ihr Avatar auf einer Parzelle befindet, für die eine Musik- oder Medien-URL hinterlegt wurde (Land-Info > Registerkarte „Medien”), werden in der Werkzeugleiste Steuerelemente für die Musik- und Videowiedergabe eingeblendet:
Für weitere Informationen lesen Sie den Artikel Musik in Second Life - ein Überblick
Bewegen Sie den Lautstärkeregler nach rechts, um die Lautstärke zu erhöhen, und nach links, um die Lautstärke zu verringern.
Audio-Einstellungen
Verschiedene soundbezogene Einstellungen für das Regulieren Ihres Hörerlebnisses:
Audio stummschalten, wenn Fenster minimiert ist - Diese Einstellung bewirkt, dass alle Geräusche von Second Life stumm geschaltet werden, inklusive Musik, wenn das Fenster minimiert wird.
Die folgenden zwei Audio-Regler sind von Ihrer Kameraposition abhängig. Sie können Geräusche weiter weg wahrnehmen, wenn Sie Ihre Kamera auf das Geräusch verursachende Objekte zu bewegen:
- Dopplereffekt - Schieben Sie diesen Regler nach rechts, um den Dopplereffekt (Tonhöhe steigt an, wenn sich ein Objekt auf Sie zubewegt und sinkt ab, wenn sich ein Objekt von Ihnen wegbewegt) zu erhöhen. Verschieben Sie den Regler nach links, um den Dopplereffekt abzuschwächen (die Tonlagenänderung fällt kleiner aus).
- Rolloff-Faktor - Verschieben Sie diesen Regler nach rechts, um die Lautstärke mit zunehmender Entfernung schneller zu verringern. Verschieben Sie den Regler nach links, damit die Lautstärke mit zunehmender Entfernung weniger stark abnimmt.
L$ Änderungs-Grenzwert - Bei jeder L$-Transaktion, die den hier festgelegten Wert überschreitet, wird ein Ka-tsching!-Geräusch abgespielt.
Gesundheitsschwellwert - Immer wenn Ihr Avatar in einer schadensaktivierten Region einen Gesundheitsverlust erleidet, der den hier festgelegten Wert überschreitet, ertönt ein schmerzhaftes Stöhnen.
Registerkarte „Text-Chat”
Chat-Schriftgröße
Diese Einstellung ändert die Schriftgröße in der Chat-Konsole. Andere Fenster sind nicht betroffen, auch nicht der Chat-Verlauf (Das können Sie auf der Registerkarte „Allgemein” > „UI-Größe” ändern, wie oben beschrieben.).
Chat-Farbe
Hier ändern Sie die Farben der verschiedenen Textarten, die in der Chat-Konsole und im Chat-Verlauf vorkommen.
- Sie - Wechseln Sie hier die Farbe Ihres Namens im Text-Chat.
- Andere - Wechseln Sie hier die Farbe von anklickbaren Namen im Text-Chat.
- IM - Schließt Sofortnachrichten mit ein.
- System - Schließt Servermeldungen mit ein (zum Beispiel gridweite Ankündigungen von Linden Lab und der Erhalt von Inventargegenständen).
- Fehler - Wechseln Sie hier die Chat-Farbe von Skriptfehlern oder -warnungen.
- Objekte - Schließt Mitteilungen von geskripteten Objekten inworld mit ein.
- Eigentümer - Schließt Ihre geskripteten Objekte inworld mit ein.
- Blase - Schließt Blasen mit ein.
- URLs - Schließt im Chat erscheinende URLs ein. Verwenden Sie diese Einstellungen, um die Farbe von Einwohnernamen in Profil-Links umzuwandeln.
Chat-Konsole
Chat ausblenden nach ___ (Sekunden) ___ (# Zeilen) - Blendet den Chat im Second Life-Fenster nach der angegeben Zeit und Zeilenanzahl aus.
Deckkraft - Steuert die Transparenz des Chats im Second Life-Fenster.
Chat verwendet volle Bildbreite (nach Neustart) - Aktivieren Sie diese Option, damit der Chat den gesamten unteren Bereich von Second Life einnimmt. Sie müssen Second Life neu starten, damit die Änderung in Kraft tritt.
Chat-Optionen
Chatleiste nach Drücken der Eingabetaste schließen - Schließt den Chat, wenn Sie auf der Tastatur die Eingabetaste drücken.
Pfeiltasten bewegen immer den Avatar beim Chatten - Die Pfeiltasten bewegen den Avatar auch während des Chattens.
Zeitstempel im lokalen Chat anzeigen - Zeigt neben jedem Chat-Eintrag die Zeit an.
Skriptfehler und Warnungen als normalen Chat anzeigen - Skriptfehler und Warnungen werden als normaler Chat angezeigt.
Beim Chatten Tippanimation abspielen - Diese Option ist standardmäßig aktiviert. Um die Tippanimation Ihres Avatars auszuschalten, deaktivieren Sie dieses Kontrollkästchen.
Blasen-Chat
Chat-Blasen anzeigen - Zeigt den Chat neben dem Namen/Gruppentitel der Avatare anderer Einwohner in Sprechblasen an.
Deckkraft - Steuert die Durchsichtigkeit der Sprechblasen.
Registerkarte „Voice-Chat”
Voice-Chat aktivieren
Ermöglicht Voice-Chat auf Land, welches diese Möglichkeit zulässt, zu senden und zu empfangen.
Voice-Chat von Kameraposition aus hören - Sie können Voice-Chat so hören, als ob sich Ihre „Ohren” an Ihrer Kamera befinden. Zum Beispiel können Sie an einen Sprecher heranzoomen, um ihn besser zu hören.
Voice-Chat von Avatarposition aus hören - Sie hören Chat, als ob Ihre „Ohren” an Ihrem Avatar befestigt sind. Sie müssen Ihren Avatar näher an den Sprecher heranbewegen, um ihn besser hören zu können.
Zum Sprechen drücken
Hier können Sie kontrollieren, wann Sie die Eingabe Ihres Computermikrofons übertragen möchten. Dies ist sehr hilfreich, um Hintergrundgeräusche während Ihrer Stimmübertragung zu reduzieren.
„Zum Sprechen-drücken” im Umschaltmodus verwenden - Wenn Sie diese Funktion zulassen, wird Ihr Mikrofon durch das Betätigen der von Ihnen definierten Taste aktiviert. Die Übertragung wird nicht gestoppt, bis Sie die Taste erneut drücken. Falls dieser Modus nicht aktiviert ist, wird nur beim Halten dieser Taste übertragen.
Auslöser für „Zum-Sprechen-Drücken” - Zeigt die Taste, die Sie zurzeit als Sprechtastenauslöser verwenden.
Taste festlegen - Hier können Sie eine neue Taste als Sprechtaste festlegen.
Mittlere Maustaste - Stellt Ihre Sprechtaste auf die mittlere Maustaste ein.
Privatsphäre
Anrufe nur von Personen auf meiner Freundesliste annehmen - Nur Ihren Freunden ist es erlaubt, Sprachanrufe an Sie zu senden.
Nach Beendigung von IM-Anrufen Mikrofon abschalten - Sobald ein IM-Anruf beendet wurde, wird Ihr Mikrofon abgeschaltet.
Geräte-Einstellungen
Hier können Sie Ihre Eingabe- und Ausgabe-Hardware für Voice-Chat in Second Life konfigurieren.
Registerkarte „Kommunikation”
Mein Onlinestatus
Nur Freunden und Gruppen meinen Online-Status mitteilen - Wählen Sie diese Einstellung, damit nur Ihre Freunde und Gruppen feststellen können, ob Sie online sind.
IM-Optionen
IM an E-Mail senden (<Adresse>) - Beim erstmaligen Erhalt einer IM von einem anderen Einwohner wird diese an die angegebene E-Mail-Adresse weitergeleitet.
IM in Chat-Konsole anzeigen - Zeigt IM-Texte im Chat-Verlauf an.
Zeitstempel in IM anzeigen - Zeigt vor jeder Nachricht im IM-Fenster die Zeit an.
Online-Freundbenachrichtigungen anzeigen - Benachrichtigt Sie, wenn Ihre Freunde ihren Online- oder Offline-Status verändern.
Antwort für Beschäftigt-Modus
Geben Sie hier eine Nachricht ein, die anderen Einwohnern angezeigt wird, wenn Sie sich im Beschäftigt-Modus befinden. Die Antwort kann 255 Zeichen lang sein.
Protokolloptionen
IM-Verlauf auf meinem Computer speichern - Protokolliert alle IM-Gespräche im .txt-Format.
- Zeitstempel in IM-Verlauf zeigen - Fügt die Zeit jeder Nachricht hinzu, sodass Sie sehen können, wann das Gespräch stattgefunden hat.
- Ende des letzten IM-Gesprächs anzeigen - Zeigt bei der nächsten Anmeldung das Ende des letzten IM-Gesprächs an, sobald Sie der betreffenden Person wieder eine IM senden.
Verlauf des lokalen Chats auf meinem Computer speichern - Protokolliert alle Chat-Gespräche im .txt-Format.
- Zeitstempel im Verlauf des lokalen Chats anzeigen - Fügt die Zeit jeder gespeicherten Chat-Nachricht hinzu.
- Eingehende IM im Chat-Verlauf anzeigen - Fügt erhaltene IMs in die gespeicherte Chat-Nachricht ein, aber nicht Ihre IM-Antworten.
Datum mit Zeitstempeln hinzufügen - Fügt das Datum zusätzlich zur Zeit Ihrer Nachricht hinzu.
Pfad ändern - Ändern Sie hier den Speicherpfad für die IM- und Chat-Protokolle. Der Standard-Speicherort ist der Ordner mit den Benutzereinstellungen von Second Life. Beispiel:
C:\Dokumente und Einstellungen\BobAvatar\Anwendungsdaten\SecondLife\Bob_Avatar
Registerkarte „Popups”
Diese Popups nicht anzeigen - Für alle hier aufgeführten Ereignisse werden keine Popups angezeigt.
Dieses Popup aktivieren - Hiermit transferieren Sie ein in der Liste Diese Popups nicht anzeigen ausgewähltes Popup-Ereignis in die Liste Popups anzeigen.
Alle Popups aktivieren - Aktiviert alle Popup-Ereignisse auf der Liste Diese Popups nicht anzeigen und transferiert diese Ereignisse auf die Liste Dieses Popup aktivieren.
| Wichtig: Achtung: Es ist sehr schwer, den Vorgang alle Popups zu aktivieren, rückgängig zu machen. Es gibt keine einfache Möglichkeit, die Standardeinstellungen wieder herzustellen! |
Diese Popups anzeigen - Für alle hier aufgeführten Ereignisse werden Popups angezeigt.
Alle diese Popups deaktivieren - Deaktiviert alle Popups von der Liste Diese Popups anzeigen und transferiert diese Ereignisse auf die Liste Diese Popups nicht anzeigen.
Anbieten von Notizkarten, Texturen und Landmarken
- Automatisch annehmen - Angebotene Notizkarten, Texturen und Landmarken werden automatisch angenommen und ohne Nachfrage in Ihr Inventar kopiert.
- Nach Annahme automatisch anzeigen - Öffnet automatisch gerade angenommene Notizkarten, Texturen und Landmarken.
Neue Objekte im Inventar automatisch anzeigen - Diese Option ist standardmäßig aktiviert. Ihr Inventarfenster öffnet sich, sobald ein angenommenes Objekt Ihnen übertragen wurde.
Registerkarte „Oberflächen”
Standardoberfläche - Der Viewer wird mit einer klassisch grauen Farbe der Benutzeroberfläche installiert.
Silberoberfläche - Diese Option erfrischt das visuelle Design der Benutzeroberfläche mit einem helleren Farbenschema und verbesserten UI-Grafiken.
| Tipp: Tipp: Um einen Oberflächenwechsel zu aktivieren, müssen Sie den Viewer neustarten. |
Die Änderungen in den Einstellungen speichern
Wir haben einige Veränderungen an den Registerkarten des Fensters „Einstellungen” vorgenommen, sodass Veränderungen nur noch aktiviert werden, wenn Sie OK oder Übernehmen anklicken. Diese Veränderungen wurden mit der Viewer-Version 1.22 eingeführt. Wir sind dabei, alle Registerkarten im Fenster „Einstellungen” zu optimieren und es ist von Vorteil, jetzt schon einmal zu üben, die Schaltflächen OK und Übernehmen zu betätigen.
Unten werden die Registerkarten aufgelistet, bei denen Sie die Schaltflächen OK oder Übernehmen betätigen müssen, um Ihre Veränderungen zu speichern, und bei denen, die in Echtzeit abspeichern.
Optimierte Registerkarten (benötigen das Betätigen der Schaltflächen OK oder Übernehmen, um Änderungen zu speichern):
- Allgemein
- Kamera (Ausgenommen ist das Unterfenster Joystick-Einrichtung. Die Joystick-Einstellungen werden in Echtzeit (wie zuvor) geändert.)
- Netzwerk
- Web
- Text-Chat
- Voice-Chat (Ausgenommen ist das Unterfenster Geräte-Einstellungen. Diese Geräteeinstellungen werden in Echtzeit (wie zuvor) geändert.)
- Kommunikation
- Popups (Nur Einstellungen von Anbieten von Notizkarten, Texturen und Landmarken)
Die verbleibenden Registerkarten sind auf diese Weise noch nicht optimiert worden:
- Grafik
- Audio und Video
- Popups (Alle Popups aktivieren und Alle diese Popups deaktivieren)