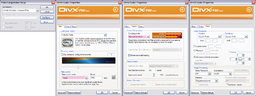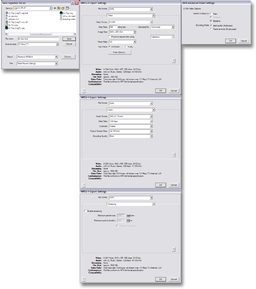Difference between revisions of "User:Torley Linden/Vidtut process"
Gaia Rossini (talk | contribs) |
|||
| Line 4: | Line 4: | ||
== Capture == | == Capture == | ||
* Record raw footage inworld using [http://www.techsmith.com/camtasia.asp Camtasia | * Record raw footage inworld using [http://www.techsmith.com/camtasia.asp Camtasia Studio]. I usually: | ||
** Set Second Life screen resolution to 1024x768 in [http://www.brianapps.net/sizer.html Sizer] — the actual dimensions are 1032x802 due to window chrome. | ** Set Second Life screen resolution to 1024x768 in [http://www.brianapps.net/sizer.html Sizer] — the actual dimensions are 1032x802 due to window chrome. | ||
** Scale SL UI to 1.200. | ** Scale SL UI to 1.200. | ||
| Line 11: | Line 11: | ||
*: [[Image:Torley_DivX.png|256px]] | *: [[Image:Torley_DivX.png|256px]] | ||
*: Or, if video consists mainly of webpage (outside of SL), "flat" stuff, use TechSmith's lossless Screen Capture codec. | *: Or, if video consists mainly of webpage (outside of SL), "flat" stuff, use TechSmith's lossless Screen Capture codec. | ||
* I frequently get asked about "How do you get that yellow circle": it's a Camtasia effect! Open the Camtasia Recorder and go to Effects menu > Effects Options. Also make sure in Effects menu > Cursor, that "Highlight Cursor & Clicks" is on. I have Camtasia's sounds turned off because SL has its own UI noises. | |||
* When recording is done, gather raw footage into a template folder and rename it with the title of the tutorial. | * When recording is done, gather raw footage into a template folder and rename it with the title of the tutorial. | ||
Revision as of 16:01, 29 April 2008
How my video tutorials reach the world. A behind-the-scenes glimpse at the step-by-steps:
Capture
- Record raw footage inworld using Camtasia Studio. I usually:
- Set Second Life screen resolution to 1024x768 in Sizer — the actual dimensions are 1032x802 due to window chrome.
- Scale SL UI to 1.200.
- Set audio volumes.
- Use the DivX codec with these settings (subject to change):
- I frequently get asked about "How do you get that yellow circle": it's a Camtasia effect! Open the Camtasia Recorder and go to Effects menu > Effects Options. Also make sure in Effects menu > Cursor, that "Highlight Cursor & Clicks" is on. I have Camtasia's sounds turned off because SL has its own UI noises.
- When recording is done, gather raw footage into a template folder and rename it with the title of the tutorial.
Production
- Load "Video Tutorial Template" in Sony Vegas, containing basic outline and track setup. (Continues to be revised over time.)
- Drag-and-drop movie clips on master video track. Trim ends and crossfade into each other as desired.
- Drag movie clips on Sony Sound Forge, use Batch Converter to export "(MASTER)" versions in mono WAV which are louder and reduced noise.
- Drop the WAVS back into Vegas in the "MASTER" voiceover track, in-sync with the video.
- Move around ending bumper to fit.
- Use "Video Event Pan/Crop" at appropriate places in the timeline to provide zoomed-in focus on UI elements. I prefer smooth zooms with a 1-sec. interval.
- Ctrl-drag to copy text media template to appropriate places in timeline and customize it. (Sometimes I customize start + end titles at this point too.)
- Reword captions as I go along. Stretch text media if some needs to last longer. Other settings, like Placement, can also be changed to provide optimum visibility without impairing other stuff.
- Add MP3 music (often one of my own solo piano compositions so I don't have to worry about licensing) to the -18 dB (I found this provides a good balance, audible without being too intrusive) audio track.
- Fade and trim ends as appropriate.
- Add some extra gloss (transition effects) — I like to experiment, sometimes obviously, sometimes more subtle, with different techniques in each vid.
- Re-watch vid to make sure everything's in its right place. Polish anything else stray I find.
Encoding
- Render vid to "QuickTime 7" with these settings:
- Project tab:
- Video rendering quality: Best
- Video tab:
- Frame size: 640x480 (square pixel, meant to be played back on computer screens)
- Frame rate: 24
- Field order: None (progressive scan)
- Pixel aspect ratio: 1.000
- Video format: Photo - JPEG
- Compressed depth: 24 bpp color
- Quality: 100% (near lossless)
- Audio tab:
- "Include audio" checked
- Audio format: Uncompressed
- Sample rate (Hz): 44,100
- Bit depth: 16
- Channels: Stereo
- Streaming:
- "Prepare for streaming" checked
- Optimization: Fast Start
- Project tab:
- When the render's done, open in QuickTime Player and export with these settings (NOTE: I switched from "Main" to "Baseline" profile because the latter works on iPods, and have since boosted video bitrate to 1152 kbps):
Upload to YouTube
Free streaming, cheap 'n' cheerful. I'm trying out TubeMogul.
- Fill out Video Upload form thusly:
- Title = "- Second Life Video TuTORial" or "- SL TuTORial" (if tip title is too long), preceded by specific title.
- Description =
- More info @ http://torley.com/vidtuts
- Friendly greetings! You can learn Second Life in a fun and fast fashion! The enthusiastic Torley is your host, taking you on a tour through tips, tricks, and techniques that'll increase your confidence and make you smile. :) Whether you're a newcomer or longtime Resident, your inworld experience will benefit from these video tutorials.
- Like this? Share it with your friends & family!
- Click the Subscribe button to be notified of new vidtuts!
- "VIRTUAL KNOWLEDGE, REAL RESULTS."
- Video Category = "Education" or "Howto & Style
- Tags = secondlife second life video tutorial tip trick game world 3d online virtual avatar screencast help machinima love sl (in the future, I may want to vary these further).
- Click "Upload a video", select the MP4, and upload it. Video usually goes live several minutes later.
- Update the "Torley's Second Life Video Tutorials" playlist, reprioritizing the new addition as "1" so it shows up on top.
Upload to Amazon S3
These are the high-quality downloadable versions.
- Use S3Fox and drag-and-drop the MP4 into the uploader.
- Right-click the "vidtuts" folder, select "Edit ACL", enable Read for all (green checkmarks), check "Apply to subfolders" (useful for multiple vidtut uploads), then click "OK".
Update the Second Life Podcast
- Add a new item with Feed Editor, duplicating a previous entry and editing these fields:
- Required Fields
- Title
- Pub Date
- Optional Fields
- GUID (same as "Enclosure URL")
- Enclosure URL
- iTunes Fields
- Duration
- Required Fields
- Ping it.
Blog about it
- Open up template, craft blog post in Windows Live Writer, and if it's a TotW, set it to publish in the future on Thursday.
- Include supplemental pictures, word explanations, and other relevant content addendum that didn't make it into the video. Related resources links always a plus.
- Test pre-published link to assure quality.
Showcase it
- Log into blog-like tool.
- Copy-and-paste earlier blog posting into WLW (to strip font irregularies), then into this, and publish it. NOTE: This tool can't publish in advance yet, so this is done nearer to the time or shortly after the aforementioned blog post appears.
- Check for any significant content inconsistencies, most notably that embedded videos don't work, so I'll need to replace them with links like this:
 WATCH THE VIDEO
WATCH THE VIDEO- <img height="16" src="http://torley.s3.amazonaws.com/Getvidtut.png" width="16" align="absMiddle" border="0"></a><strong><a href="http://vidtuts.s3.amazonaws.com/****">WATCH VIDEO</a></strong>
Wikify it
- Update Video Tutorials with the newest, most likely a new "#" under all the previous TotWs.
Add it to inworld movie player
- Go to Watermelinden Land and edit the script in the following format:
- [TITLE], [URL]
Afterwards
- While uploading's happening, work on accompanying blog post or fill in other info that could usefully be multitasked.
- Shortly after uploading's done, I sometimes watch the vid to make sure things turned out alright, then I post to the blog or otherwise further communicate about my new vidtut.
- Embrace incoming feedback from my beloved community and use lovely ideas to fuel future vidtuts .
The above is subject to iteration, but hopefully provides a wealth of insights into how I do what I do. :)
Additional questions
Can I/how do I localize your video tutorials?
The answer is almost certainly "YES!" as my educational materials are freely available for modification — keep in mind legal entities which are the property of Linden Lab/Second Life need to be respected so check out our Brand Center, but you can feel free to dub over my voice with your own voiceover. Please do let me know if you mod my vidtuts, simply because I want to celebrate what you've done!
That being said, the process is generally pretty simple:
- Download a MP4 from the Video Tutorials page (not one of the low-quality YouTube Flash video version).
- Open it in your video NLE (non-linear editor). As mentioned above, I use Sony Vegas and you can look at more options.
- Delete the existing audio track and record your own, then align it to fit. This may be as easy as recording your voiceover while playing the video. If you can use audio effects, I highly recommend using some noise reduction and a limiter to boost your overall presence.
- Export the video, preferably using the settings above for minimal degradation and compatibility — crisp quality you can play inworld is awesome!
Yes, I do have the original "master" copies without subtitles, but they're very big (many gigabytes) and awkward to upload. I guess I could re-export some vids without subtitles but this, too, is time-consuming. If anyone has any advice as to how I can be more efficient about making these available or if you just have a sheer interest, write to torley at lindenlab dot com
You can also download the "whoosh + dingding" sound effect I use at the beginning and end. (They're modified versions of Ryan Linden's original teleport + Instant Message sounds.)
If you want to use my piano music, it's under a CreativeCommons ShareAlike-Attribution License. Download it here.