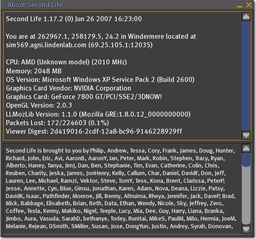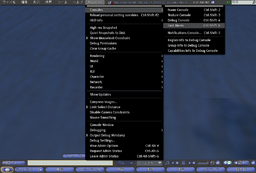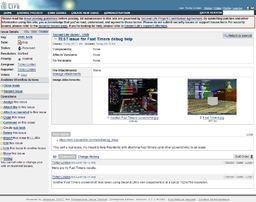Difference between revisions of "デバッグヘルプ"
Mako Nozaki (talk | contribs) m (moved Debug Help/ja to デバッグヘルプ) |
Mako Nozaki (talk | contribs) |
||
| Line 54: | Line 54: | ||
Fast Timers はスクロールバーの集合で、Second Life のリソース使用状況をカラフルなチャンクで表示するものです。これは特定のカテゴリがコンピュータのパワーを使い過ぎていないか検出し、問題を切り分けるのに非常に役に立ちます。最初は圧倒されるかもしれませんが、Star Trek の何かのように、あなたが正確なスナップショットを撮ってそれを私たちに送ってくれれば、それでいいです。 | Fast Timers はスクロールバーの集合で、Second Life のリソース使用状況をカラフルなチャンクで表示するものです。これは特定のカテゴリがコンピュータのパワーを使い過ぎていないか検出し、問題を切り分けるのに非常に役に立ちます。最初は圧倒されるかもしれませんが、Star Trek の何かのように、あなたが正確なスナップショットを撮ってそれを私たちに送ってくれれば、それでいいです。 | ||
最初に、[[ | 最初に、[[Advanced メニュー]] を有効にする必要があります。以下のキーを押してください。 | ||
* {{KeyCombo|ctrl=*|alt=*|D}} Windows と Linux で | * {{KeyCombo|ctrl=*|alt=*|D}} Windows と Linux で | ||
Latest revision as of 14:20, 25 April 2010
このページの目的は私たちへの情報提供を行いやすくすることで、バグの修正の助けとするためです。Linden はさらに手助けするために次のようなことをあなた依頼するかもしれませんので、後の参考のためにここをブックマークしておいてください。
クラッシュログ (Crash Log) はどのようにして送ればよいのでしょうか?
これは自動的に行われます。Second Life では、環境設定 > 一般タブ > クラッシュ報告が「常に送信」または「送る前に確認する」になっていなければなりません。
クラッシュ報告が有効になっていると、情報を私たちへ送信するのに動作が遅くなるかもしれません。これは通常起こりえることです。
システム情報 (System Information) を見つけるにはどうすればよいのでしょうか?
この情報は Issue Tracker の環境フィールドで使用されます。そして取得には 2 通りの方法があります。 This info is used in the Issue Tracker's Environment fields, and there are a couple ways to get it:
- Second Life を起動します。
- ログイン画面で環境設定ウィンドウを表示します。
- 概要ボタンをクリックします。
- About Second Life というウィンドウが表示され、上の枠の中にシステム情報が表示されます。 (皮肉なことにバグのせいで、SL-37394 ではこの情報をコピー&ペーストすることができません)
Second Life にログインすることができるのなら、
- Second Life を起動します。
- ログイン画面で、ログインボタンを押します。
- インワールドで、ヘルプ > Second Life についてを選択します。
- About Second Life というウィンドウが表示され、上の枠の中にシステム情報が表示されます。コピー&ペーストで全ての情報を issue にコピーしてください。このようになります。
どこに SecondLife.log ファイルがあるのでしょうか?
重要: このログにはあなたのコンピュータシステムの情報といくつかのローカルディレクトリパスが含まれています。アカウントデータ個人情報は含まれて いません が、もし前述の情報を Issue Tracker で公にすることに抵抗を感じるのであれば、対応する issue のコメントでそのようにおっしゃってください。Linden が秘密裏にそれを受け取るように手配します。
Windows XP では、通常はこのようなディレクトリに入っているでしょう。 ("[YOUR USERNAME]" はコンピュータでの識別に使われるユーザ名で、Second Life の住人名とは異なります)
- C:\Documents and Settings\[YOUR USERNAME]\Application Data\SecondLife\logs
Windows Vista では、通常はこのようなディレクトリに入っているでしょう。(以下同文)
- C:\Users\[YOUR USERNAME]\AppData\Roaming\SecondLife\logs
NOTE: "Roaming" は将来のリリースで "Local" に変更される可能性があります。http://jira.secondlife.com/browse/VWR-9191 を参照してください。
ドライブ名はインストールの方法によって変わる可能性がありますが、C: が普通です。たどり着くには、タスクバーのスタートボタン > ファイル名を指定して実行、そして「名前」の隣に「%appdata%」と入力して OK ボタンをクリックします。スクロールして「SecondLife」フォルダを探し、そしてその中で、「logs」フォルダを開きます。
Mac では、通常はこのようなディレクトリに入っているでしょう。
- /Users/[YOUR USERNAME]/Library/Application Support/SecondLife/logs
Linux では、secondlife.log ファイルがここにあります。
- ~/.secondlife/logs/
~ は自分の home/user ディレクトリです。
Fast Timers の結果を取得するにはどうしたらよいでしょう?
Fast Timers はスクロールバーの集合で、Second Life のリソース使用状況をカラフルなチャンクで表示するものです。これは特定のカテゴリがコンピュータのパワーを使い過ぎていないか検出し、問題を切り分けるのに非常に役に立ちます。最初は圧倒されるかもしれませんが、Star Trek の何かのように、あなたが正確なスナップショットを撮ってそれを私たちに送ってくれれば、それでいいです。
最初に、Advanced メニュー を有効にする必要があります。以下のキーを押してください。
- Ctrl-Alt-D Windows と Linux で
- Ctrl-⌥ Alt-D Mac で
メニューバーにそれが表示されるはずです。ヘルプメニューの右になります。 (システムによっては、Ctrl-Alt-⇧ Shift-D を押さなければならないかもしれません。)
これが開いたら、Advanced メニュー > Consoles > Fast Timers を選択します。このように。
バーが表示され、動く折れ線グラフが下に表示されることでしょう。
それぞれのバーは 1 個のフレームに対応しています。つまりパフォーマンスが遅いと、バーもゆっくり動くことになります。 (人の多いビジーなエリアに行ってみて、人のいない静かな場所にいるときと比べてみることもできます。)
くらくらするって?バーの近くをクリックするとチャートが静止します。
ラベルをクリックして拡大縮小したり詳細を表示したりもできます。場合によっては、Linden があなたにそれを行うように依頼するかもしれません。例えば、"Render" を 2 回クリックすると、1 回目は隠れ、2 回目は開きます。これから、
これに。
これは "Render" 時間のほとんどを使用しているものをブレイクダンして表示します。グラフィックに関連するスローダウンを診断するのに役立ちます。
さて、次のステップに進みます。スクリーンキャプチャを撮ることです。これには数多くの方法があります。
Second Life のビルトインツールを使用する
- ツールバーのスナップショットボタンをクリックします。
- 「ハードディスクに保存」をクリックします。
- 「インターフェースを表示」にチェックを入れます。
- 「スナップショットを更新」をクリックします。Fast Timers の入った小さいプレビューが表示されるはずです。
- 「保存」ボタンをクリックします。セションの中でこれを初めて行った場合、画像の保存先を訪ねてくることでしょう。そのまま進めて覚えておける場所に保存します。
外部ツールを使用する
- Windows では、Print Screen キーを使用してスクリーンをキャプチャ保存することができます。もしくは、Gadwin Printscreen のような、フリーのユーティリティーを使用することもできます。
- Mac では、Cmd-Shift-3 を押します。
- Linux では、数多くの方法 があります。
手段にかかわらず重要なのは、Fast Timers の全体がクリアに見えるようにするということです。
次に、BMP、TIFその他大きなファイルタイプで保存した場合、イメージを web で表示しやすいフォーマットに圧縮して質とファイルサイズのバランスをとるとよいでしょう。これは通常このような方法で行います。
- ファイルを画像編集ソフトで開きます。
- メニュー > 名前をつけて保存 (別名で保存) を選択します。
- フォーマットに "JPG" を指定します。質や好みを選択する追加オプションが表示されることもあります。圧縮した画像は 500KB より小さい必要がありますので、50-75% の質になるように選択しましょう。
どれを使ってよいかわからない場合は、Windows では XnView か Mac では Preview を試してみてください。
Issue にスナップショットを添付する
Issue Tracker では既にある Issue に画像を添付することができます。画像が JPG などの Web で表示しやすいフォーマットであれば、便宜上サムネイル化もされます。例を見てください。
やらなければならないこと:
- Issue Tracker にログインします (まだの場合)。
- Issue (Issue は全て "https://jira.secondlife.com/browse/" で始まり # で終わります。つまり、例えば "https://jira.secondlife.com/browse/VWR-1478") にアクセスします。
- 左のサイドメニューで、"Attach file to this issue" をクリックします。フォームが表示されます。
- ファイルを選択ボタンをクリックし、保存した画像を選択します。
- 適切なコメントを入力します。「Here are my Fast Timers results.」と入力して、Attach ボタンをクリックします。
- 数秒間待って、成功すると、Issue のメインページに戻り、あなたが添付した Fast Timers のスクリーンショットが表示されているはずです。
パワーユーザ向け
やっていることが何かわかっていれば、ローカルディスクに保存すらしなくてもいいです。クリップボードにスクリーンをキャプチャして、Issue のメインページで、"Attach screenshot to this issue" をクリックし、Paste ボタンを押します。それがプレビューボックスに表示されているはずです。それからファイル名を編集して、コメントを書いて、添付することができます。
関連する、JIRA の作者 Atlassian のドキュメントを参照してください。
Fast Timers のもっと分かりやすく技術的な説明があります。もっと知る