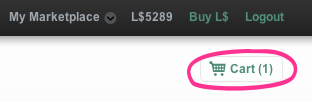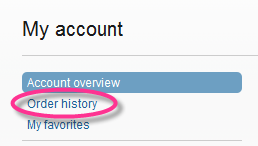Difference between revisions of "Marketplace/Buying"
(→Browse) |
|||
| Line 44: | Line 44: | ||
* '''Featured Items''' and '''What Customers are Looking At''' (items other Residents clicked to view recently) are prominently shown on the front page. | * '''Featured Items''' and '''What Customers are Looking At''' (items other Residents clicked to view recently) are prominently shown on the front page. | ||
** If you're a seller, you can make an item featured on the front page by paying for a '''Listing Enhancement'''. [[Selling|Learn more.]] | ** If you're a seller, you can make an item featured on the front page by paying for a '''Listing Enhancement'''. [[Marketplace/Selling|Learn more.]] | ||
* On the left-hand side, there are '''Categories''' (types of items) and '''Communities''' (cultural groups). We can change these over time as the Marketplace evolves. If you click a category or community, these are shown: | * On the left-hand side, there are '''Categories''' (types of items) and '''Communities''' (cultural groups). We can change these over time as the Marketplace evolves. If you click a category or community, these are shown: | ||
** '''Subcategories''' - Shown if-applicable. For example, the '''Home and Garden''' category has '''Fireplaces''' as a subcategory. Clicking subcategories may show even more subcategories so you can drill down and be super-specific. | ** '''Subcategories''' - Shown if-applicable. For example, the '''Home and Garden''' category has '''Fireplaces''' as a subcategory. Clicking subcategories may show even more subcategories so you can drill down and be super-specific. | ||
Revision as of 07:56, 30 June 2010
How do I start shopping?
If it's your first time making a purchase, here are the basic steps.
- Go to marketplace.secondlife.com.
- If you're not already logged in to secondlife.com, click Log In in the upper-right. Do the familiar steps of entering your Second Life name and password and click the big Login button.
- After logging in, notice you can navigate the marketplace to look for something you want in different ways. For example, free-text search, Categories, and Featured Items. Start clicking around and exploring — you can always get back to the front page by clicking the Home button in the upper-left.
- When you've found an item preview that interests you, click it to make the item's full page appear. Click Add to Cart.
- Click the Cart button in the upper-right.
- Select whether you want to Pay with L$, Pay with Credit Card, or Check out with PayPal.
- If you want to pay in Linden Dollars (L$) and don't have enough, click Buy L$ in the upper-right (This may not be available during the Marketplace Beta) or visit the LindeX™ Exchange and come back.
- Click Checkout, and if applicable, enter payment info.
- Everything look good? Click Place your order to confirm. In a few seconds, the item you bought is delivered to your avatar inworld. In the Second Life Viewer, you should see a notification. Many items come in boxes you need to open to use.
How do I use what I bought?
This is one of the most popular questions we get! Some objects are ready to rez, but many come in boxes that need to be unpacked. Watch this video starting at 2:15 (it shows the old Xstreet site, but the Viewer 2 steps to open a box are the same:
<videoflash type="youtube">xJ6vY4pS33Q|640|505</videoflash>
After you've rezzed a box and transferred its contents to your inventory, there may be a manual in the form of a notecard, or a PDF manual with instructions on the item's Marketplace page. Refer to the seller's store for product support information.
| Tip: Almost all Marketplace content is made by fellow Residents like you, not Linden Lab. |
More historical info on opening boxes.
How do I search the Marketplace?
We've got several easy ways to find what you want on marketplace.secondlife.com.
Search
On the top of the page, there's a search bar. Simply enter keywords and press the Enter key (or click Go). You can also click the All categories dropdown to specify a category, or check Include mature content if you want to view adult content.
You can also use some boolean operators, which sounds geeky but is actually very easy. (If you really must know, search is powered by Solr.) For example, if you want to search for "red shoes" as a specific phrase but exclude any mentions of "green", search for "red shoes" -green.
Browse
There are various ways to browse the Marketplace:
- Featured Items and What Customers are Looking At (items other Residents clicked to view recently) are prominently shown on the front page.
- If you're a seller, you can make an item featured on the front page by paying for a Listing Enhancement. Learn more.
- On the left-hand side, there are Categories (types of items) and Communities (cultural groups). We can change these over time as the Marketplace evolves. If you click a category or community, these are shown:
- Subcategories - Shown if-applicable. For example, the Home and Garden category has Fireplaces as a subcategory. Clicking subcategories may show even more subcategories so you can drill down and be super-specific.
- Price - Click on a range to narrow what you're willing to spend, or specify your own limits.
- Prim count - Prim count only applies to objects, not other item types, although other items may come in an object: for example, textures being distributed from a kiosk. If you're running out of prims on your inworld parcel, you may want prim-economical objects. Another example: if you're searching for hair, less prims may result in faster performance (there are other factors that matter, like prim type).
- Permissions - Learn more.
- After changing Price, Prim count, or Permissions, click Refine search to update results.
- You can also change how results are displayed in several self-explanatory ways via View as, Items per page, and Sort by.
How do I see my order history?
- On any Marketplace page, click My Marketplace in the upper-right and click My Account.
- Look on the left and click Order history. You can also check other account-specific information here.