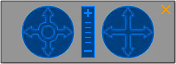Camera
The Second Life Viewer has Camera Controls which allow you to control your point of view inworld; you can move your camera to see what's happening far away, or you can magnify tiny details! When you first log into Second Life, the Camera Controls appear on your screen along with Movement Controls. If you close the Camera Controls, you can make them reappear from View > Camera Controls.
Onscreen Camera Controls
- Zoom - The middle strip zooms in when you click +, and zooms out when you click -.
- Orbit - Click the arrows on the left compass to orbit your view around the center of the screen.
- Pan - Click the arrows on the right compass to pan up, down, left, and right.
Use a combination of camera controls, as shown in the following video, to view Second Life in all its depth. Zoom in on avatars and/or objects to see their fine details, orbit around them to examine them in 3D, and pan to fine-tune your viewpoint.
<videoflash type="vimeo">4167140|640|480</videoflash>
Your avatar's eyes and head track your camera's focus point, providing visual cues as to where you're looking. Just like in the real world, staring at people can be considered rude, and you may wish to become familiar with Second Life' cultural sensitivities.
Once you're comfortable using the onscreen camera controls, try their shortcut keys equivalent for greater proficiency. It's sort of like playing a musical instrument, because you'll find yourself "chording", or pressing several keys simultaneously.
Camera Control shortcuts
Use the Alt (Cmd ⌘ on Mac) key to zoom and orbit your camera around a single point. With practice, you can use the camera movement to observe almost anything from any angle.
To start, hold Alt. Notice your cursor changes to a magnifying glass. Click the avatar or object you wish to view, and your view centers on it. If the avatar or object you're viewing moves, your camera follows it, too.
Try the following key combinations, which are equivalent to the Camera Controls above, to click and drag your camera into almost any position:
- Alt-drag - Zooms in when you move the mouse up and down. Orbits the camera around the focal point when you move the mouse left and right.
- Ctrl-Alt-drag - Orbits the camera around the focal point when you move the mouse at any angle.
- Ctrl-Alt-⇧ Shift-drag - Pans the camera up/down/left/right right parallel to the plane of your screen.
You can also press the above in tandem with the movement keys. For example, Left arrow pans to the left.
Press Esc at any time to snap the camera back to your avatar (same as View > Reset View). Moving your avatar also resets the camera.
If your mouse has a scroll wheel, roll the wheel up to zoom in, and roll the wheel away to zoom out. If this doesn't work as expected, check your mouse's instructions for a system control panel you can change.
Finally, with so many different ways of doing the same thing, there are also camera controls in Tools > Select Tool > Focus, which opens the build tools for object editing. It also lets you zoom, orbit, and pan without holding down the modifier keys. If you're already adept with View > Camera Controls and the keyboard shortcuts, Focus isn't needed.
Summary
The viewpoint from which you see the Second Life world is called the camera. This article shows you how to control it
from which you see the (Teen) Second Life world is called camera.
Usage
Moving your avatar will also move your camera. If your mouse has a scroll wheel, you're able to move further away from your avatar by scrolling down, or moving nearer to it, by scrolling up.
Hold the Alt key pressed and hold your left mouse button clicked on an object or avatar. Dragging your mouse will spin your camera around the object/avatar (move left/right), or zoom (move up/down). Holding the Ctrl key as well will let you spin around the object/avatar at all angles. Holding ⇧ Shift in addition will let you move the camera up/down/left/rightalong the place of your screen independantly of the object/avatar.
Mouselook
The Mouselook (or first person) view can be obtained by pressing M on the keyboard when the chat bar is closed. Press Esc to return to the normal (third person) view.
The keyboard and mouse take on special behavior in mouselook. Left and right direction controls move side to side as if the ⇧ Shift key was held down, while mouse movement is used to rotate. Left mouse clicks work normally. To view the pie menu in mouselook, hold down the Alt key (Option on Mac) while right clicking.
Advanced
In the advanced menu, you're able to check the Disable Camera Constraints option, in order to be able to zoom further away from your avatar.