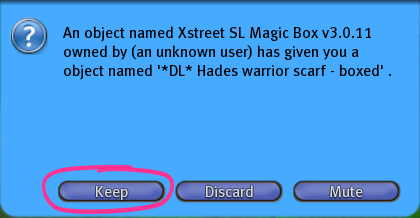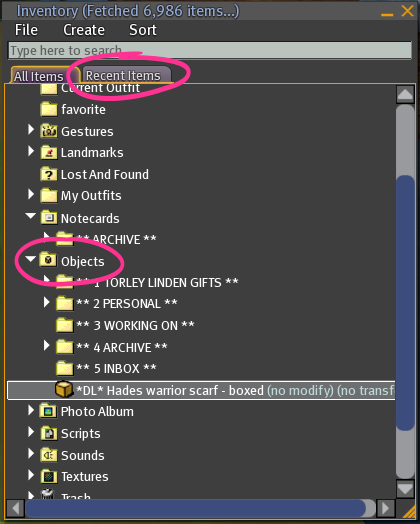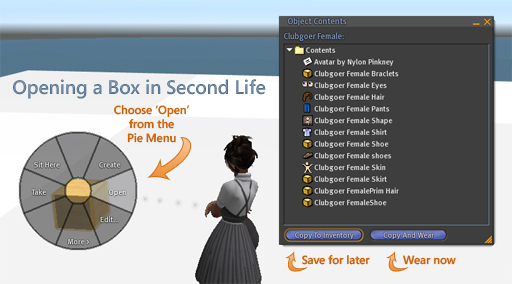Marketplace/Opening boxes
New to Second Life?
Did you buy something from the Xstreet virtual marketplace or inworld and wondered why you received a box? As in, "I bought a necklace but all I got was a picture of a necklace on a box?"
- Don't worry! This is normal. Second Life items are frequently sold in simple containers that require you to "open" them to get the contents. For example, if you purchase clothing that comes in a box, you have to extract the clothing objects from the box container, then transfer them to your inventory so you can wear them. Practice this a few times and it becomes second nature.
- Don't wear the box. Remember, you have to open the box and use its contents. If you accidentally wear the box and it's attached to your avatar, simply right-click the box and choose Detach from the pie menu. Don't feel bad, it's part of our cultural humor and many Residents have done this at one point or another.
Accept your delivery
After purchasing an item, you will see a notification like this in your Second Life Viewer:
Click the Keep button to confirm you want the item.
Go to a sandbox
In order to open and unpack the box your purchase was delivered in, you will need to be on land where you have permission to "http://community.secondlife.com/t5/English-Knowledge-Base/Opening-boxes/ta-p/700185 " style="border-bottom:1px dotted; cursor:help;">rez" your delivery. If you are unsure if you have permission to do this where you are, just visit a sandbox where everyone has permission to "rez".
- Click here for a list of public sandboxes.
- Choose one from the list and click it
- A "teleport notification" window will pop up in your Second Life Viewer
- Click teleport and you will travel to the sandbox you have chosen
Find the box in your inventory
- Open your inventory window: If your inventory window (see below) is not already open, Click the Inventory button in the bottom-right of the Second Life Viewer window. (You can also use the Ctrl-I shortcut.)
- Locate the object you just purchased: The object is automatically highlighted in the Inventory window, in the Objects folder. If you clicked somewhere else and the object is no longer highlighted, try one of the following:
- Look in the Objects folder.
- Set the Inventory window's Sort > By Date, so that newest-received stuff appears on top.
- Click the Recent Items tab in your inventory (circled below).
Open & unpack the box
To complete this step, you need to be on land where you have permission to "rez" your box. Please see the section on traveling to a sandbox above.
Once you have a place to "rez" your box, watch this video tutorial to see the below steps in motion:
- <videoflash type="vimeo">4168533|640|480</videoflash>
- Drag the box from your inventory to the ground to rez it.
- Right-click the box and choose Open from the pie menu.
- A window opens. If the box has many contents, it can take a moment.
- Click Copy to Inventory to transfer the box's contents to your inventory.
- If the box contains an outfit you'd like to wear immediately, click Copy And Wear instead.
- Once the items are copied, they appear in your inventory as a folder with the box's name. If you don't see it, click the Recent Items tab.
Wear or rez your purchased items
Your items are now in your inventory. Locate them and drag them inworld to rez them, or right click and select "wear" if they are clothing or other avatar attachments or components.
Shop more
Now that you've mastered the art of receiving your delivery, why not practice it some more. It's fun, isn't it?
- Browse: Check out Xstreet SL, the office Second Life web marketplace, for a quick and fun web based shopping experience, or shop in-world (at virtual stores in Second Life).
- Buy Linden Dollars: Linden Dollars are the currency with which you can purchase Second Life goods.
- Go here to quickly buy Linden Dollars for use on Xstreet SL (you can also buy items via Paypal on Xstreet SL)
- To buy Linden Dollars for use at virtual stores in Second Life, click on the green L$ symbol at the top right of your viewer. This is also where your balance of Linden Dollars for spending in Second Life is displayed.
- Purchase some items: Second Life is full of small businesses. When you purchase virtual goods in Second Life, you are supporting a growing economy of small businesses.
Why does it tell me "Can't rez object..."?
As described above, you need to be on a parcel where building is allowed so you can rez the box. That means this icon: ![]() does not appear in the menu bar. In some cases, if you're a member of the group that owns the land, activating your group title permits you to build despite the no-build icon which applies to the general public.
does not appear in the menu bar. In some cases, if you're a member of the group that owns the land, activating your group title permits you to build despite the no-build icon which applies to the general public.
Finding land on which to rez objects (like sandboxes)
If you don't own land and need to find a place, try a public sandbox (click through for a list) such as Sandbox Island, which can be used for rezzing boxes to unpack.
Many stores also have a specially-sectioned "rez zone" inside, where autoreturn time is often set to a few minutes to prevent litter from accumulating, but giving you enough time to unpack.
Unpacking a box on your avatar
| Important: Only do this if you're comfortable dragging and dropping inventory items, or you may accidentally misplace stuff. |
You might be able to unpack a box if it's attached to your avatar. This may be useful if you're having a hard time getting to rezzable land, since you can always attach an object. However, this lacks the convenience of the Copy to Inventory and Copy and Wear buttons, and does not work if an item in contents is (no copy).
- In your inventory, right-click the box object and choose Attach To HUD or Attach To, then select an attachment point. Attach To HUD may be preferable because the box is attached to a point on your screen instead of your avatar, and is less likely to mess up your appearance.
- Or, you can simply choose Wear, which attaches the box to its attachment point — if none has been specified, which is typically the case, it gets attached to your Right Hand.
- Right-click the attached box and choose Edit.
- In the build tools, click the Content tab.
- Drag each item from the object's contents to a folder your inventory. You can also hold Shift ⇧ or Ctrl to select multiple items.
- Close the build tools.